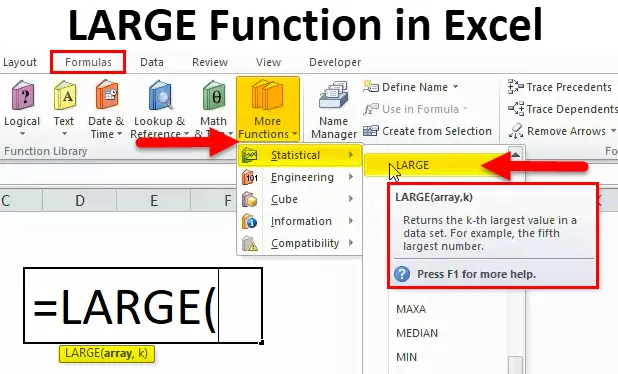
LARGE-toiminto (sisällysluettelo)
- SUURI toiminto Excelissä
- SUURI kaava Excelissä
- Kuinka käyttää suurta toimintoa Excelissä?
SUURI toiminto Excelissä
Kun haluat löytää toisen tai kolmannen suurimman arvon annetusta tietojoukosta, tämä ongelma voidaan ratkaista käyttämällä Excel LARGE -toimintoa.
Mikä on iso toiminto?
LARGE-funktio palauttaa n. Suurimman arvon arvojoukosta. Tarkoittaa, että se palauttaa numeeriset arvot niiden sijainnin perusteella, kun ne lajitellaan arvon mukaan laskevassa järjestyksessä. Se voi hakea ”n. Suurin arvo” tarkoittaa suurinta arvoa, 2. suurinta arvoa, 3. suurinta arvoa jne.
LARGE-toiminto kuuluu tilastotoimintojen luokkaan ja se on sisäänrakennettu toiminto excelissä. Sitä kutsutaan myös Excel-taulukkona. Se voidaan laittaa osaksi kaavaa taulukon soluun.
Tätä toimintoa voidaan käyttää järjestettyjen tietojen lajitteluun ja maksimiarvon löytämiseen.
SUURI kaava
Alla on SUURI kaava:
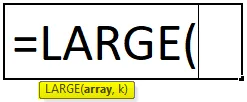
Missä läpikäyvät argumentit ovat:
- Matriisi - Se on taulukko tai tietoalue, josta haluamme valita suurimman arvon.
- K - Se on kokonaisluku, joka määrittää sijainnin suurimmasta arvosta.
Koska LARGE-funktio kuuluu tilastofunktion luokkaan ja se on sisäänrakennettu toiminto excelissä, ts. Tämä funktio löytyy Excel-välilehden FORMULAS-välilehdestä. Vaiheet ovat seuraavat:
- Napsauta FORMULAS-välilehteä.
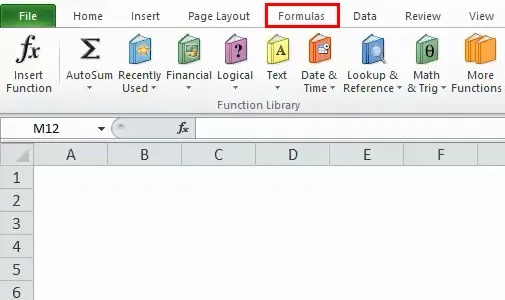
- Napsauta Lisää toimintoja -välilehteä.

- Valitse Tilastotoiminnot-luokka. Se avaa avattavan luettelon toiminnoista.
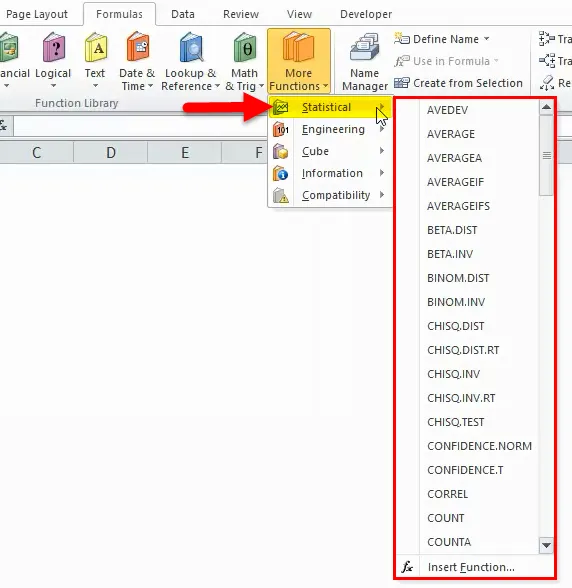
- Napsauta avattavasta luettelosta SUURET toiminnot -välilehteä.
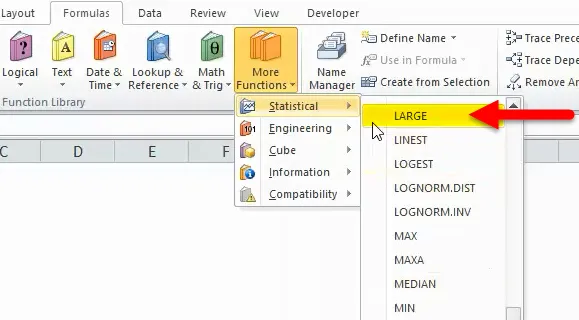
- Kun olet valinnut LARGE-toiminnon, Function arguments -kenttä avautuu.
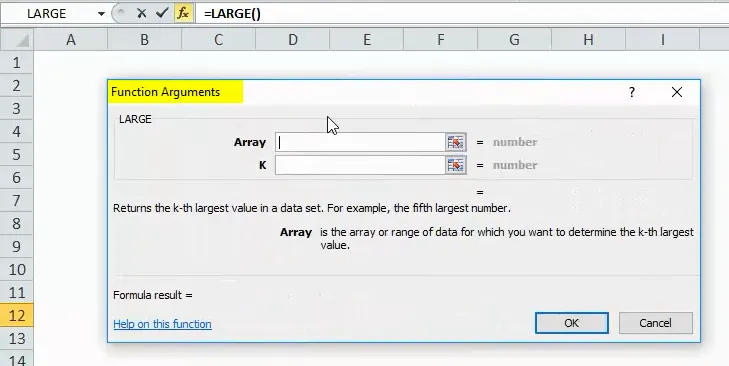
- Kirjoita Taulukko-kenttään taulukko tai data-alue, josta haluat löytää n: nnen suurimman arvon.
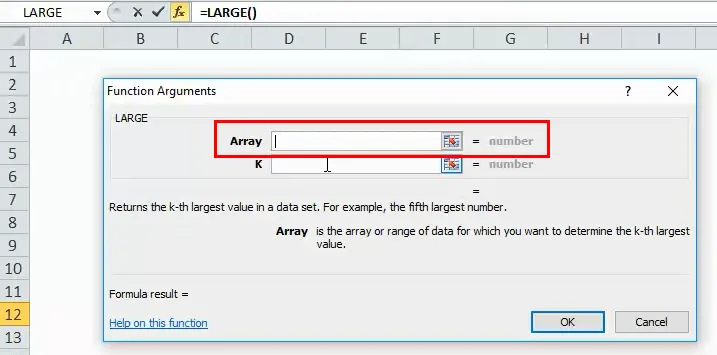
- Kirjoita K-kenttä, se on palautettavan arvon taulukon suurimman arvon sijainti.
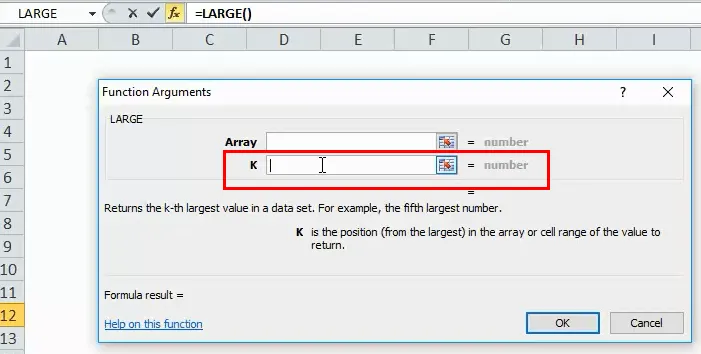
Kuinka käyttää LARGE-toimintoa Excelissä?
LARGE-toiminto on erittäin helppo käyttää. Katsokaamme nyt kuinka käyttää LARGE-toimintoa joidenkin esimerkkien avulla.
Voit ladata tämän LARGE Function Excel -mallin tästä - LARGE Function Excel TemplateEsimerkki # 1
Oletetaan, että meillä on yrityksen työntekijöitä koskevat tiedot ja yritys jakaa kannustimet työntekijöilleen heidän suorituksensa perusteella. Meidän on selvitettävä niiden työntekijöiden nimet, jotka ovat luettelossa kolmen parhaan joukossa ja saaneet korkeimmat kannustimet.
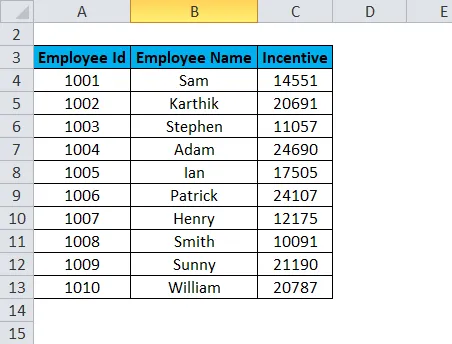
Suurimman kannustimen saavuttaneen työntekijän nimen löytämiseksi käytetään seuraavaa kaavaa:
= SUURI (C4: C13, 1)
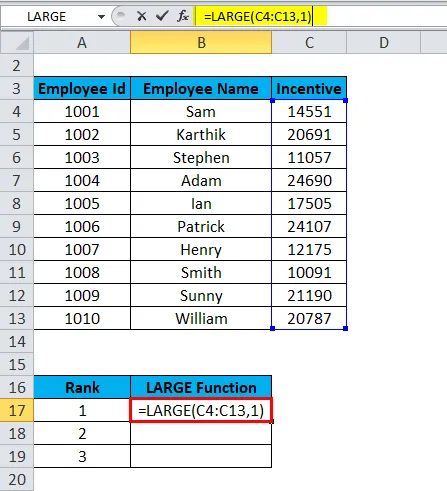
Tulos on:
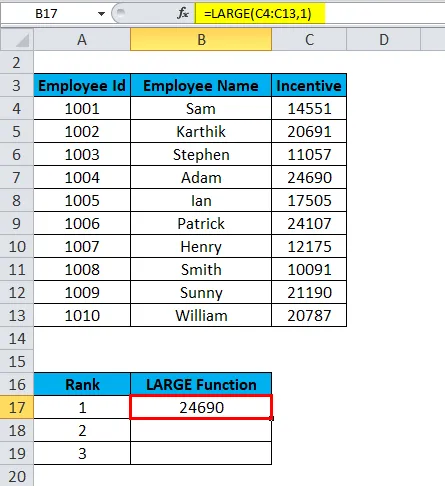
Toisen suurimman kannustimen saavuttaneen työntekijän nimen löytämiseksi käytetään seuraavaa kaavaa:
= SUURI (C4 : C13, 2)

Tulos on:
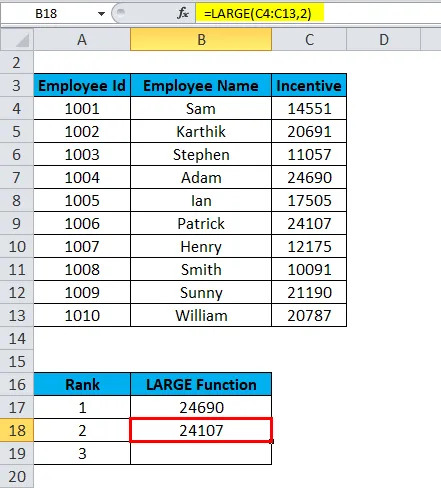
Kolmannen suurimman kannustimen saavuttaneen työntekijän nimen selvittämiseksi käytetään seuraavaa kaavaa:
= SUURI (C4: C13, 3)
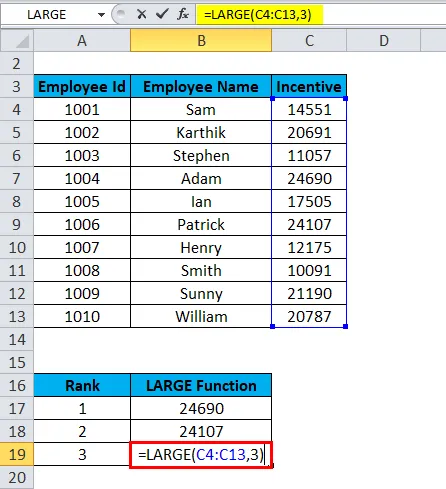
Tulos on:
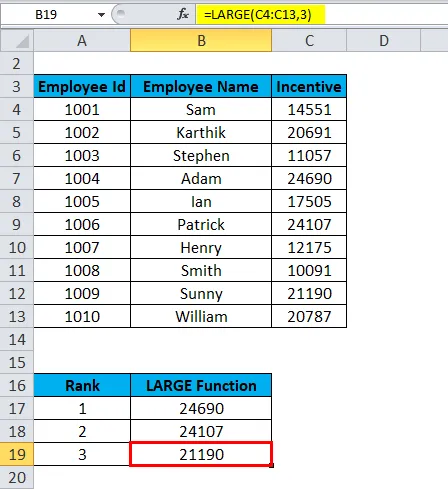
Lopulliset tulokset ovat:
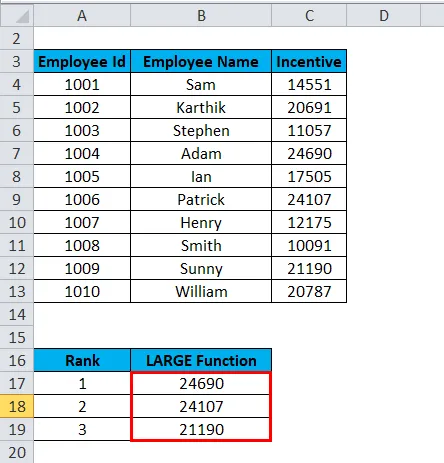
Esimerkki 2
Tarkastellaan alla olevaa esimerkkiä joidenkin arvojen kanssa.
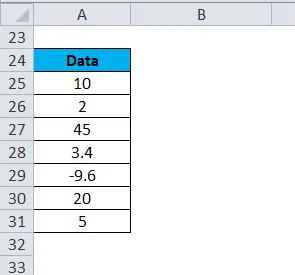
Meidän on järjestettävä yllä olevat tiedot järjestyksessä suurimmasta pienimpaan. LARGE-toiminnon avulla voimme tehdä tämän erittäin helposti.
= SUURI (A25: A31, 1)
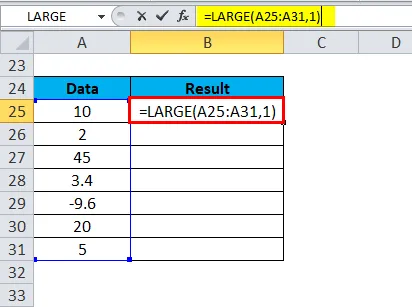
Tulos on:
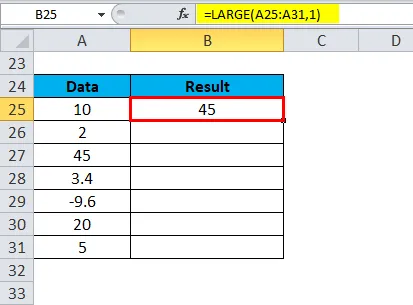
Samoin löydämme muita arvoja
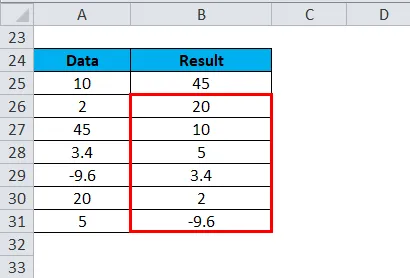
Esimerkki 3
Oletetaan annettujen myyntitietojen perusteella ja haluamme nähdä viiden parhaan esittäjän myyntien kokonaismäärän.

Haluamme nähdä viiden parhaan myyjän tekemän myynnin:
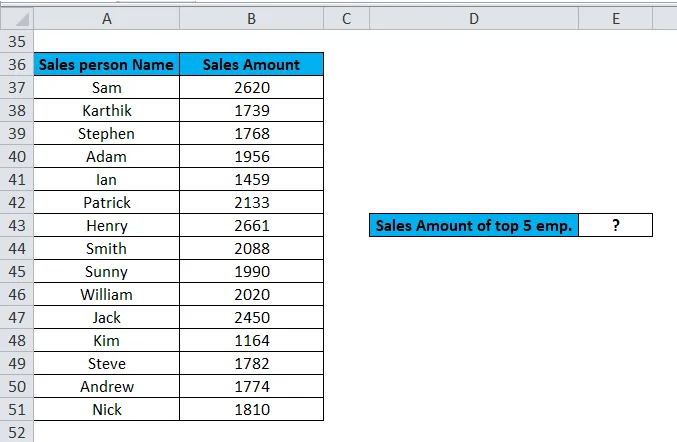
Sovelemme LARGE-toimintoa valittaessa viiden parhaan myyntitapahtuman siirtämällä sijainnit 1-5 taulukkona toisena argumentin (k) sijana ja summaamalla nämä arvot.
Tämän ongelman ratkaisemiseksi käytetty kaava on:
= SUM (SUURI (B37: B51, (1, 2, 3, 4, 5)))
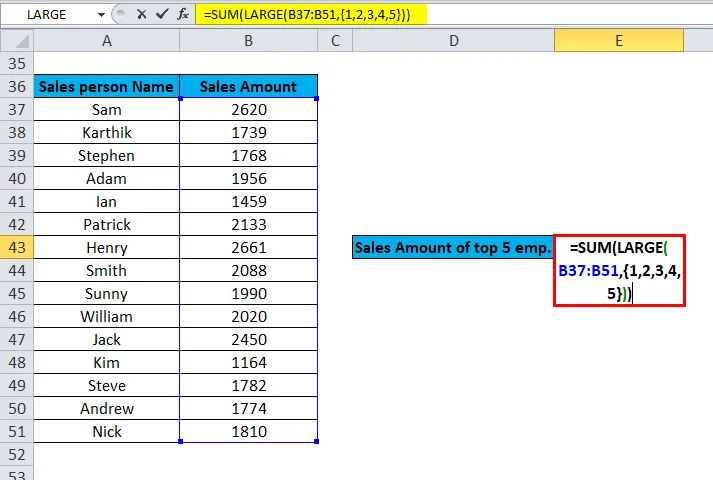
Lopputulos on:
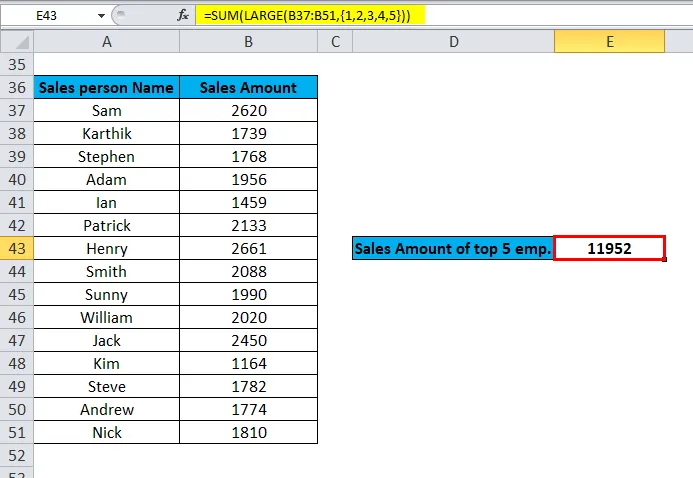
Muistettavat suuret toiminnot
- Jos LARGE-funktio palauttaa virhearvon #NUM!, Tarkoittaa
- Toinen argumenttiarvo (k) on pienempi kuin 1 tai suurempi kuin annetun taulukon arvojen lukumäärä.
- Annettu taulukko on tyhjä.
- Jos toiminto palauttaa virhearvon #VALUE! - tarkoittaa, että toinen argumentti (k) on ei-numeerinen.
- LARGE-toimintoa käytetään tietojen lajitteluun.
Tämä on opas Excel LARGE Function -toimintoon. Tässä keskustellaan LARGE-kaavasta ja siitä, kuinka LARGE-toimintoa käytetään, sekä käytännön esimerkkejä ja ladattavaa excel-mallia. Voit myös käydä läpi muiden ehdottamiemme artikkeleidemme -
- Excel VLOOKUP -toiminto
- Opas Excel LN -toimintoon
- RAND-toiminto Excelissä
- Tosi toiminto MS Excel -sovelluksessa