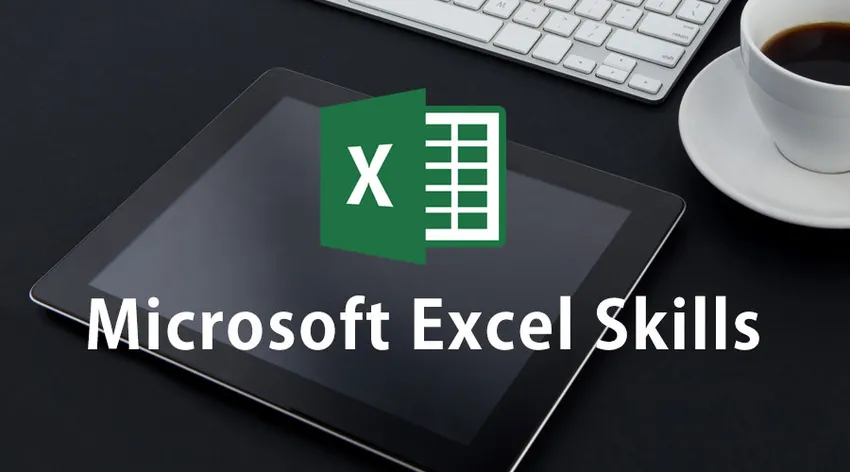
Paras tapa käyttää Microsoft Excel -taitoja
Excel-taitoista on tullut olennainen osa melkein kaikkia toimialoja, suuria tai pieniä. Ohjelmistolla on useita käyttötarkoituksia, koska sillä on erinomaiset ominaisuudet tietojen käsittelyssä, järjestämisessä, ylläpidossa ja tulkinnassa. Microsoft Excel -taitojen käytön oppiminen on aina lisäetu yrittäjälle tulevaisuudessa.
Microsoft Excel Skills on kuin autuus kaikille. Sen hyödyllisyys ei rajoitu vain liike-elämään. Microsoft Excelin oppiminen auttaa meitä tekemään hyödyllisiä kaavioita esittelyä varten akateemisessa elämässä, järjestämään suuren määrän tietoja ja tulkitsemaan tulevia suuntauksia. Ohjelmisto saattaa aluksi tuntua hieman monimutkaiselta, mutta kun aloitat perusteiden käytön, siitä tulee hieno työkalu käyttää ja tuottaa tuloksia oikeaan aikaan.
Tietoja Microsoft Excel -ohjelmistosta
- Se on rivien ja sarakkeiden 2-ulotteinen ruudukko, jota kutsumme suosituksi laskentataulukoksi. Microsoft Excel -taulukko sisältää paljon houkuttelevia ominaisuuksia, jotka tekevät sen käytöstä rajatonta. Sarakkeet on numeroitu aakkosjärjestyksessä alkaen A: sta ja rivit on kronologisesti numeroitu alusta 1. Tämä numerointi auttaa sinua määrittämään solujen nimet lisäviitteitä ja suorituksia varten.
- Soluviitteitä käytetään kaavojen ja toimintojen luomiseen datan syöttämistä, hallintaa ja suorittamista varten. Otetaanpa esimerkki. Lisää numerot soluihin B2 ja B3 kirjoittamalla komento = B2 + B3 ja saat vastauksen.
- Sarakkeen A yläpuolella on nimilaatikko, joka näyttää valitun solun nimen tai viitteen tai missä kohdistin on paikallaan. Kohdistimen sijainti muuttaa vastaavan sarakkeen ja rivin väriä referenssin korostamiseksi.
- Sarakkeen D yläpuolella on välilehti, joka alkaa kursivoidulla 'fx'. Tuo palkki on kaavapalkki. Tämä palkki näyttää valittujen solujen sisällön.
- Kun avaat Microsoft Excel -taulukon, se näyttää työkirjasta, jossa on kolme tyhjää arkkia työskenneltäväksi. C Voit vaihtaa arkista toiseen napsauttamalla ikkunan alareunassa olevia alla olevia välilehtiä. Välilehdet voidaan nimetä uudelleen mukavuuden mukaan.
- Pikakäyttötyökalurivi on paikka, johon voit sijoittaa usein käyttämäsi tärkeät työkalut kuin Tallenna, Tee uudelleen ja Kumoa. Voit lisätä minkä tahansa Microsoft Excel -palvelun ominaisuuden avuksesi.
- Microsoft Excel Skills -palvelussa on paljon ja paljon toimintoja, jotka voidaan sisällyttää pieneen ikkunaan. Siksi Ribbon-konsepti otetaan käyttöön, jossa ominaisuudet on ryhmitelty nauhoihin ja näytetty. Kaikista tärkeimmistä nauhoista, joita tarvitset työskennellessäsi Excelin kanssa, ovat Koti, Excel-kaavat, Lisää, Data ja Sivun asettelu.
Microsoft Excel -taitojen käytön perusteet
Kun olet tutustunut ominaisuuspaneeliin, on aika hankkia käytännön kokemusta Microsoft Excel -taitojen käyttämisestä.
-
Solujen väliset liikkeet
Näppäimistön nuolinäppäimiä voidaan käyttää siirtymiseen solusta soluun. Voit käyttää kohdistinta myös avuksesi. Kun olet syöttänyt tiedot soluun, paina 'Enter' -näppäintä pudottaaksesi välittömään soluun nykyisen alla. Tämä on tarkoitettu pystysuuntaiseen liikkeeseen. Voit liikkua vaakatasossa oikealle käyttämällä Tab-näppäintä.
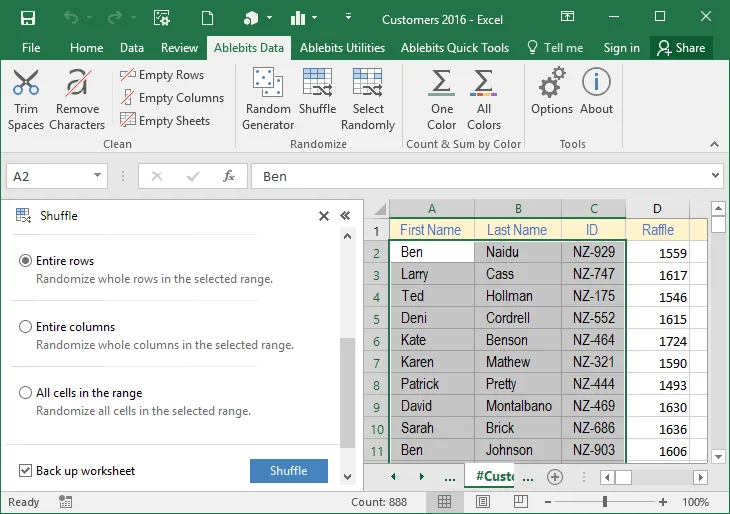
-
Solun valinta
Tilavuuden suhteen on erityyppisiä valintaprosesseja.
- Valitse yksi soluvalinta napsauttamalla solua.
- Valitse koko rivi napsauttamalla rivin numeroa tai vetämällä hiiren vasenta napsautuspainiketta pitäen.
- Valitse yksi tai useampi sarake napsauttamalla sarakkeen numeroa tai vetämällä hiirtä pitämällä vasenta napsautuspainiketta.
- Jos haluat valita solut, jotka eivät ole jatkuvia, valitse ne yksittäin pitämällä CTRL-näppäintä ja napsauttamalla hiiren vasenta painiketta.
- Jos haluat valita koko laskentataulukon, napsauta sitten sarakkeen A vasemmalla puolella olevaa oikeaa yläkulmaa.
-
Tietojen syöttö
Tietojen syöttäminen soluun on melko helppoa. Valitse vain solu ja aloita kirjoittaminen. Kirjallinen osa näkyy kaavapalkissa. Kun syötät päivämääriä, se vie kuluvan vuoden tilille, ellet ole kirjoittanut vuoden osaa.
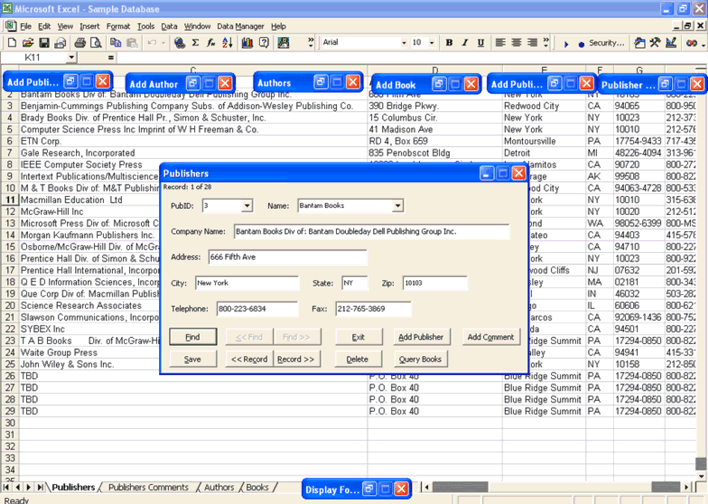
Voit muokata sisältöä menemällä kaavapalkkiin. Voit myös muokata kaksoisnapsauttamalla solua tai valitsemalla solun ja painamalla F2. Kun muokkaus on valmis, voit suorittaa muokkauksen painamalla enter-painiketta tai poistaa solun valinnan napsauttamalla muualla ulkopuolella. Jokaisella yksittäisellä solulla on tietty muoto, jota voidaan muuttaa valintasi mukaan.
-
Solujen lisääntymisen täyttö
On olemassa kaksi pikanäppäintä, joilla voit täyttää tietoja ja siirtää niitä yhdestä solusta vierekkäisiin.
- Tietojen levittämiseksi vierekkäisiin soluihin valitse ensin solu, jonka sisältö haluat kopioida, ja vierekkäiset, vetämällä kohdistinta ja pitämällä hiiren vasenta painiketta. Paina sitten CTRL + D yhdessä eteenpäin siirtyäksesi alaspäin.
- Valitse solu, jolla on sisältö ja vierekkäiset, ja paina CTRL + R ja täytä oikeat vierekkäiset solut.
Jos solut eivät ole tavanomaisella tavalla, lisääminen FILL HANDLE -laitteella on oikea tapa. Napsauta tietoja sisältävää solua ja siirrä kohdistin solun oikean alakulman yli. Kohdistin muuttuu joko + -merkiksi tai neliömäiseksi. Vedä sitten oikealle, vasemmalle, ylös tai alas, kun haluat levittää tietoja valittuihin soluihin.
Kun tarvitset tietojen täyttämisen sarjana, FILL HANDLE syöttää tiedot lisäämällä ne peräkkäin valittuihin soluihin. Esimerkiksi, jos ensimmäisessä solussa on tammikuu, valitsemalla sarakkeesta 12 solua tammikuun solun kanssa, levitetään kuukausia peräkkäin ilman vaivaa.
Suositellut kurssit
- Täydellinen ilmainen Powerpoint 2010 -koulutus
- Ammattimainen ilmainen Powerpoint-koulutus
- Ilmainen Outlook Online -koulutus
-
Kopiointi ja siirtäminen
Se on helpompaa kuin muut toiminnot. Siirtääksesi solun sisältöä, valitse ensin solut ja napsauta leikkaa napsauttamalla hiiren kakkospainikkeella ja liitä mihin haluat. Jos haluat kopioida, valitse vain kopiointivaihtoehto, ja kopion tiedot liitetään soluihin, joissa valitset sen jälkeen liitäntävaihtoehdon.
Jos haluat liittää joukon soluja, napsauta hiiren kakkospainikkeella kohtaa, jossa ryhmän vasemman yläreunan solu tulee, ja liitä sitten. Animoitu reuna voidaan poistaa painamalla paeta tai napsauttamalla muualle ja aloittamalla kirjoittaminen.
-
Rivien ja sarakkeiden lisääminen ja poistaminen
Jos haluat lisätä koko rivin, se voi olla ongelma, jos rivi on pitkä. Vedäminen ei ehkä ole hyvä vaihtoehto. Napsauta ensin hiiren oikealla painikkeella tiettyä rivinumeroa ja valitse Lisää. Jos haluat jatkaa toimintoja, paina F4. Rivit lisätään aina valitun rivin yläpuolelle. Jos haluat poistaa rivin, napsauta sitten riviä hiiren kakkospainikkeella ja valitse Poista. Se voidaan tehdä jatkuvasti korostamalla ne ja napsauttamalla sitten poistovaihtoehtoa. Jos rivit eivät ole jatkuvia, paina CTRL-näppäintä, valitse poistettavat rivit ja napsauta sitten Poista.
Jos haluat lisätä sarakkeen, napsauta ensin hiiren kakkospainikkeella sarakkeen kirjainta ja valitse insert. Sarakkeet lisätään aina valitun sarakkeen vasemmalle puolelle. Jos haluat lisätä lisää, paina F4. Poista sarake valitsemalla se ja painamalla Poista. Jos haluat poistaa jatkuvan sarakkeen, korosta ne ja poista ne valitsemalla poistovaihtoehto. Jos poistettavat sarakkeet eivät ole jatkuvassa muodossa, valitse ne erikseen pitämällä CTRL-näppäintä painettuna ja napsauttamalla sitten Poista-näppäintä.
-
Kuinka lukita solut ja suojata laskentataulukko
Tärkeää tietoa sisältävät solut on tallennettava päällekirjoittamista tai poistamista varten. Solu voidaan lukita ja laskentataulukot voidaan suojata aiemmin tekemäsi arkaluontoisen työn tallentamiseksi.
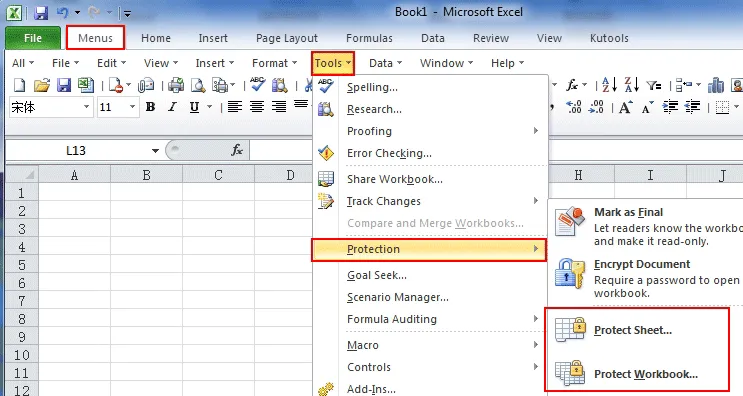
-
Tietoja laskentataulukoista
- Välilehtien lisääminen, poistaminen ja uudelleennimeäminen
Kuten aiemmin mainittiin, taulukot avautuvat kolmella välilehdellä, jotka voidaan nähdä ja valita Excel-ikkunan vasemmassa alakulmassa. Välilehdet saattavat olla suurempia kuin näyttö. Valitse nuolinäppäimillä haluamasi välilehti tai napsauta hiiren kakkospainikkeella välilehtiä saadaksesi välilehtiluettelon kerralla. Sitten voit siirtyä tiettyyn välilehteen valitsemalla sen. Voit nimetä, lisätä tai poistaa välilehdet välilehtiryhmästä napsauttamalla hiiren kakkospainikkeella välilehtipalkkia ja etsimällä käytettävissä olevat erityiset vaihtoehdot helposti.
- Kuinka siirtää laskentataulukoita
Jos haluat järjestää välilehdet oikein, napsauta hiiren kakkospainikkeella välilehden riviä ja valitse Siirrä tai Kopioi. Näkyviin tulee ikkuna, jossa näet nimet ja voit järjestää ne vastaavasti tarpeitasi vastaavasti.
Jos haluat siirtää laskentataulukon uuteen työkirjaan, napsauta sitten välilehteä hiiren kakkospainikkeella ja valitse Siirrä tai Kopioi. Ikkuna tulee jälleen näkyviin, jossa voit tarkistaa toisen vaihtoehdon 'Varaa'. Valitse se ja valittu välilehti poistetaan vanhemmasta työkirjasta, ja uusi työkirja muodostetaan siirrettävän taulukon kanssa.
Kun haluat siirtää taulukon toiseen olemassa olevaan työkirjaan, valitse kaikki solut napsauttamalla hiiren kakkospainikkeella vasemmassa yläkulmassa ja valitsemalla Kopioi. Avaa nyt olemassa oleva työkirja, josta haluat kopioida laskentataulukon, ja löydä tyhjä laskentataulukko. Napsauta hiiren kakkospainikkeella vasemman yläosan solua ja napsauta Liitä. Laskentataulukko kopioidaan olemassa olevaan työkirjaan.
-
Muut tärkeät ominaisuudet Microsoft Excel -taitojen käyttämisessä
On olemassa paljon kaavoja ja toimintoja, jotka voidaan suorittaa Microsoft Excel Skills -sovelluksella. Voit laatia kaavioita, kaavioita ja niin monia muita mielenkiintoisia asioita. Voit korostaa osan tietojasi valintasi ja tarpeidesi mukaan. Kokenut käyttäjä voi käyttää tätä muotoilutyökalua hyödykseen monella tavalla, kuten kaavojen ja toimintojen yhdistelmä ehtojen kanssa, ja Microsoft Excel korostaa tiedot, jotka täyttävät ehdot ohjeiden mukaan.
Raportin laatiminen on erittäin helppoa Microsoft Excel Skills -sovelluksen avulla. Aloittelijalla voi olla vaikeaa, mutta säännöllisen käytön avulla hänestä voi olla erittäin hyödyllistä luoda taulukoita oikeissa muodoissa tai suuria laskelmia minuuteissa. Microsoft Excel Skills -yrityksellä on lukemattomia mahdollisuuksia, jos se opitaan oikein.
Pähkinänkuoressa
Microsoft Excel Skills on tehokas työkalu, joka voi muuttaa yrityksen ulottuvuuksia käytettävyyden vuoksi. Löydät Microsoft Excel -ohjelman alusta alkaen mielenkiintoiseksi ja haluat varmasti oppia lisää. Microsoft Excelin oppimiselle ei ole loppua ja sovellus on melko ylivoimainen. Tästä syystä on olemassa monia oppilaitoksia, jotka tarjoavat ammatillista koulutusta Microsoft Excelissä. Sieltä saadaan hyvää tietoa opiskelijoille, jotka haluavat nähdä itsensä jonkin aikaa asiantuntevana Microsoft Excel -käyttäjänä.
Microsoft Excel -ohjelma-asiantuntijoiden kysyntä ei koskaan vähene ohjelmiston monipuolisuuden takia. Microsoft Excel -ohjelma on toiminut paljon helpommin ja säästää aikaa ja resursseja valtavasti. Tietyssä määräajassa saavutettavissa olevan työn määrä on enemmän kuin normaali paperityö. Edistyneet Microsoft Excel -ohjelman käyttäjät voivat jopa luoda kaavioita, jotka ennustavat yrityksen tulevaisuuden trendiä. Se ennustaa todennäköisyydet ja strategiat rakennetaan vastaavasti kertoimien täyttämiseksi.
Trendianalyysi on kaavioissa ja kaavioissa niin yksityiskohtaisia, että Microsoft Excel lisää kaavion ulkopuolelle laajennetun trendirivin, jotta voidaan näyttää matemaattisesti lasketut ennusteet tulevasta toiminnasta seuraavalla liiketoiminnan aikavälillä. Tärkeintä on, että Microsoft Excel -ohjelmaa käytetään talous- ja kirjanpitotarkoituksiin. Microsoft Excel -ohjelmaa käytetään myös henkilöstöosastolla organisoimaan, ylläpitämään ja analysoimaan työntekijöiden tietoja oikein. Älykkään alustan avulla voit jopa verrata suurta dataa erittäin tehokkaasti. Äskettäin Microsoft Excel -ohjelmaa voidaan käsitellä Microsoft Office 360: n pilviversioiden kautta, mikä tekee siitä entistä kätevämmän. Microsoft Excel -ohjelmaa voidaan käyttää ja käyttää monentyyppisten laitteiden, kuten tablet-laitteiden ja älypuhelimien kanssa. Itse asiassa ohjelmisto ei vaadi tietokoneiden ja muiden laitteiden korkeaa kokoonpanoa. Se varmasti morfoi monimutkaisen kuvan tietojenkäsittelystä yksinkertaisemmaksi. Opi Microsoft Excel -ohjelma loistavasti ja huippuosaamisella ajan myötä.
Suositellut artikkelit
Tämä on opas exceliin - ominaisuuspaneeliin, ja saat myös käytännön kokemusta Microsoft Excel -taitojen käyttämisestä. Nämä ovat seuraavat Microsoft Excel -taitoihin liittyvät ulkoiset linkit.
- Kuinka parantaa Microsoft Excel -taitojasi?
- Tärkeää Microsoft Excel -vinkkejä ja -vinkkejä (taulukkolaskenta)
- 20 suosituinta Microsoft Excel-pikavalintaa (ennakko)