
Excel Etsi ulkoisia linkkejä (sisällysluettelo)
- Etsi ulkoisia linkkejä Excelistä
- Kuinka luoda ulkoisia viitteitä Excelissä?
- Kuinka löytää ulkoisia linkkejä Excelistä?
- Selitys ulkoisista linkkeistä Excelissä
Etsi ulkoisia linkkejä Excelistä
Ulkoinen linkki on linkki tai viittaus toisen Excel-työkirjan taulukon soluun tai alueeseen tai viittaus toisen työkirjan määriteltyyn nimeen.
Linkki muihin työkirjoihin on excelissä hyvin yleinen tehtävä, mutta monta kertaa joudumme tilanteeseen, jossa emme löydä, vaikka excel kertoisi meille, että työkirjassa on ulkoisia linkkejä tai ulkoisia viitteitä. Kaikilla työkirjoilla, joilla on ulkoisia linkkejä tai viitteitä, on tiedostonimi linkissä sen .xl-tiedostotunnisteella.
Ulkoiset viitteet ovat jonkin verran samanlaisia kuin soluviittaukset, mutta niissä on joitain eroja. Ulkoisia viitteitä käytetään työskennellessään suurilla tietomäärillä monien monimutkaisten kaavojen kanssa.
Nyt herää kysymys, miksi käytämme ulkoisia referenssejä excelissa? Tilanne on, että emme voi pitää suuria määriä tietoja samassa työkirjassa. Tässä tilanteessa tiedot on säilytettävä erilaisilla laskentataulukoilla.
Ulkoisten viitteiden tai ulkoisten linkkien käytön edut excelissä:
- Voimme yhdistää monien työkirjojen tietoja.
- Voimme työskennellä yhdellä laskentataululla, jossa on monia viitteitä muilta laskentataulukoilta avamatta niitä.
- Meillä voi olla parempi käsitys tiedoistamme. Sen sijaan, että meillä olisi suuri tietomäärä yhdellä laskentataulukolla, meillä voi olla kojetaulu tai raportti yhdessä työkirjassa.
Kuinka luoda ulkoisia viitteitä Excelissä?
Luodaan ulkoinen viittaus työkirjaan esimerkillä,
Oletetaan, että meillä on viisi henkilöä, joiden on tarkistettava 100 kysymystä ja heidän on merkittävä vastaukset oikeiksi tai väärin. Meillä on kolme erilaista työkirjaa. Työkirjassa 1 meidän on kerättävä kaikki tiedot, jotka on nimetty raporteiksi, kun taas työkirjassa 2, joka on nimetty oikeiksi, jotka sisältävät heidän merkitsemänsä tiedot oikeiksi, ja työkirjassa 3, joka on nimetty virheellisiksi, on virheellisiä tietoja.
Katso työkirjaa 1 tai Raportin työkirja:
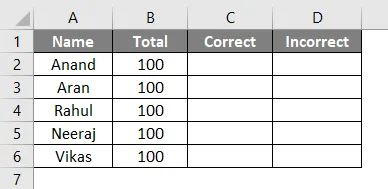
Yllä olevassa sarakkeen A kuvassa on ihmisten nimet ja sarakkeessa B siinä on kysymysten kokonaismäärä. Sarakkeessa C se sisältää oikeiden vastausten määrän ja sarakkeessa D se sisältää useita vääriä vastauksia.
- Käytä VLOOKUP-toimintoa työkirjasta 2, ts. Oikealla työkirjalla solussa C2 saadaksesi Anandin merkitsemien oikeiden vastausten arvo.
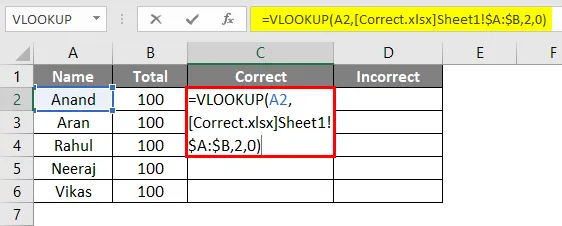
- Lähtö on alla olevan kuvan mukainen.
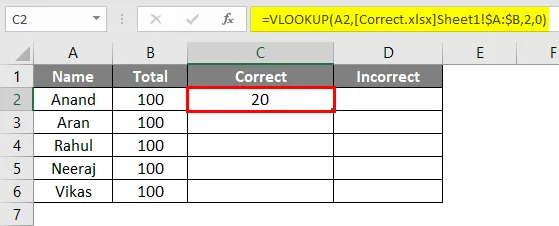
- Vedä ja pudota kaava jäljellä oleviin soluihin.

- Käytä nyt solussa D2 VLOOKUP-toimintoa työkirjasta 3 eli väärää työkirjaa saadaksesi Anandin merkitsemien väärien vastausten arvon.
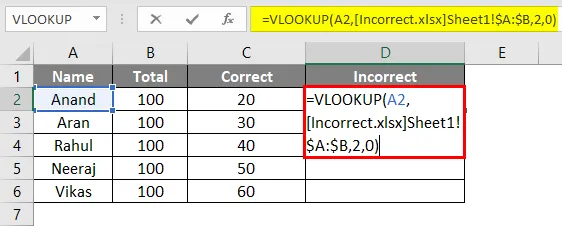
- Lähtö on alla olevan kuvan mukainen.

- Vedä ja pudota kaava jäljellä oleviin soluihin.
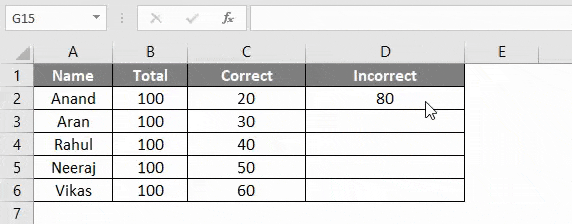
Nyt meillä on kaikki oikeat ja väärät arvot, jotka nämä viisi ihmistä ovat merkinneet. Pääraportissa, joka on ”Raportti”, on ulkoisia linkkejä tai viitteitä erilaisista työkirjoista, eli oikeista ja väärin liittyvistä työkirjoista.
Nyt tulemme etsimään näitä ulkoisia linkkejä tai viitteitä excel-työkirjasta. Tätä varten on olemassa erilaisia manuaalisia menetelmiä. Käytämme yllä olevaa esimerkkiä edelleen keskustellaksemme.
Kuinka löytää ulkoisia linkkejä Excelistä?
On olemassa kaksi eri tapaa löytää ulkoinen linkki tai viitteitä Excel-työkirjaan. Ymmärretään kuinka löytää ulkoisia linkkejä joihinkin esimerkkeihin.
Etsi ulkoisia linkkejä Excelistä - esimerkki # 1
Meillä on työkirjamme ”Raportti” ja meidän on löydettävä ulkoiset linkit tästä Excel-työkirjasta.
- Paina Ctrl + F ja valintaikkuna tulee Etsi ja korvaa -kohtaan.
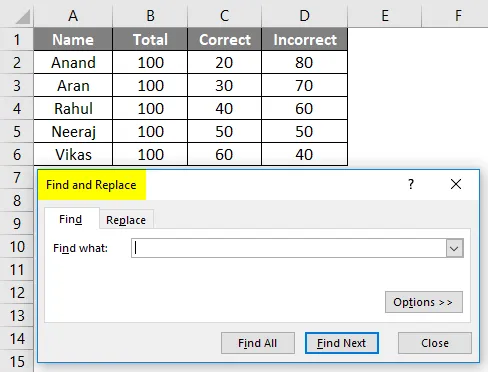
- Napsauta valintaikkunan oikeassa alakulmassa olevaa Asetukset -painiketta.
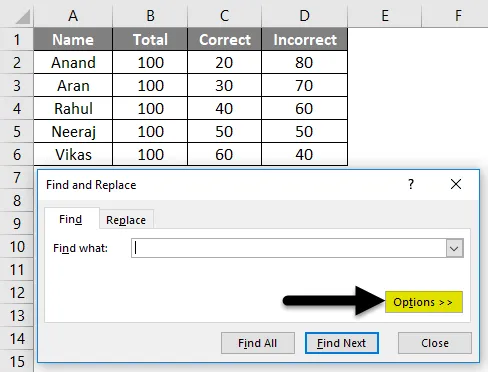
- Kirjoita Etsi- ruutuun tyyppi ”* .xl *” (muiden työkirjojen tai ulkoisten linkkien laajennus on * .xl * tai * .xlsx)
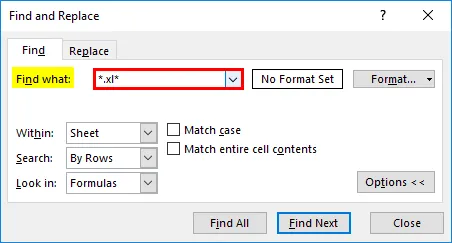
- Valitse Sisällä-ruudusta Työkirja .
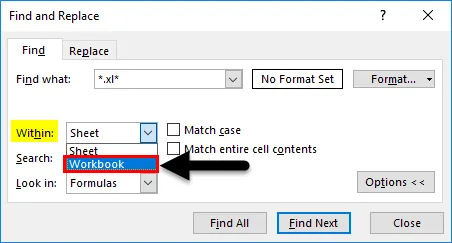
- Valitse Valitse ruutuun kaavat .
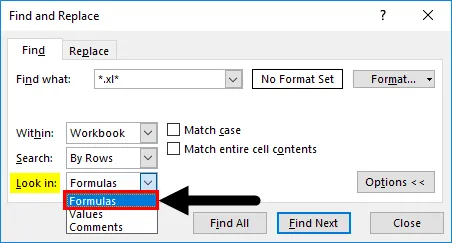
- Napsauta Etsi kaikki .
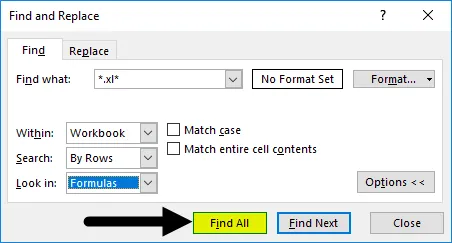
- Se näyttää kaikki tämän työkirjan ulkoiset linkit.
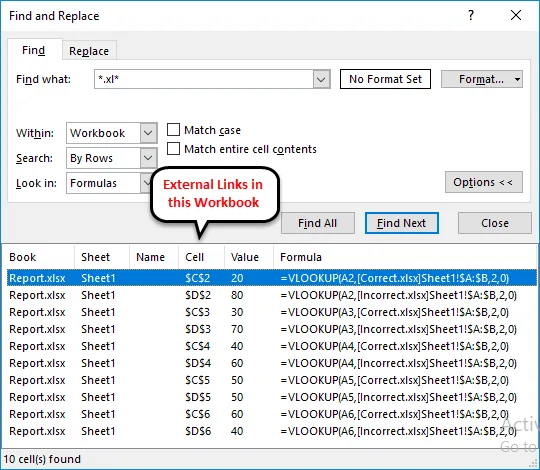
Toimintoosoiterivillä voidaan nähdä, että työkirjalla on ulkoinen linkki ”Oikea” -kirjaan ja että se näyttää myös työkirjan polun.
Etsi ulkoisia linkkejä Excelistä - esimerkki 2
Toinen toimenpide on Muokkaa linkkejä -vaihtoehto.
- Tiedot- välilehdessä on osa yhteyksiä, joista löytyy vaihtoehto Muokkaa linkkejä. Napsauta Muokkaa linkkejä.

- Se näyttää nykyisen työkirjan ulkoiset linkit.
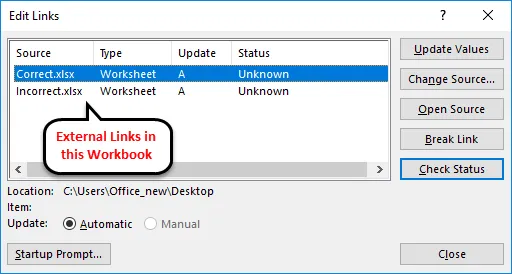
Periaatteessa muokkauslinkit näyttävät kaikki muut tiedostot, joihin työkirjamme on linkitetty.
Huomaa: Oletuksena tämä vaihtoehto jää käytöstä ja se aktivoituu vain, kun työkirjaamme on ulkoisia linkkejä siihen.
Selitys ulkoisista linkkeistä Excelissä
Kuten aiemmin selitettiin, miksi tarvitsemme ulkoisia linkkejä taulukkoomme? Nopea vastaus olisi, koska emme voi pitää suuria määriä tietoja samassa työkirjassa. Tässä tilanteessa meidän on säilytettävä tiedot erilaisilla taulukkoilla ja viitattava päätyökirjan arvoihin.
Miksi meidän on löydettävä ulkoiset linkit työkirjasta?
Joskus meidän on päivitettävä tai poistettava linkkimme arvojen muuttamiseksi tai päivittämiseksi. Tällaisessa tilanteessa meidän on ensin löydettävä ulkoiset linkit.
Oletetaan myös, kuinka murtaa ulkoisia linkkejä tai viitteitä. Tiedot-välilehdessä, jossa napsautimme muokkauslinkkejä tarkistaaksesi olemassa olevat yhteydet, on vaihtoehto Katkaise linkki (korostettu keltaisella).
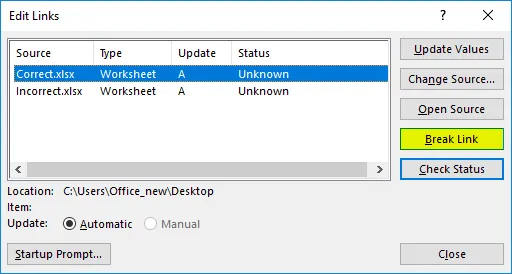
Tämä katkaisee yhteyden kytkettyjen työkirjojen välillä.
Muistettavat asiat
- Jos liitetty työkirja poistetaan, nimetään uudelleen tai siirretään paikasta, excel ei löydä ulkoisia linkkejä.
- Kun työkirjassa on ulkoisia linkkejä tai viitteitä, Excel-työkirja avataan uudelleen, jotta sisältö otetaan käyttöön, jotta linkit voidaan päivittää.

- Napsauta Salli sisältö ja jatka sitten.
Suositellut artikkelit
Tämä on opas löytää ulkoisia linkkejä Excelistä. Tässä keskustellaan kuinka löytää ulkoisia linkkejä Excelistä yhdessä excel-esimerkien kanssa. Voit myös käydä läpi muiden ehdottamiemme artikkeleidemme -
- Poista hyperlinkit Excelistä
- Kuinka luoda aikajanat Excelissä?
- VLOOKUP-virheiden korjaaminen
- Excel-viikon numeroiden laskeminen