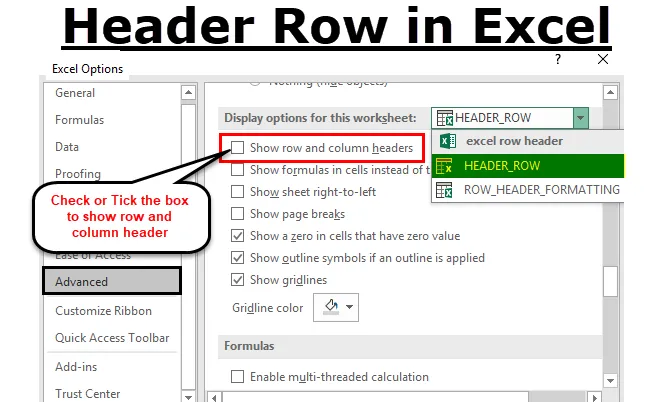
Excel-otsikkorivi (sisällysluettelo)
- Otsikkorivi Excelissä
- Kuinka kytkeä Rivin otsikko päälle tai pois päältä Excelissä?
- Rivin otsikon muotoiluasetukset Excelissä
Otsikkorivi Excelissä
Microsoft Excel -arkki pystyy pitämään miljoonan rivin, joissa on numeerinen tai tekstitietojoukko.
Rivin otsikko tai Rivin otsikko on harmaanvärinen sarake, joka sijaitsee laskentataulukon sarakkeen 1 vasemmalla puolella ja sisältää numerot ( 1, 2, 3 jne.), Josta se auttaa tunnistamaan jokaisen taulukon rivin. Sarakeotsikko on harmaasävyinen rivi, mutta yleensä se on kirjaimia (A, B, C jne.), Jotka auttavat tunnistamaan jokaisen sarakkeen taulukossa.
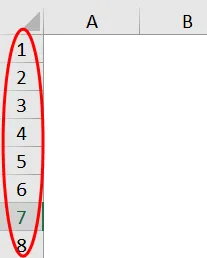
Rivin otsikkotunniste auttaa sinua tunnistamaan ja vertailemaan sisällön tietoja, kun työskentelet valtavan määrän tietojoukkojen kanssa, kun tietoja on vaikea sijoittaa yhteen ikkunaan tai sivulle ja vertailla Excel-taulukon tietoja.
Sarakkeiden kirjaimien ja rivinumeroiden yhdistelmä auttaa yleensä soluviitteiden luomisessa. Rivin otsikko auttaa sinua tunnistamaan yksittäiset solut, jotka sijaitsevat Excel-taulukon sarakkeen ja rivin välisessä leikkauspisteessä.
Määritelmä
Otsikkorivit ovat tarrarivit, jotka sisältävät tietoja, joiden avulla voit tunnistaa tietyn taulukon sarakkeen sisällön.
Jos aineistotaulukko ulottuu useille sivuille excel-arkkien tulostusasettelussa tai oikealle, jos vierität eteenpäin ja päälle, otsikkorivi pysyy vakiona ja pysähtyneenä, joka toistuu yleensä jokaisen uuden sivun alussa.
Kuinka otat rivin päälle tai pois päältä Excelissä?
Excel-rivien otsikot ovat aina näkyvissä koko ajan, jopa kun vierität sarakkeen tietojoukkoja tai arvoja oikealle taulukon taulukossa.
Joskus excelin rivin otsikkoa ei näytetä tietyllä laskentataulukolla. Se sammutetaan useissa tapauksissa, tärkein syy niiden sammuttamiseen on -
- Laskentataulukon parempi tai parempi ulkonäkö excel- tai
- Ylimääräisen näyttötilan hankkiminen tai hankkiminen taulukoista, jotka sisältävät suuren määrän taulukkotietoja.
- Ota kuvakaappaus tai sieppata.
- Kun otat tulostetaulukoidun tietojoukon, rivin otsikko tai otsikko tekee asioista monimutkaisia tai hämmentäviä tulostetun tietojoukon suhteen, koska rivin ja sarakkeen otsikko on häiriintynyt, siksi aina, kun otat tulostuksen, rivin otsikko on aina kytkettävä pois päältä jokaiselta yksittäinen laskentataulukko excelissä.
Katsotaanpa nyt, kuinka rivin otsikot tai otsikot poistetaan käytöstä Excelissä.
- Valitse tai napsauta valikon kotityökalurivin Tiedosto- vaihtoehtoa avataksesi pudotusluettelon.
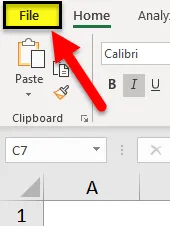
- Napsauta nyt Asetukset vasemmassa reunassa olevassa luettelossa avataksesi Excel-asetukset-valintaikkunan.
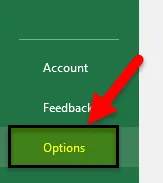
- Nyt Excel-asetukset-valintaikkuna tulee näkyviin. Valitse Excel-valintaikkunan vasemmasta paneelista Lisäasetukset .
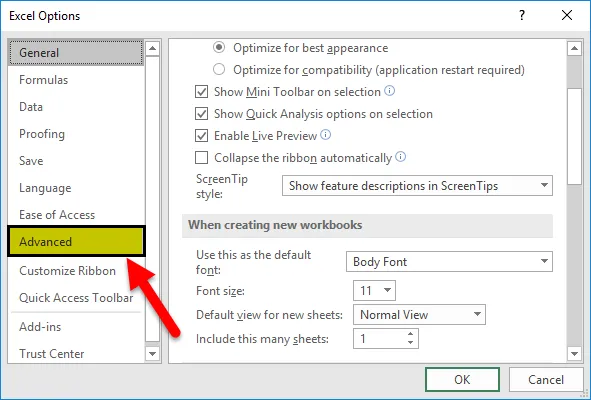
- Nyt, jos siirrät kohdistinta alaspäin lisäasetuksen jälkeen, voit tarkkailla valintaikkunan oikeanpuoleisen ruudun alaosassa sijaitsevan tämän taulukko- osion Näyttövaihtoehtoja, oletusarvoisesti, se näyttää rivi- ja sarakeotsikot -asetuksen aina valittuna tai valittu sisään.
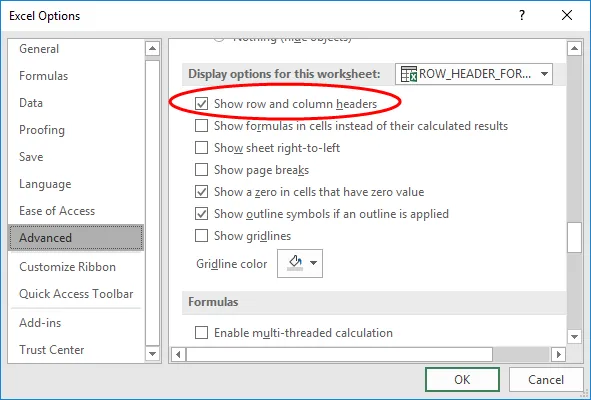
- Jos haluat poistaa rivin otsikot tai otsikot käytöstä Excelissä, napsauta Näytä rivin ja sarakkeen otsikot -valintaruudun valintaruutua tai poista sen valinta.
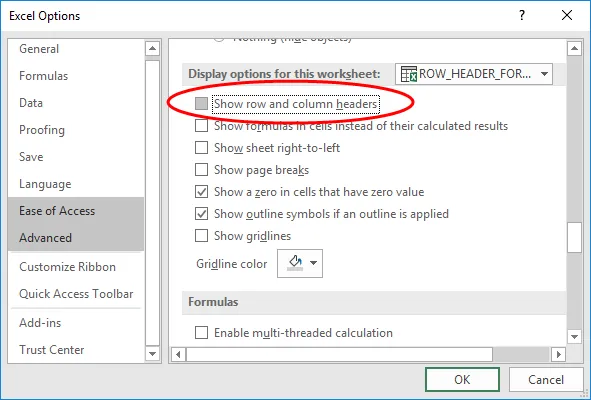
- Samanaikaisesti voit sammuttaa uusien taulukkojen rivi- ja sarakeotsikot avoimessa tai nykyisessä Excel-työkirjassa. Se voidaan tehdä valitsemalla toisen laskentataulun nimi avattavasta ruudusta Näyttö-asetukset vieressä.

- Kun olet valinnut valintaruudun, sulje Excel-valintaikkuna napsauttamalla OK ja voit palata taulukkoon.

- Nyt yllä oleva menettely poistaa rivin tai sarakkeen otsikon näkyvyyden.
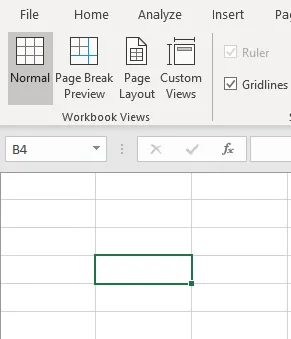
Otsikkorivin muotoiluasetukset Excelissä
Kun yrität avata uuden Excel-tiedoston, rivin otsikko tai otsikko näkyy oletusarvoisesti normaalilla tyylillä tai teemafontilla, joka on samanlainen kuin työkirjan oletusmuoto. Sama normaali tyylifontti soveltuu myös kaikkiin työkirjan taulukkoihin
Oletus otsikkotyyppi on Calibr i ja kirjasinkoko on 11 . Sitä voidaan muuttaa tarpeen mukaan valitsemasi fonttityylin ja koon mukaan, se heijastuu kaikissa excel-työkirjan taulukkoissa.
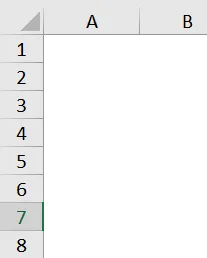
Sinulla on mahdollisuus muotoilla fonttia ja sen kokoasetuksia, eri muotoiluasetuksilla.
- Nauha-valikon Koti- välilehdessä. Valitse Tyylit-ryhmästä tai napsauta Solutyylit -painiketta avataksesi avattavan Solutyylit-pudotusvalikon.

- Napsauta avattavassa Hyvä, huono ja neutraali -kohdassa hiiren kakkospainikkeella tai valitse ruudussa Paletti, jonka otsikko on Normaali - sitä kutsutaan myös normaalityyliksi.
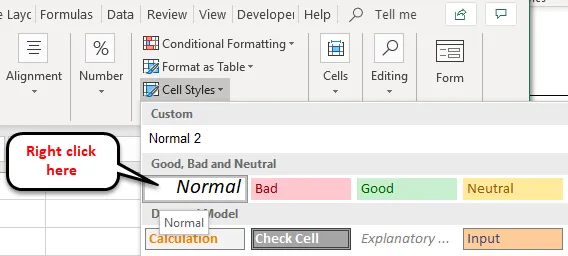
- Napsauta Muokkaa- vaihtoehtoa normaalissa tilassa.
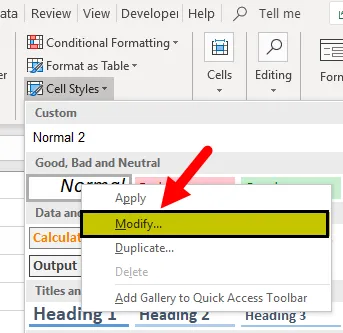
- Napsauta Tyyli-valintaikkunaa, napsauta Muotoile siinä ikkunassa.
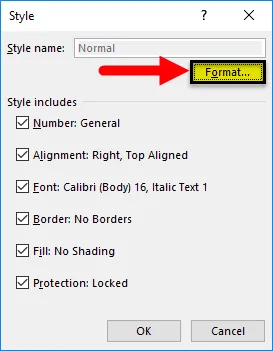
- Nyt Alusta solut -valintaikkuna tulee näkyviin. Tässä voit muuttaa fonttikokoa ja sen ulkonäköä, ts. Fonttityylin tai -koon.

- Nyt olen vaihtanut fonttityylin ja koon, ts. Calibri & fonttityylin normaaliksi, ja kasvatin fontin koon 16 : ksi 11: stä.
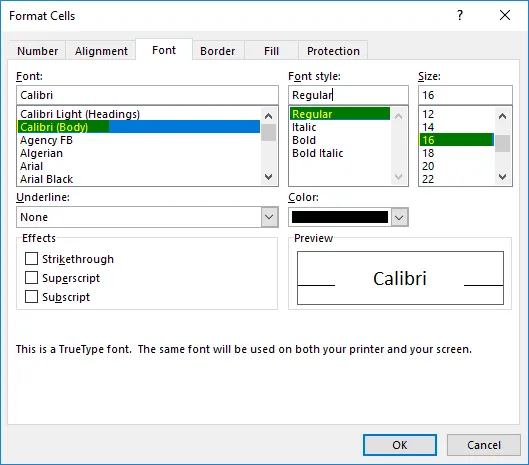
Kun haluamasi muutokset on tehty, valitse haluamasi perusteella napsauttamalla OK kahdesti, ts. Muotoilusolut-valintaikkunassa ja tyyli -valintaikkunassa.
Huomaa: Kun olet tehnyt muutoksia fonttiasetuksiin, sinun on napsautettava työkirjan tallennusvaihtoehtoa, muuten se palaa takaisin normaaliin tyyli- tai teemafonttiin (ts. Oletusotsikkotyyppi on Calibr i ja fontin koko on 11).
Muistettavat asiat
- Rivin otsikko (rivinumerolla) helpottaa sisällön tarkastelemista tai käyttämistä, kun yrität navigoida tai vierittää toiseen alueeseen tai taulukon eri osiin samanaikaisesti excel-sovelluksessa.
- Otsikkorivin etuna on, että voit asettaa tämän tarrarivin tulostamaan kaikille Excel- tai Word-sivuille. Se on erittäin merkittävä ja on hyödyllinen laskentataulukoissa, jotka kattavat useita sivuja.
Suositellut artikkelit
Tämä on opas Otsikko-riville Excelissä. Tässä keskustellaan siitä, kuinka rivin otsikko otetaan käyttöön tai pois käytöstä ja rivin otsikon muotoilutoiminnot excelissä. Voit myös käydä läpi muiden ehdottamiemme artikkeleidemme -
- Kuinka rivin rajaa Excelissä
- Excel Poista kaksoiskappaleet
- Dynaaminen alue | Excel-oppaat
- Automaattisen muotoilun käyttäminen Excelissä