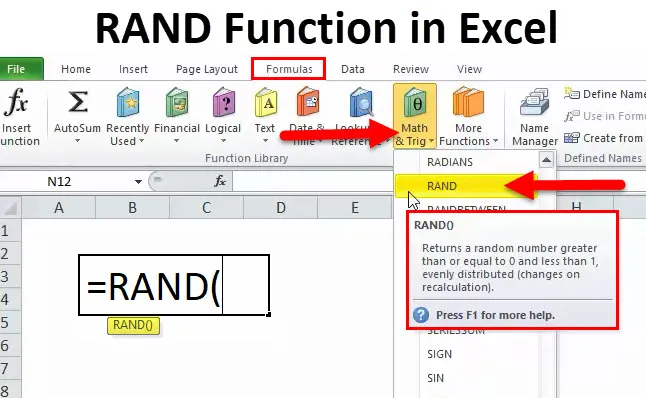
RAND-toiminto (sisällysluettelo)
- RAND Excel -sovelluksessa
- RAND-kaava Excelissä
- Kuinka käyttää RAND-toimintoa?
RAND erinomaisesti
Sana RAND itse viittaa satunnaisesti kirjaimiin, numeroihin ja muihin symboleihin, jotka eivät seuraa sarjan mallia.
RAND-toiminto tuottaa luvut suuremmasta tai yhtä suuresta kuin nolla, mutta pienempi kuin 1. Se on haihtuva funktio ja muuttuu jatkuvasti, kun toiminta tapahtuu laskentataulukossa tai työkirjassa.
RAND Formula erinomaisesti
Alla on RAND-kaava:

Tämä funktio ei sisällä mitään argumentteja, vaan sen oletetaan olevan suurempia tai yhtä suuret kuin nolla, mutta pienemmät kuin 1. Toisin kuin RANDOMBETWEEN, meidän ei tarvitse määritellä RAND-toiminnon ala- ja yläarvoa. Näiden lukujen alue vaihtelee välillä 0–0, 99999999…
Analyytikkona ja excel-kouluttajana on aina kätevä toiminto tuottaa nopeita numeroita opettajilleni. Se ei kuitenkaan ole eniten käytetty kaava yritystoimistoissa, koska RAND-toiminnon tarvetta ei välttämättä ilmene kenenkään toimistossa.
Kuinka käyttää RAND-toimintoa Excelissä?
Tämä toiminto on hyvin yksinkertainen ja helppo käyttää. Katsotaan nyt, kuinka RAND-toimintoa käytetään joidenkin esimerkkien avulla.
Voit ladata tämän RAND-toiminnon Excel-mallilla täältä - RAND-toiminnon Excel-mallillaEsimerkki # 1
Kouluttajana, joka opettaa SUM-toimintoa opiskelijoilleni, minun on tuotettava joitain numeroita nollasta alle yhdelle. Teen sen nopeasti RAND-toiminnolla.
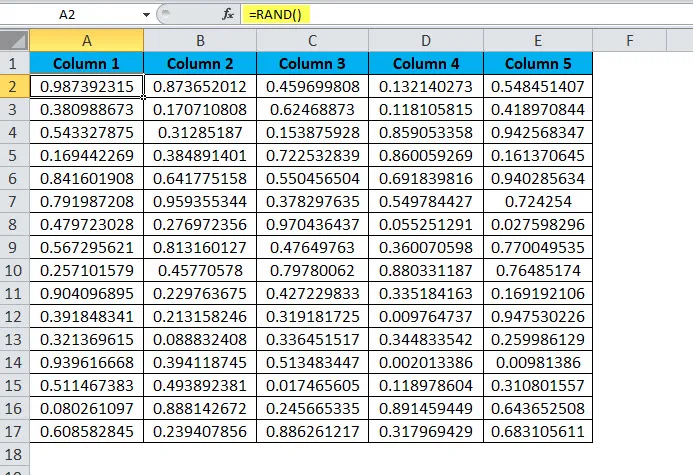
Täällä olen luonut luvut A2: sta E17: ään ja soveltanut SUM-kaavaa jokaiselle rivin 18 sarakkeelle. SUM on alue A2: A17, B2: B17 ja niin edelleen, kunnes E2: E17.
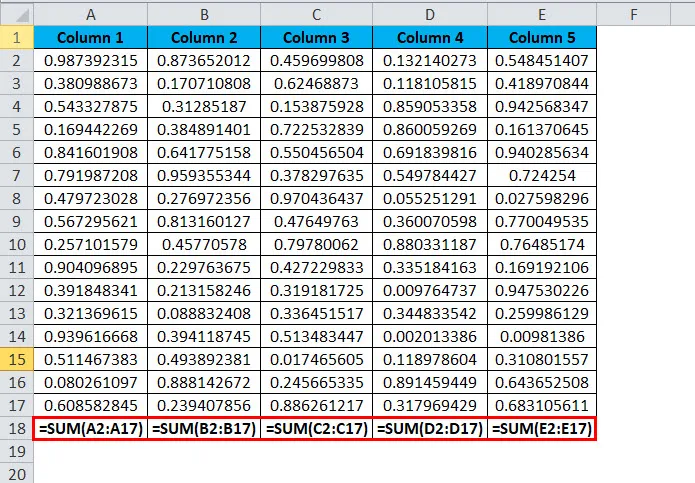
Saadun vastauksen mainitaan alla olevassa kuvassa.
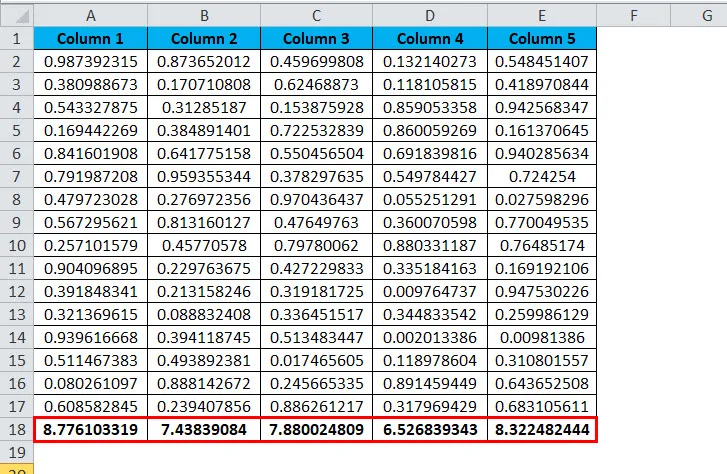
Esimerkki 2
Oletetaan, että sinulla on arpajaiskauppa ja joudut määrittämään osan numeroista jokaiselle arpajaiskilipulle ja valitsemaan vain numerot, jotka ovat suurempia kuin 0, 95.
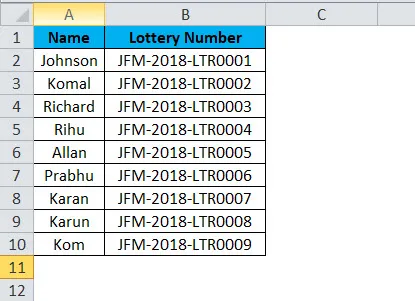
Nyt meidän on luotava numerot ja valittava voittaja. Mennään eteenpäin ja käytä RAND-toimintoa numeroiden tuottamiseen.
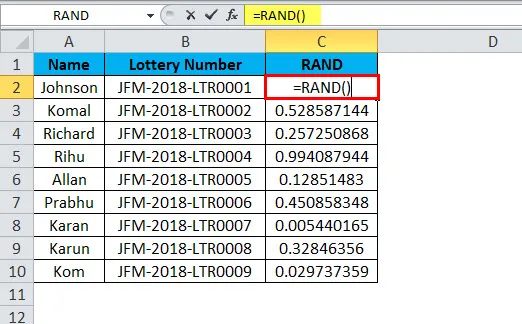
Huomaa: Koska RAND on haihtuva funktio, kun olet luonut numerot, kopioi ja liitä vain arvot liittämällä erikoismenetelmää.
Nyt olemme luoneet satunnaislukuja sarakkeeseen C.
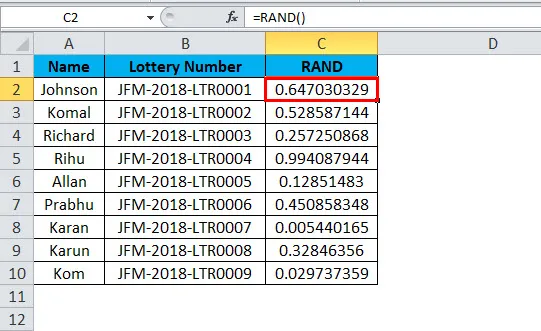
Nyt meidän on löydettävä voittaja ja kriteerit ovat, jos RAND-luku on suurempi kuin 0, 95, he julistetaan voittajaksi.
Nyt meidän on taas käytettävä vielä yhtä kaavaa saadaksesi aikaan tämä ja julistamaan voittaja. Tarvitsemme IF ehdolla julistaaksesi voittajan.
Mikä IF-ehto tässä on, se testaa onko arvot sarakkeessa C suurempia tai yhtä suuret kuin nolla ja onko tämä looginen testi totta.
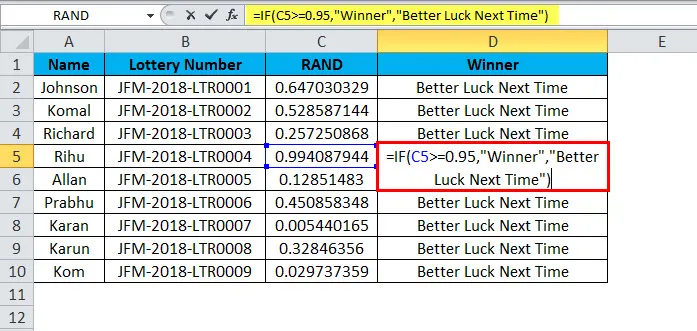
Sitten se palauttaa tuloksen voittajana. Yllä olevassa taulukossa voittaja on Rihu Koska hänen pisteytys on yli 0, 95, niin kaava julisti hänet voittajaksi.

Jos looginen tulos on väärä

Sitten se palauttaa tuloksen nimellä Better Luck Next Time.
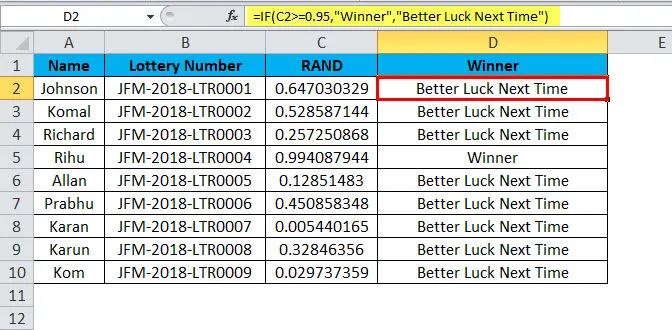
Esimerkki 3
Tätä toimintoa käyttämällä voimme generoida luvut, jotka ovat pienempiä kuin 1. Entä jos haluamme luoda alle 100 kokonaisluvun.
Satunnaislukujen luomiseksi välillä 10 - 100 meidän on käytettävä toimintoa INT saadaksesi numerot, jotka ovat täydellisiä numeroita, ts. Ilman desimaalia.

Tässä INT-funktio eliminoi desimaalit ja korkein arvo on 100 ja alin arvo on 10.
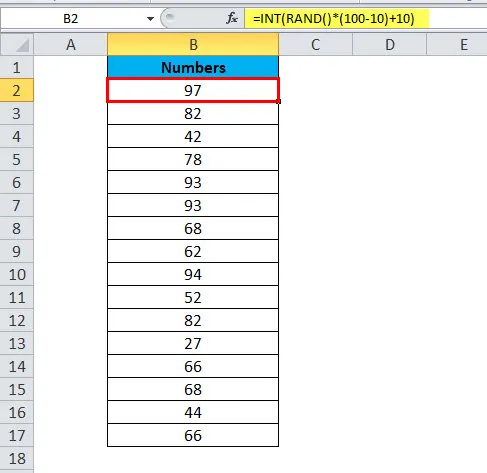
Muistettavaa RAND-toiminnosta
- Se on yksi monista excelin haihtuvista toiminnoista. Se pysyy muuttumattomana, jos Excel-taulukossa on solun arvomuutoksia.
- Koska se on haihtuva toiminto, se voi vähentää työkirjan nopeutta.
- Sammuta automaattinen laskenta excel-tilassa, jotta vältetään RAND-kaavan epävakaat muutokset.
- Se on hyödyllinen kaava käytettäessä, kun haluat luoda satunnaisprosentteja 0% - 100%.
- Käytä F9-näppäintä vaihtaaksesi RAND kaavasta arvoon. Muokkaa kaavaa ja paina F9.
- Sinun on tehtävä liitä erityinen vaihtoehto, jotta funktio volatiliteetti poistuu. Kopioi tiedot ja liitä vain arvoina.
- Jos haluat luoda nämä kaksi satunnaista lukua, käytä RANDOMVETWEEN-kaavaa, joka vaatii sekä alaarvon että korkeimman arvon yhdessä kaavassa.
Suositellut artikkelit
Tämä on opas RAND-toimintoon. Tässä keskustellaan RAND-kaavasta ja siitä, kuinka RAND-toimintoa käytetään, sekä käytännön esimerkkejä ja ladattavia excel-malleja. Voit myös käydä läpi muiden ehdottamiemme artikkeleidemme -
- Kuinka käyttää lattia Excel-toimintoa?
- Opas LOG-toimintoon MS Excel -sovelluksessa
- Opas CONCATENATE-toimintoon MS Excelissä
- Excelin TAI toiminnon käyttö