Tässä Photoshop-opetusohjelmassa opimme antamaan jonkun silmille melkein toisailmaisen "radiaalisen zoomin" tehosteen kirkkain, värikkäin epäterävin raidoin, jotka loittovat silmien keskustasta. Kuten näemme, tehoste on erittäin helppo luoda käyttämällä vain muuta kuin perusvalintatyökalua, muutamaa Photoshopin suodatinta, kerrosmaskia ja kerrossekoitustilaa!
Tämä opetusohjelman versio on päivitetty Photoshop CS6: lle, ja se on myös täysin yhteensopiva Photoshop CC: n (Creative Cloud) kanssa. CS5: n ja sitä aikaisempien versioiden osalta kannattaa tutustua alkuperäiseen Radial Zoom Enhanced Eyes -opetusohjelmaamme.
Tässä on kuva, jonka kanssa työskentelen (valokuva glamoursilmistä Shutterstockilta):
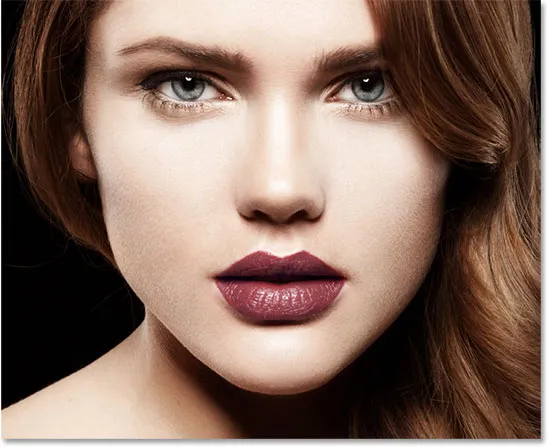
Alkuperäinen kuva.
Tässä on mitä silmät näyttävät, kun olemme valmiita:

Lopullinen vaikutus.
Tässä on lähikuva vain nähdäksesi vaikutuksen selkeämmin:

Lähikuva vaikutuksesta.
Kuinka luoda radiaalinen zoom-tehostettu silmäefekti
Vaihe 1: Valitse elliptinen telttatyökalu
Aloitetaan valokuvan vasemmalla puolella olevalla silmällä. Käymme läpi vaiheet, joita tarvitaan efektin luomiseksi toiseen silmään, sitten on vain kysymys toistaa samat vaiheet toiselle silmälle. Aloita valitsemalla näytön vasemmalla puolella olevasta Työkalut-paneelista Photoshopin elliptinen telttatyökalu. Oletuksena se piiloutuu suorakulmaisen telttatyökalun taakse. Voit käyttää sitä napsauttamalla suorakulmaisen telttatyökalun kuvaketta ja pitämällä hiiren painiketta painettuna sekunnin tai kahden ajan, kunnes ilmestyy valikko, josta näkyvät muut työkalut, jotka ovat saatavilla samassa paikassa. Valitse elliptinen telttatyökalu luettelosta:
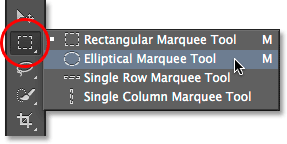
Elliptisen telttatyökalun valitseminen.
Vaihe 2: Valitse Iris
Käytämme elliptistä telttatyökalua valinnan tekemiseen iiriksen (silmän värillisen osan) ympärille. Valokuvassani naisen iiriksen yläosa peitetään hänen silmäluomallaan, joten meidän on käytettävä sitä pari erilaista valintatilaa, kuten näemme hetkessä, elliptisen Marquee-työkalun valitsemiseksi.
Ensin zoomaan silmää hiukan pitämällä alhaalla Ctrl + välilyönti (Win) / Command + välilyönti (Mac) näppäimistöllä, joka muuttaa minut väliaikaisesti Zoom Tool -sovellukseen ja napsauttamalla muutaman kerran silmä. Kun olet lähentänyt kuvaa, vapauta näppäimet, kun haluat vaihtaa automaattisesti takaisin edelliseen työkaluun (tässä tapauksessa elliptiseen telttatyökaluun):

Lähennä lähemmäksi silmää.
Kun elliptinen telttatyökalu on kädessä, vedän ellipsin valinnan ääriviivat iiriksen ympäriltä huomioimatta hetkeksi, että valintani yläosa ulottuu silmäluomeen. Voit sijoittaa valinnan ääriviivat piirrättäessäsi pitämällä välilyöntiä painettuna, vetämällä valikon ääriviivat paikoilleen, vapauttamalla sitten välilyöntipalkki ja jatka vetämistä. Älä huoli, jos valitset hiukan valkoista aluetta myös iriksen ympäriltä. Voimme helposti poistaa sen myöhemmin:

Alkuperäinen elliptinen valinta ulottuu silmäluomeen, mutta korjaamme sen seuraavana.
Valintatilat on vaihdettava, jotta voimme poistaa valinnan sen osan, joka ulottuu silmäluomen yli. Oletuksena elliptinen telttatyökalu on asetettu Uusi valinta -tilaan, mikä tarkoittaa, että se piirtää aivan uuden valinnan joka kerta, kun me sitä käytämme. Sitä me yleensä haluamme, mutta ei tässä tapauksessa. Tarvitsemme Intersect With Selection -tilan, johon voidaan siirtyä napsauttamalla sen kuvaketta näytön yläosan Asetukset-palkissa :
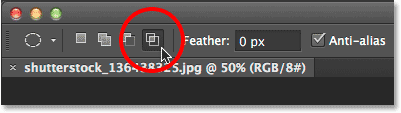
Napsauttamalla Risteys valinnalla -kuvaketta (neljäs kuvake vasemmalla).
Pieni "x" näkyy hiiren kohdistimen oikeassa alareunassa ja ilmoittaa minulle, että olen Risteys valinnassa -tilassa. Kun alkuperäinen valinta on edelleen aktiivinen, napsautin ja vedän toisen valinnan vain sen alkuperäisen valinnan osan ympärille, jonka haluan säilyttää, mikä on kaikkea muuta kuin silmäluomen yläpuolella oleva yläosa. Huomaa, että toisen valintani yläosa leikkaa nyt alkuperäisen valintani ei-toivotun yläosan. Aseta tämä toinen valinta uudelleen piirtäessäsi sitä pitämällä näppäimistön välilyöntiä painettuna, vetämällä valikon ääriviivat paikoilleen, vapauttamalla sitten välilyönti ja jatka vetämistä:
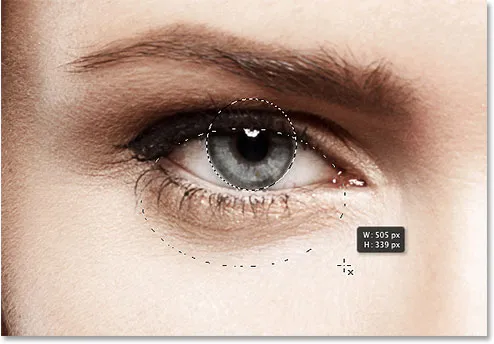
Piirrä toinen valinta sen alkuperäisen valinnan osan ympärille, jonka haluan säilyttää.
Kun toinen valinnan ääriviiva on paikallaan, vapautan hiiren painikkeeni, ja koska olin valinnan risteystilassa, Photoshop pitää vain sen osan alkuperäisestä valinnasta, jota toinen valinta ympäröi. Ei-toivottu silmäluomen yläosa on nyt poissa:

Alkuvalinnan yläosa on poistettu.
Aiheeseen liittyvä opetusohjelma: Avaa Photoshopin perusvalintojen täydet mahdollisuudet
Vaihe 3: Kopioi valinta uuteen kerrokseen
Seuraavaksi kopioimme valintasi uudelle tasolle. Paina näppäimistön Alt (Win) / Option (Mac) -näppäintä ja pidä näppäintä samalla painettuna, siirry näytön yläreunassa olevan valikkorivin Taso- valikkoon, valitse Uusi ja valitse sitten Kerros kopioimalla :
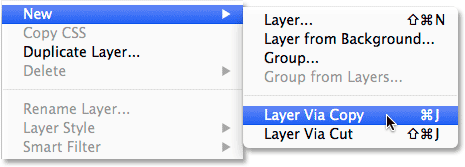
Pidä painettuna Alt (Win) / Option (Mac) ja siirry kohtaan Kerros> Uusi> Kerros kopioimalla.
Alt (Win) / Option (Mac) -näppäimen pitäminen alhaalla valittaessa Uusi kerros kopioimalla antaa Photoshopille avata uuden kerroksen valintaikkunan popille, jotta voimme nimetä uuden tason ennen sen lisäämistä. Nimeä kerros "vasen silmä". Jätä kaikki muut asetukset oletukseksi:
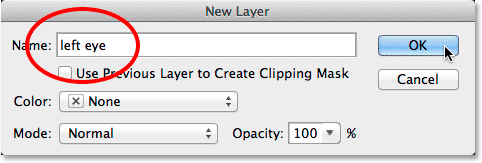
Uuden kerroksen nimeäminen "vasen silmä".
Napsauta OK, kun olet valmis sulkemaan valintaikkunan. Mitään ei näytä tapahtuneen asiakirjassa (paitsi että valinnan ääriviivat katoavat), mutta jos katsomme Tasot-paneeliin, näemme, että valintamme istuu nyt omalla "vasemman silmän" kerroksellaan suoraan alkuperäisen kuvan yläpuolella. taustakerros:
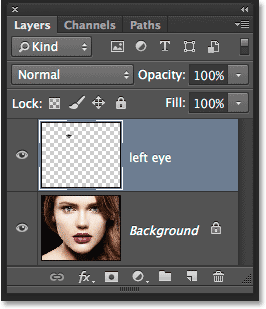
Valinta näkyy nyt omalla kerroksella kuvan yläpuolella.
Vaihe 4: Piirrä ympyrän muotoinen valinta iiriksen ympärille
Kun elliptinen telttatyökalu on edelleen valittuna, napsauta oppilaan keskellä (musta alue silmän keskellä) ja aloita vetämällä uusi elliptinen valintakehys iiriksen ympärille. Kun olet aloittanut vetämisen, pidä näppäimistön näppäintä Shift + Alt (Win) / Shift + Option (Mac) painettuna, jatka sitten vetämistä. Pidä Vaihto-näppäintä painettuna vetäessäsi pakottaa valinnan täydelliseksi ympyräksi, kun taas Alt (Win) / Option (Mac) -näppäin kehottaa Photoshopia vetämään valinnan ulospäin napsauttamastasi kohdasta. Tee tämä uusi valinta vain hiukan isompaa kuin itse iiris. Kun olet valmis, vapauta hiiren painike ja vapauta sitten Shift ja Alt (Win) / Option (Mac) -näppäimet (muista vapauttaa hiiren painike ennen näppäinten vapauttamista, muuten sekoitat valinnan):
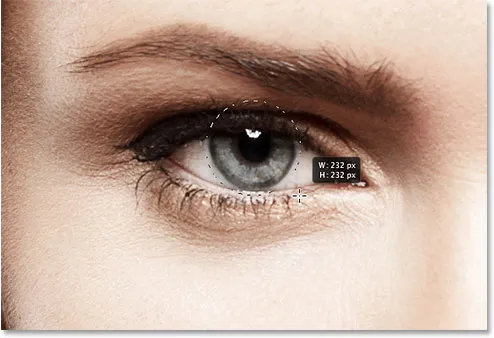
Piirrä pyöreä valinta, joka on hiukan suurempi kuin iiris.
Vaihe 5: Lisää ääni valintaan
Lisäämme melu valintoihimme, mikä auttaa luomaan hämärtäviä raitoja. Tätä varten käytämme Photoshopin Lisää melu -suodatinta. Siirry näytön yläreunassa olevaan Suodatin- valikkoon, valitse Melu ja sitten Lisää melu :
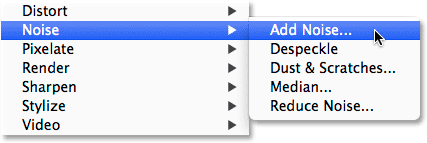
Valitse Suodatin> Melu> Lisää melu.
Tämä avaa Lisää melu -valintaikkunan. Aseta melun määrä noin 10% : iin ja valitse sitten valintaikkunan alaosasta Gaussian ja Monokromaattiset :
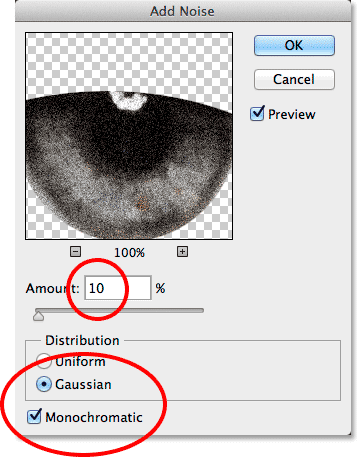
Lisää melu -suodatin-asetukset.
Sulje valintaikkuna napsauttamalla OK. Valinnan sisällä oleva alue on nyt täynnä melua:

Kuva lisättyään kohinaa valitulle alueelle.
Vaihe 6: Levitä radiaalinen hämärtysuodatin
Kun melu on lisätty, palaa takaisin näytön yläreunassa olevaan Suodatin- valikkoon ja valitse tällä kertaa hämärtäminen ja sitten radiaalinen sumennus :
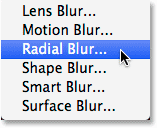
Valitse Suodatin> Sumennus> Radiaalinen sumennus.
Tämä avaa Radial Blur -suodattimen valintaikkunan. Nosta valintataulun yläosassa oleva Määrä- arvo noin 80: ään ja aseta sitten Hämärtämismenetelmä -asetukseksi Zoomaus ja Laatu parhaaksi . Älä koske valintaikkunan oikeassa alakulmassa olevaan hämärtämiskeskukseen. Haluamme jättää hämärtämisen keskukselle tarkalleen missä se on (keskellä), jotta hämärtämämme raidamme näyttävät olevan loitontavia valitun alueen keskuksesta:
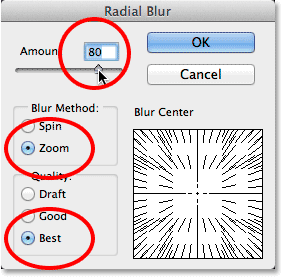
Radiaalinen hämärtäminen -vaihtoehdot.
Sulje valintaikkuna napsauttamalla OK. Photoshop soveltaa hämärtymistä valintoihin luomalla "zoom" -tehosteen silmän keskustasta:

Kuva Radial Blur -suodattimen asettamisen jälkeen.
Vaihe 7: Käännä valinta kerrosmaskiksi
Meidän on puhdistettava iriksen ympäröivä alue silmän valkoiseen osaan (ja silmäluomen yläpuolelle) ulottuvien hämärtävien raitojen poistamiseksi, ja sitä varten käytämme kerrosnaamaria. Kun valikon ääriviivat ovat edelleen aktiivisia, napsauta Tasot-paneelin alaosassa olevaa Tasoimaskikuvaketta:
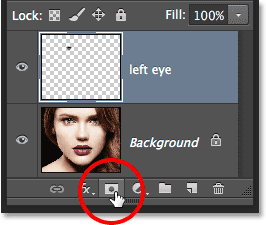
Napsauta Layer Mask -kuvaketta.
Tämä lisää kerrosmaskin "vasemman silmän" kerrokseen, ja koska valinta oli aktiivinen, Photoshop käytti valintaa maskin luomiseen. Jos tarkastelemme kerrosmaskin pikkukuvaa Tasot-paneelissa, näemme, että maski on täynnä mustaa, paitsi pieni osa valkoista, mikä on alue, joka oli valinnassa. Kerrosmaskin valkoiset alueet edustavat tasossa olevia alueita, jotka ovat näkyvissä asiakirjassa, ja musta edustavat piilotettuja alueita:
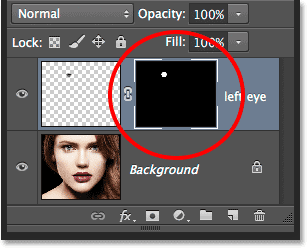
Kerrosmaskin pikkukuva näyttää meille maskin, joka on lisätty kerrokseen.
Vaihe 8: Valitse harjatyökalu
Maalataan pois toivottomat epäterävät alueet iiriksen ympäriltä. Sitä varten meidän on maalattava kerrosmaski Photoshopin Brush Tool -työkalulla . Valitse Harjatyökalu Työkalut-paneelista:

Harjatyökalun valitseminen.
Varmista myös, että kerrosmaski, ei itse kerros, on valittu napsauttamalla kerrosmaskin pikkukuvaa. Pienoiskuvan ympärillä pitäisi olla valkoinen korostettu reunus, joka ilmoittaa maskin olevan valittu (se tulisi olla jo valittu, mutta parempi kuin valitettavasti kuin pahoillani):
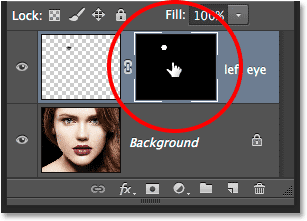
Korostettu reuna kertoo, onko kerros vai maski valittu.
Vaihe 9: Maalaa pois kaikki ei-toivotut alueet
Ei-toivottujen alueiden poistamiseksi meidän on maalattava mustalla kerrosmaskilla. Photoshop käyttää etualan väriä harjan värinä, joten tarkistetaan, että etualan väri on asetettu mustalle. Paina tätä ensin näppäimistön kirjainta D. Tämä nollaa etualan ja taustavärin oletusasetuksiin, jolloin etualan väri on valkoinen ja taustaväri musta. Tämä on päinvastainen kuin haluamme, joten korjaa se painamalla näppäimistön X- kirjainta, joka vaihtaa etualan ja taustavärit, jolloin etualan väri on musta. Voit nähdä nykyiset etualan ja taustavärit työkalujen paneelin alaosassa olevilla värimallilla :
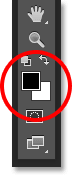
Etuosan (vasen yläosa) värimallin tulisi nyt olla musta.
Voit valita siveltimen napsauttamalla hiiren kakkospainikkeella (Win) / Control-napsauttamalla (Mac) missä tahansa asiakirjan sisällä ja avaamalla Brush Preset Picker . Napsauta luettelon ensimmäistä pikkukuvaa (yksi vasemmassa yläkulmassa) ja valitse pehmeä pyöreä harja. Varmista sitten, että harjan kovuus on asetettu 0%: iin, jotta reunat ovat mukavat ja pehmeät. Harjaksesi tarvitsemasi koko riippuu kuvan koosta. Asetan kaivokseni 70 px . Paina näppäimistön Enter (Win) / Return (Mac), kun olet valmis sulkemaan Brush Preset Picker -sovelluksen:
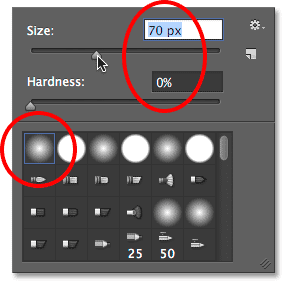
Harjan valitseminen Brush Preset Picker -sovelluksessa.
Kun harjatyökalu on kädessä ja musta on etualan väri, maalaa iiriksen ulkoreunan ympärille puhdistaaksesi epätoivotut epäselvyydet silmien valkoisessa osassa ja silmäluomen yli. Koska maalaamme kerrosmaskille, ei itse kerrokselle, kaikki alueet, jotka maalaamme mustalla, katoavat kuvasta. Jos joudut muuttamaan siveltimen kokoa, voit joko napsauttaa hiiren kakkospainikkeella (Win) / Control-napsauttaa (Mac) uudelleen asiakirjassa avataksesi Brush Preset Picker -sovelluksen uudelleen, tai voit muuttaa harjan koon suoraan näppäimistö. Paina vasenta kiinnitysnäppäintä ( ( ) pienentääksesi harjaa tai oikeaa kiinnitysnäppäintä ( ) ) suurentaaksesi sitä:

Maalaus maskilla mustalla silmän valkoisen osan puhdistamiseksi iiriksen ympärillä.
Jos teet virheen ja maalaat vahingossa maalauksen iirikselle, paina näppäimistön X- kirjainta vaihtaaksesi etualan ja taustavärit, mikä tekee etualallasi värin valkoiseksi . Maalaa virheen päällä palauttaaksesi epäterävyyden, paina sitten X uudelleen muuttaaksesi etualan värin takaisin mustaksi ja jatka maalausta iiriksen ympärillä.
Haluamme myös poistaa epäterävät raidat oppilaan sisällä, joten maalaa mustalla oppilaan päälle myös alueen puhdistamiseksi. Kun olet valmis, epäselvyysraitojen tulisi olla näkyvissä vain itse iiriksen sisällä:

Maalaamalla pois epäterävät juovat oppilaassa.
Aiheeseen liittyvä opetusohjelma: Kerrosmaskien ymmärtäminen Photoshopissa
Vaihe 10: Valitse Taustakerros
Kun sumutusraitoja on nyt lisätty ensimmäiseen silmään, käytä täsmälleen samoja vaiheita, jotka juuri peitimme, luodaksesi saman vaikutuksen toiseen silmään. Ensin meidän on kuitenkin valittava taustakerros uudelleen. Napsauta sitä Tasot-paneelissa aktivoidaksesi sen:
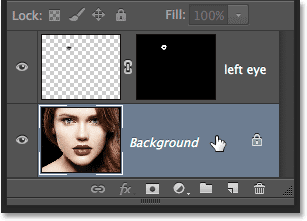
Taustakerroksen valitseminen.
Vaihe 11: Valitse elliptinen telttatyökalu uudelleen
Napsauta Työkalut-paneelin elliptistä telttatyökalua valitaksesi sen uudelleen. Koska se oli viimeinen työkalu, jota käytimme kyseisestä korttipaikasta, sen kuvake on jo näkyvissä. Sitä ei tarvitse valita tällä hetkellä peruutusvalikosta:
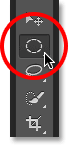
Valitaan jälleen elliptinen telttatyökalu.
Vaihe 12: Valitse Iris
Aivan kuten teimme vaiheessa 2, piirrä ensimmäinen elliptinen valinta iiriksen ympärille ja käytä sitten Risteys valinnalla -tilaa tarvittaessa piirtääksesi toisen valinnan vain sen osan ensimmäisestä valinnasta, jonka haluat säilyttää, katkaisemalla kaikki alueet, jotka ulottuvat silmäluomeen:

Toinen iiris on nyt valittu.
Vaihe 13: Kopioi valinta uuteen kerrokseen
Jälleen kerran, kuten teimme aiemmin, kopioi tämä valinta omaan tasoonsa painamalla näppäimistön Alt (Win) / Option (Mac) ja siirtymällä näppäimen ollessa alhaalla, siirtyäksesi näytön yläreunassa olevaan Layer- valikkoon valitsemalla Uusi, valitsemalla sitten Kerros kopioimalla . Kun Uusi kerros -valintaikkuna tulee näkyviin, nimeä tämä uusi taso "oikea silmä" ja sulje se napsauttamalla OK:
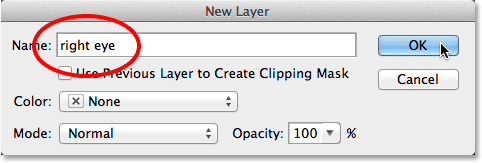
Uuden kerroksen nimeäminen "oikea silmä".
Valinta näkyy omalla "oikean silmän" kerroksella kahden edellisen kerroksen välillä:
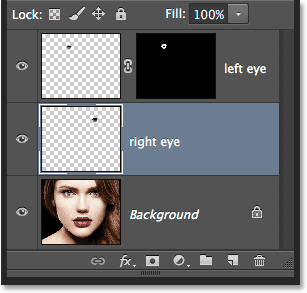
Meillä on nyt kolme kerrosta asiakirjassamme.
Vaihe 14: Toista vaiheet 4–9
Loput vaiheet ovat täsmälleen samat kuin aiemmin, alkaen vaiheesta 4 ja jatkamalla vaiheen 9 loppuun. Käytä ellipsiä tehtävää työkalua piirtääksesi ympyränmuotoisen valinnan, joka on hiukan suurempi kuin iiris, lisää melua Lisää melusuodatin, luo epäteräviä raitoja Radial Blur -suodattimella, lisää kerrosmaski ja maalaa sitten epätoivotut epäterävyysalueet iiriksen, silmäluomen ympärillä ja oppilaan päällä Harjatyökalulla. Tässä on tulokseni toistaiseksi, jolloin hämärtämisraitoja on nyt lisätty molempiin silmiin:

Molemmilla silmillä on nyt säteittäinen epäterävyysvaikutus.
Vaihe 15: Valitse molemmat silmäkerrokset
Kun "oikea silmä" -kerros on jo valittu ja aktiivinen Tasot-paneelissa, pidä näppäimistön Vaihto- näppäintä painettuna ja napsauta sen yläpuolella olevaa "vasen silmä" -kerrosta. Tämä valitsee molemmat tasot kerralla:
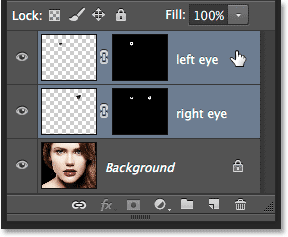
Valitaan molemmat silmäkerrokset.
Vaihe 16: Luo kerrosryhmä
Kun molemmat tasot on valittu, napsauta Tasot-paneelin oikeassa yläkulmassa olevaa pientä valikkokuvaketta :
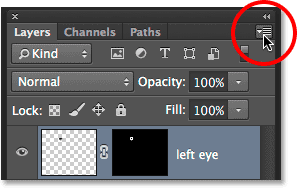
Napsauta valikkokuvaketta.
Valitse uusi kerros kerroksista avautuvasta valikosta:

Uuden ryhmän valitseminen Tasot-valikosta.
Photoshop-ponnahdusikkunat avaa uuden ryhmän tasoista -valintaikkunan. Nimeä uusi tasoryhmä "silmät" ja sulje valintaikkuna napsauttamalla OK:
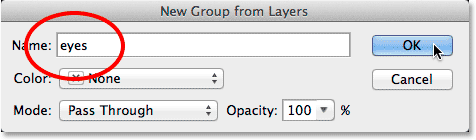
Uuden tasoryhmän nimeäminen.
Jos katsomme uudelleen Tasot-paneelista, näemme, että molemmat tasot ovat nyt tasoryhmän sisällä. Voit kiertää ryhmää auki ja sulkea napsauttamalla vasemmalla pientä kolmion kuvaketta . Kerrosten sijoittaminen ryhmään antaa meille mahdollisuuden täydentää vaikutustamme levittämällä yksi säätökerros molemmille "silmä" kerroksille kerralla:
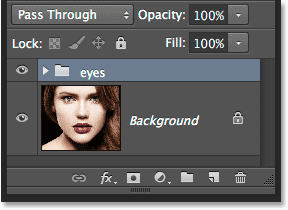
Kaksi silmäkerrosta ovat nyt yhden kerroksen ryhmässä.
Vaihe 17: Lisää sävyn kylläisyyden säätökerros
Kun kaksi kerrosta on nyt ryhmitelty yhteen, kirkastelemme silmiä ja lisäämme värikylläisyyttä. Pidä näppäimistön Alt (Win) / Option (Mac) -näppäintä painettuna ja napsauta Uusi tasoituskerros -kuvaketta Tasot-paneelin alaosassa:
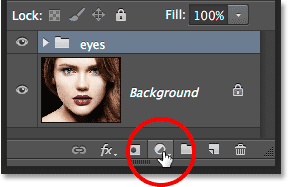
Pidä painettuna Alt (Win) / Option (Mac) samalla kun napsautat New Adjustment Layer -kuvaketta.
Valitse Sävy / kylläisyys ilmestyvästä säätökerrosluettelosta:
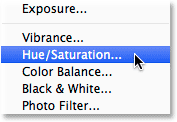
Värisävyn / kylläisyyden valitseminen luettelosta.
Tämä avaa Uusi kerros -valintaikkunan. Voit jättää säätökerroksen nimen oletusasetukseksi, mutta valitse vaihtoehto suoraan nimen alla, Luo leikkausmaski Käytä edellistä kerrosta napsauttamalla sen valintaruutua. Vaihda sitten säätökerroksen tila (sekoitustila) Normaalista näytölle :
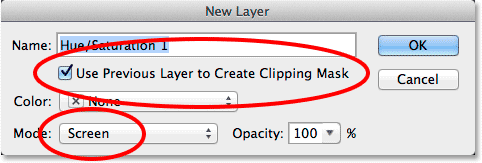
Valitsemalla "Käytä edellistä kerrosta leikkausmaskin luomiseen" ja vaihtamalla tila näytöksi.
Napsauta OK sulkeaksesi valintaikkunan, jolloin Photoshop lisää uuden sävyn / kylläisyyden säätökerroksen suoraan tasoryhmän yläpuolelle. Kerrokset-paneelissa huomataan, että säätökerros on sisennetty oikealle pienellä nuolella osoittaen sen alapuolella olevaan tasoryhmään. Tämä kertoo meille, että säätökerros on leikattu ryhmään, mikä tarkoittaa, että se vaikuttaa vain itse ryhmän sisältöön. Ryhmän alapuolella olevan taustakerroksen alkuperäiseen kuvaan ei vaikuteta. Huomaa myös, että säätökerroksen sekoitustilaksi on asetettu Taso-paneelin vasemmassa yläkulmassa oleva näyttö:
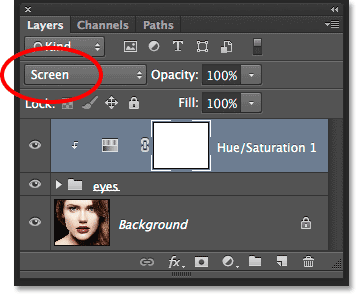
Tasot-paneeli, joka näyttää äskettäin lisätyn sävyn / kylläisyyden säätökerroksen, on asetettu näytölle.
Näyttösekoitustila on yksi monista Photoshop-kerrossekoitustiloista, joiden vaikutus vaalentaa kuvaa, ja kun Sävy / kylläisyys-säätö on asetettu Näyttöön, silmät ovat nyt paljon kirkkaampia:

Näytön sekoitustilan ansiosta kummankin silmän iiris on kirkkaampi.
Aiheeseen liittyvä opetusohjelma: Photoshopin viisi välttämätöntä kerrossekoitustilaa
Sävyn / kylläisyyden säätökerroksen säätimet ja vaihtoehdot löytyvät Ominaisuudet-paneelista . Voit lisätä värikylläisyyttä vetämällä Kylläisyys- liukusäädintä oikealle. Pidä silmällä kuvaa vedäessäsi liukusäädintä, jotta et työnnä kylläisyystasoa liian pitkälle. Aion asettaa kylläisyysarvon noin +60 : een:
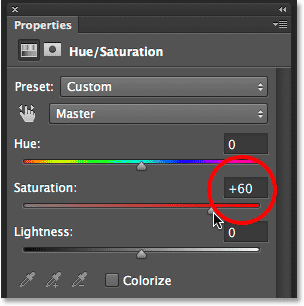
Vedä Saturation-liukusäädintä oikealle lisätäksesi värikylläisyyttä silmissä.
Tässä on vaikutukseni värikylläisyyden lisäämisen jälkeen. Alkuperäisestä silmien väristä riippuen lisääntynyt kylläisyys voi vaikuttaa hienoiselta, kuten se on täällä, tai voimakkaammalta. Näemme kuinka parantaa sitä entisestään seuraavissa vaiheissa:

Kuva silmien värikylläisyyden lisääntymisen jälkeen.
Vaihe 18: Kokeile erilaista valaisevaa sekoitustilaa (valinnainen)
Kuten mainitsin, näytön sekoitustila on vain yksi useista Photoshop-kerrossekoitustiloista, jotka on suunniteltu kuvan vaaleamiseksi, ja se on ylivoimaisesti yleisimmin käytetty. On kuitenkin muitakin valaisevia sekoitusmuotoja - Colour Dodge ja Linear Dodge (Add) - jotka antavat meille vahvempia ja voimakkaimpia tuloksia. Vaihdan sekoitustilani näytöstä Väridodgeksi:
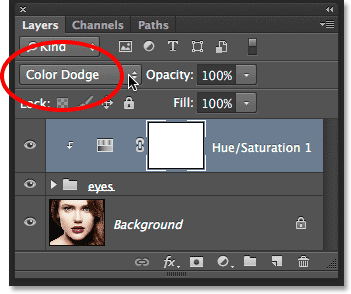
Säätökerroksen sekoitusmoodin vaihtaminen Color Dodge -asetukseksi.
Tässä on tulos, jonka Color Dodge antaa minulle:

Kuva sen jälkeen, kun sekoitustila on vaihdettu Väridodgeksi.
Seuraavaksi yritän vaihtaa sekoitusmoodin Värillisestä Dodgesta Lineaariseksi Dodgeksi (Lisää):
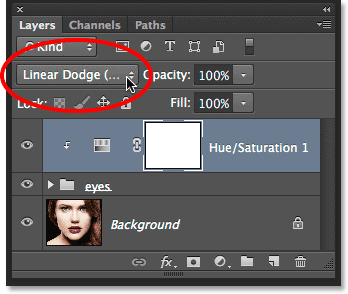
Kokeile Linear Dodge (Add) -sekoitustilaa.
Ja tässä on tulos. Minun tapauksessani tämän kuvan kanssa katson, että Linear Dodge (Add) -sekoitustila antaa minulle parhaan tuloksen, mutta muista kokeilla kaikkia kolmea sekoitustilaa ja valita kuvallesi parhaiten sopiva tila:

Vaikutus Lineaarisen värin sekoitusmoodilla.
Vaihe 19: Laske opasiteettia tehostaaksesi hienosäätöä (valinnainen)
Kun olet valinnut eniten pitämäsi sekoitusmoodin, voit hienosäätää tuloksia laskemalla säätökerroksen opasiteettiarvoa. Löydät opasiteetti- vaihtoehdon suoraan Tasot-paneelin yläosan Blend Mode -vaihtoehdosta. Aion jättää kaivokseni asetettuksi 100%: iin, mutta yritä alentaa sitä vähentääksesi säätökerroksen vaikutusta tarvittaessa:
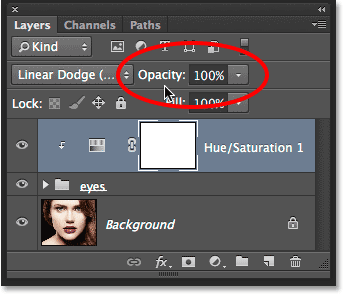
Laske opasiteetti-arvoa tarvittaessa vähentääksesi kirkkautta.
Ja sen kanssa olemme valmis! Tässä on kuva, joka näyttää lopputuloksen:

Lopullinen vaikutus.
Minne mennä seuraavaksi …
Ja siellä meillä se on! Näin voit lisätä säteittäisen epäterävyyden silmiin sekä kirkastaa ja parantaa niiden väriä Photoshopilla! Käy Photo Effects -osiossa, jos haluat lisätietoja Photoshop-efekteistä!