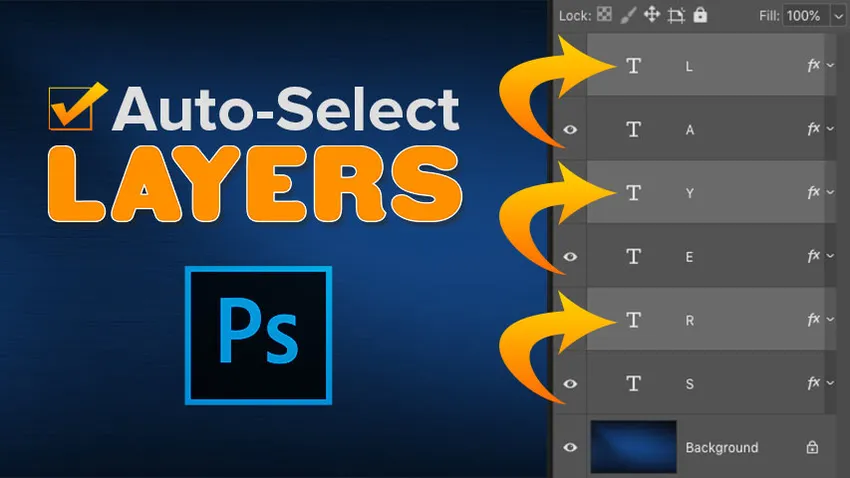
Työskentele nopeammin Photoshopissa Auto-Select-toiminnolla! Opi kerrosten automaattiseen valintaan, mukaan lukien useita kerroksia kerralla ja parilliset kerrosryhmät! Opit myös parhaita tapoja käyttää tätä hienoa ominaisuutta.
Photoshopin Siirrä-työkalu sisältää automaattisen valinnan ominaisuuden, jonka avulla voit valita tasot automaattisesti napsauttamalla niiden sisältöä asiakirjassa. Voit valita yksittäisen kerroksen tai useita kerroksia kerralla. Ja voit jopa valita koko tasoryhmän napsauttamalla minkä tahansa ryhmän tason sisältöä!
Tasojen automaattinen valinta on nopeampaa kuin niiden välillä vaihtaminen Tasot-paneelissa. Mutta se on myös helppo valita vahingossa väärä kerros. Joten tässä opetusohjelmassa käydään läpi kuinka Photoshopin Auto-Select-ominaisuus toimii, ja näytän sinulle, mitä pidän parhaana tapana hyödyntää sitä.
Automaattinen valinta on saatavana kaikissa Photoshopin uusimmissa versioissa, mutta se on oletuksena käytössä Photoshop CC: n uusimmissa versioissa. Sen lisäksi, että opit, miten se toimii, näytän sinulle, kuinka automaattinen valinta poistetaan käytöstä ja miten se otetaan uudelleen käyttöön vain tarvittaessa. Aloitetaan!
Kuinka valita kerros automaattisesti Photoshopista
Automaattisen valinnan toiminnan osoittamiseksi olen luonut tämän yksinkertaisen asettelun, jonka edessä on taustakuva ja sana "KORKEET":
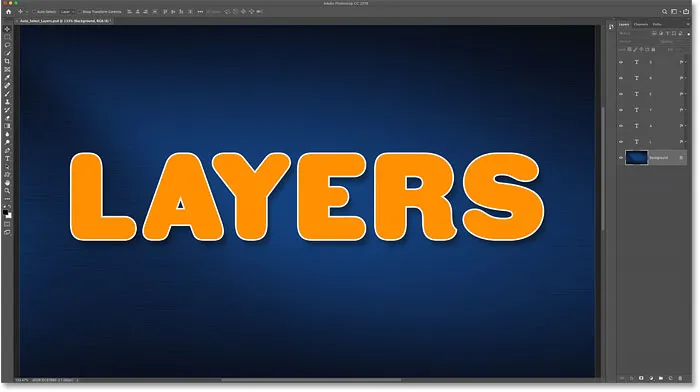
Oma Photoshop-dokumentti.
Tasot-paneelissa näemme, kuinka asiakirjani on asetettu. Kuva on taustakerroksessa, ja huomaa, että olen jakanut sanan "KORKEET" yksittäisiin kirjaimiinsa, jolloin jokainen kirjain on omalla tyyppikerroksellaan.
Automaattinen valinta toimii useimpien tasojen kanssa Photoshopissa, mukaan lukien pikselikerrokset, muotokerrokset, tyyppikerrokset ja jopa älykkäät objektit. Käytän täällä tyyppikerroksia pitääkseni asiat yksinkertaisina:
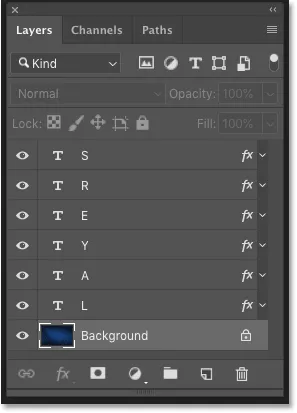
Tasot-paneeli, joka näyttää asiakirjan tasot.
Valitse Siirrä-työkalu
Tasojen automaattiseen valintaan on ensin oltava valittuna Siirrä-työkalu . Voit valita Siirrä-työkalun työkalurivin yläreunasta tai painamalla näppäimistön V- kirjainta:
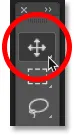
Siirrä-työkalun valitseminen.
Kuinka ottaa automaattisen valinnan käyttöön
Kun Siirrä-työkalu on aktiivinen, Automaattinen valinta löytyy Asetukset-palkista. Photoshop CC: n uusimmissa versioissa automaattinen valinta on käytössä oletuksena. Aiemmissa versioissa voit ottaa automaattisen valinnan käyttöön napsauttamalla valintaruudun sisällä:

Asetukset-palkin Automaattinen valinta -vaihtoehto.
Kuinka vaihtaa automaattisen valinnan kerroksen ja ryhmän välillä
Huomaa, että oletusarvoisesti Automaattinen valinta on asetettu valitsemaan tasot automaattisesti. Mutta voit myös valita kokonaiset kerrosryhmät automaattisesti. Napsauta vain ruutua "Automaattinen valinta" vieressä ja valitse joko Taso tai Ryhmä luettelosta.
Katsomme kerrosryhmiä hetkessä. Jätä toistaiseksi automaattisen valinnan asetettu tasolle:
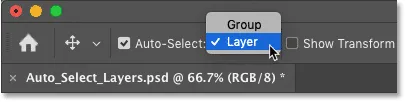
Automaattisen valinnan vaihtaminen kerroksen ja ryhmän välillä.
Napsauta tason sisältöä valitaksesi sen
Jos haluat valita tason automaattisesti, napsauta vain tason sisältöä asiakirjassa. Napsautan kirjainta "L" ja huomaan Tasot-paneelissa, että Photoshop korostaa kyseisen kerroksen automaattisesti:
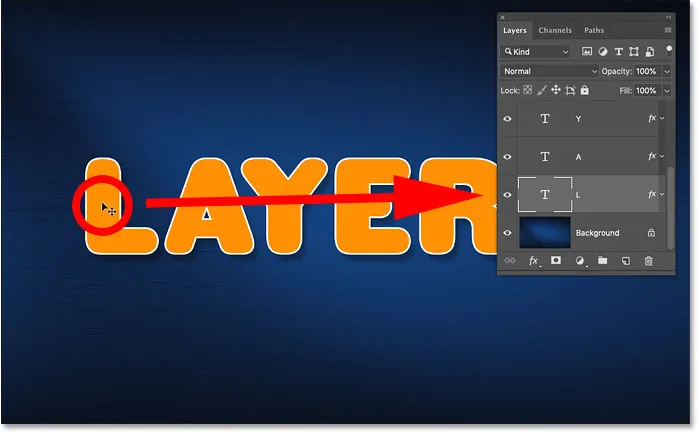
Sisältöä napsauttamalla kerros valitaan.
Jos haluat valita toisen tason automaattisesti, napsauta uudelleen sen sisältöä. Jos napsautin A-kirjainta, Photoshop poistaa edellisen tason Tasot-paneelista ja valitse "A" -tason sen sijaan:
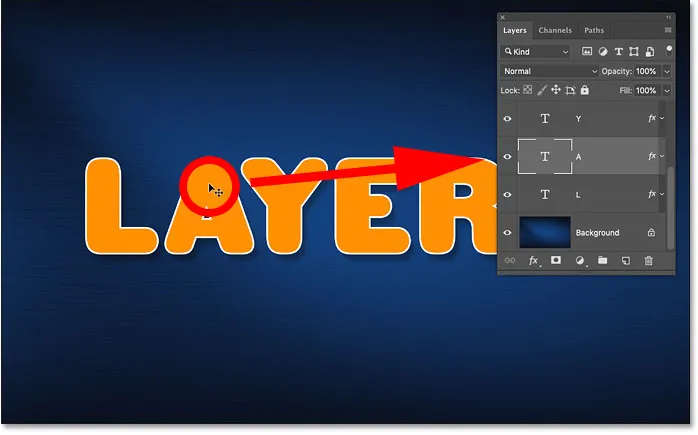
Napsauttamalla toista kohtaa asiakirjassa valitaksesi sen tason automaattisesti.
Kuinka poistaa kaikkien kerrosten valinta
Yksi kerros, jota et voi valita automaattisesti, on Taustakerros. Sen sijaan napsauttamalla taustan sisältöä automaattisen valinnan ollessa päällä, kaikki aiemmin valitut tasot poistetaan:
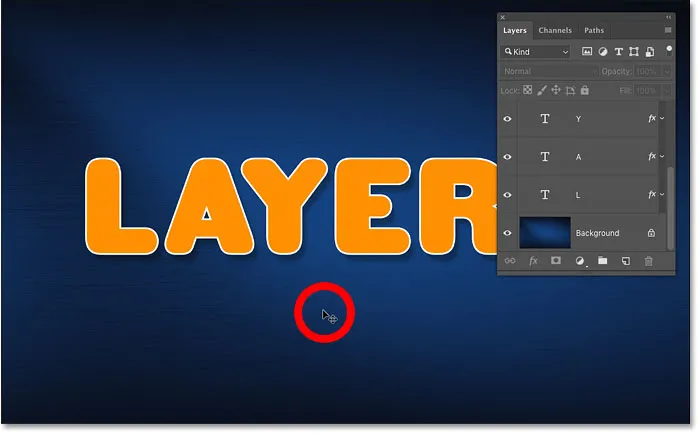
Kaikkien kerrosten poistaminen napsauttamalla taustan sisältöä.
Kuinka valita useita kerroksia automaattisesti
Toistaiseksi olemme nähneet, kuinka helppo on valita yksi kerros automaattisesti Photoshop-dokumentista. Mutta voit valita myös useita kerroksia automaattisesti. Ja on olemassa pari tapaa tehdä se.
Tapa 1: Vedä valinta tasojen ympärille Siirrä-työkalulla
Yksi tapa valita kaksi tai useampaa kerrosta automaattisesti on napsauttaa ja vetää Siirrä-työkalulla piirtääksesi valokuvan valitsemasi tasojen sisällön ympärille.
Vedän täällä valintaa kolmen ensimmäisen kirjaimen ympärille. Ja Tasot-paneelissa näemme, että Photoshop on valinnut kaikki kolme tasoa automaattisesti. Valintaa ei tarvitse piirtää kerroksen koko sisällön ympärille. Niin kauan kuin mikä tahansa sisällön osa kuuluu valinnan ääriviivoihin, kerros valitaan:
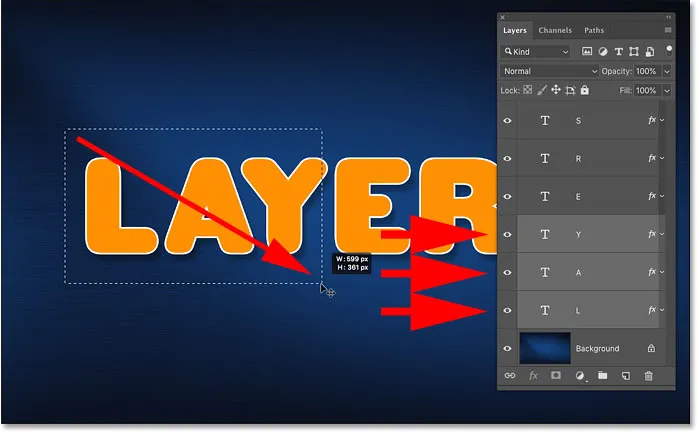
Piirrä valinta tasojen automaattista valintaa varten.
Kun kaikki kolme kerrosta on valittu, voin napsauttaa Siirrä-työkalulla minkä tahansa valitun tason sisältöä ja vetää kaikki kolme tasoa yhteen sijoittaaksesi ne uudelleen:

Siirtää kaikkia kolmea kerrosta kerralla, kun ne on valittu automaattisesti.
Tapa 2: Vaihto-napsauttamalla tason sisältöä
Toinen tapa valita useita kerroksia automaattisesti on paina ja pidä Shift- näppäintä painettuna napsauttamalla valitsemiesi tasojen sisältöä.
Täällä pitäen Shift-näppäintä painettuna kirjaimia L, Y ja R. Ja Tasot-paneelissa kaikki kolme tasoa on nyt korostettu:
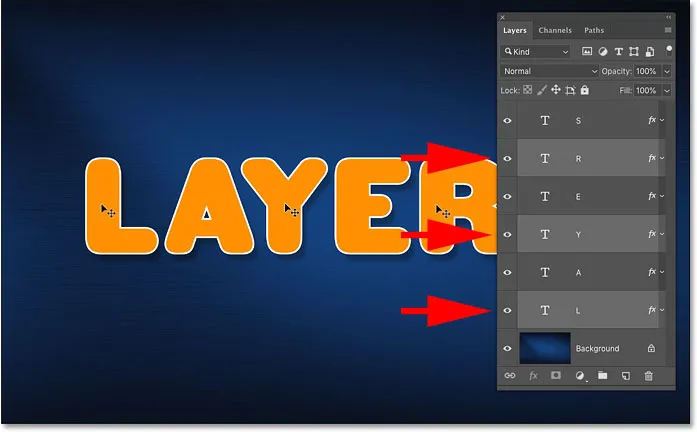
Vaihto-napsauttamalla voit valita useita kerroksia automaattisesti.
Voin jälleen napsauttaa minkä tahansa valitun tason sisältöä siirtääksesi ne kaikki samanaikaisesti:
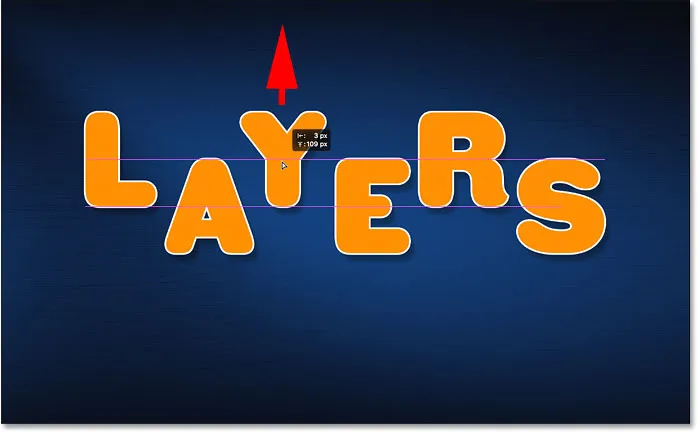
Vedä valittuja kerroksia ylöspäin.
Kuinka valita kerrosryhmä automaattisesti
Tasojen automaattisen valinnan lisäksi Photoshop antaa meille mahdollisuuden valita kerrosryhmät automaattisesti. Napsauttamalla minkä tahansa ryhmän tason sisältöä, koko ryhmä valitaan automaattisesti.
Tasot-paneelissa näemme, että olen mennyt eteenpäin ja sijoittanut kaikki kuusi tyyppikerrosani tasoryhmään ("Ryhmä 1"). Ja olen kääntänyt ryhmän auki, jotta voimme nähdä sen sisällä olevat kerrokset:
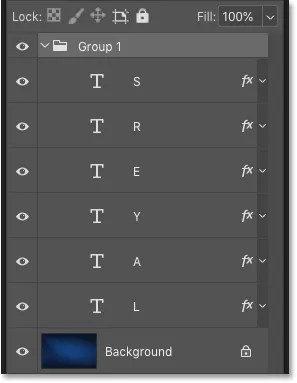
Kaikki kuusi tyyppikerrosta ovat nyt tasoryhmän sisällä.
Kun Automaattinen valinta on edelleen asetettu tasolle, napsauttamalla minkä tahansa ryhmän tason sisältöä, vain yksi kerros valitaan:
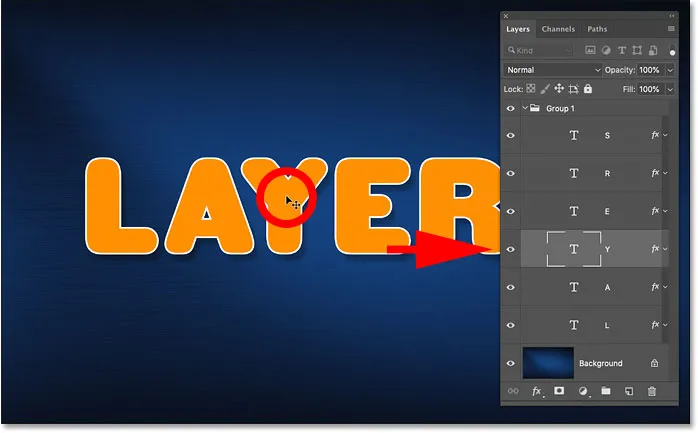
Yhden kerroksen automaattinen valinta tasoryhmässä.
Jos haluat valita kerrosryhmät automaattisesti, siirry Asetukset-palkkiin ja muuta automaattinen valinta kerroksesta ryhmäksi :
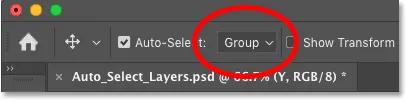
Auto-Select-vaihtoehdon muuttaminen ryhmäksi.
Ja nyt, jos napsautin samaa sisältöä uudelleen, valitsen tällä kertaa itse tasoryhmän:
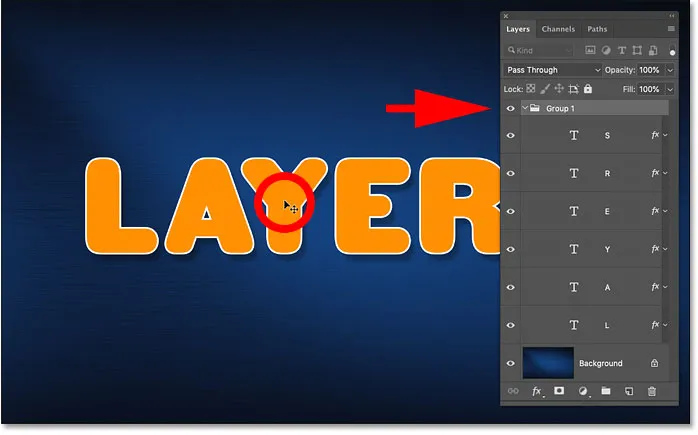
Kerrosryhmän automaattinen valinta.
Tasojen automaattisen valinnan ongelma
Joten olemme nähneet, että Photoshopin automaattinen valintaominaisuus on nopea ja helppo tapa valita kerros. Mutta se on myös helppo valita vahingossa väärä kerros.
Jotta voin näyttää, mitä tarkoitan, olen ryhmitellyt tasot ja asettanut automaattisen valinnan takaisin tasolle:
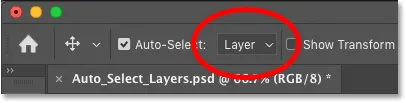
Automaattisen valinnan asettaminen ryhmästä takaisin tasolle.
Kerrokset-kerroksessa valitsen "L" -tason napsauttamalla sitä tavalla, jolla tavallisesti valitset tason käyttämättä Automaattista valintaa:
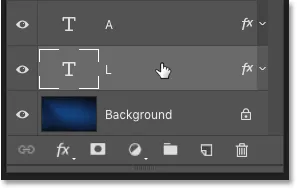
Tason valitseminen Tasot-paneelista.
Ja sitten kun L-taso on aktiivinen, jos napsautin suoraan asiakirjan L-kirjainta ja vedän Siirrä-työkalulla, siirrän odottamani sisällön:
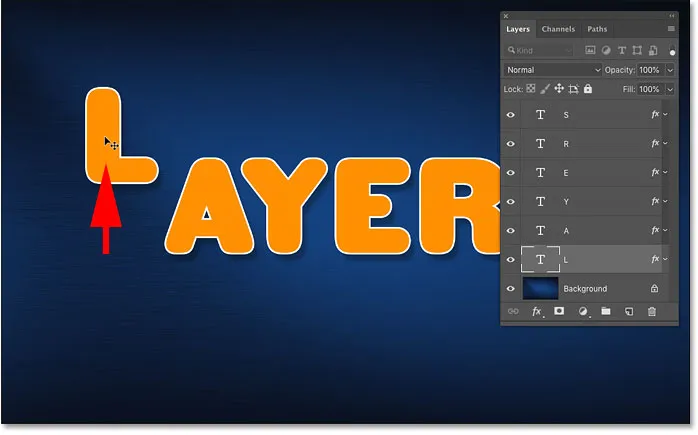
Oikean tason siirtäminen asiakirjassa.
Mutta tässä on ongelma. Jos napsautin vahingossa toista asiakirjan osaa, kuten A-kirjainta, ja vedän Siirrä-työkalulla, siirron lopulta väärään sisältöön. Ja se johtuu siitä, että Photoshop valitsi napsauttamasi uuden tason automaattisesti, vaikka en halunnut tehdä niin:
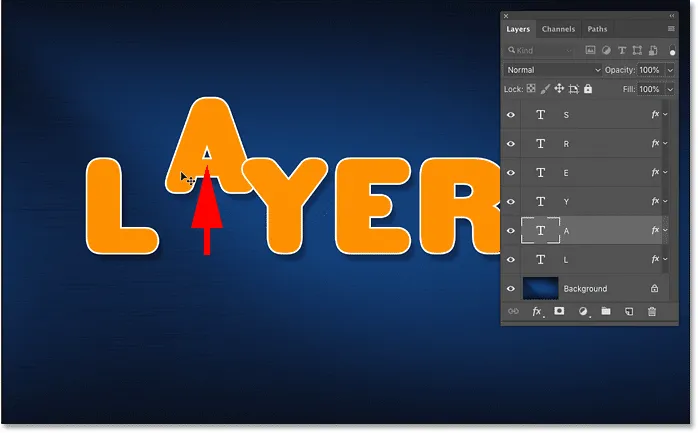
Väärän sisällön automaattinen valinta ja siirtäminen vahingossa.
Tai jos napsautin ja vedän vahingossa taustan sisältöä, aloitan L-kirjaimen tai minkään muun siirtämisen sijaan piirtää valinta ääriviivat ja valita automaattisesti kaikki valintaan kuuluvat tasot:
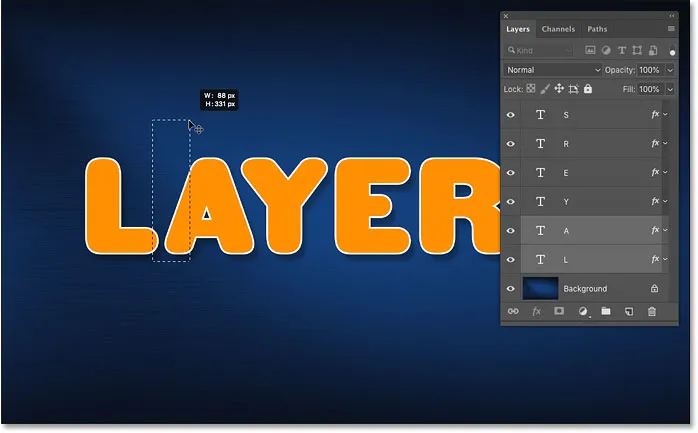
Napsauttamalla ja vetämällä taustalle piirrät valinnan ääriviivat tason siirtämisen sijaan.
Paras tapa käyttää automaattista valintaa Photoshopissa
Joten miten voimme käyttää Photoshopin automaattisen valinnan ominaisuutta, mutta välttää väärien kerrosten valitsemista vahingossa? Paras tapa on ottaa automaattinen valinta käyttöön vain, kun sitä tarvitset. Ja voit tehdä sen käyttämällä yksinkertaista näppäimistötempua.
Kuinka poistaa automaattinen valinta käytöstä Photoshopissa
Kun Siirrä-työkalu on aktiivinen, poista valinta käytöstä valitsemalla Asetukset-palkin Automaattinen valinta -vaihtoehto. Se pysyy pois päältä, kunnes kytket sen uudelleen päälle, joten sinun täytyy tehdä tämä vain kerran:
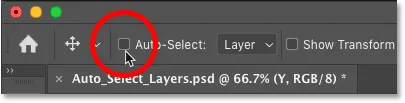
Automaattisen valinnan poistaminen käytöstä.
Kuinka väliaikaisesti otetaan automaattinen valinta käyttöön uudelleen
Kun myöhemmin haluat poistaa väliaikaisesti Automaattinen valinta uudelleen, pidä Ctrl (Win) / Command (Mac) -näppäintä. Napsauta tason sisältöä, jonka haluat valita automaattisesti, ja vapauta sitten Ctrl / Komento-näppäin automaattisen valinnan poistamiseksi käytöstä.
Jos haluat valita useita kerroksia automaattisesti, pidä Ctrl (Win) / Command (Mac) -painiketta painettuna kytkeäksesi automaattisen valinnan väliaikaisesti käyttöön ja lisää sitten Vaihto- näppäin. Napsauta asiakirjaa valitaksesi tarvitsemasi tasot ja vapauta sitten näppäimet automaattisen valinnan poistamiseksi käytöstä. Huomaa, että siirtotyökalun on oltava aktiivinen, jotta nämä pikavalinnat toimivat.
Tiedät, että Automaattinen valinta on käytössä, koska valintamerkki tulee näkyviin Asetukset-palkkiin. Kun vapautat Ctrl / Komento-näppäimen, valintamerkki katoaa jälleen:

Valintaruutu tulee näkyviin ja häviää, kun otat automaattisen valinnan käyttöön tai pois käytöstä.
Ja siellä meillä se on! Näin automaattisen valintaominaisuuden avulla valitaan nopeasti yksittäiset tasot, useita kerroksia ja tasoryhmiä Photoshopissa!
Tutustu Photoshopin perustiedot -osaan saadaksesi lisää oppaita! Ja älä unohda, kaikki oppaamme ovat nyt ladattavissa PDF-tiedostoina!