Opi lisäämään retro-punainen ja sininen 3D-efekti mihin tahansa kuvaan, kuten ne klassiset 3D-elokuvat 1950-luvulta! Kun olet oppinut vaiheet, tämä 3D-tehoste voidaan luoda alusta loppuun alle 30 sekunnissa.
Kauan ennen kuin James Cameronin Avatari kuljetti meidät henkeäsalpaavaan ja kauniiseen Pandoran maailmaan sen huipputekniikan 3D kanssa, 1950-luvun elokuvayleisöt käyttivät halpoja pahvilaseja ja huusivat kauhua kun hirviöt ja ulkomaalaiset hyppivät heiltä näytöltä kauhistuttavana. punainen ja sininen. Photoshop ei ehkä pysty korvaamaan nykyaikaista 3D-tekniikkaa, mutta kuten näemme tässä opetusohjelmassa, voimme helposti luoda retro-tyylisen punaisen ja sinisen 3D-elokuvatehosteen!
Tietysti, koska Photoshopissa työskentelemämme kuvat ovat tasaisia ja kaksiulotteisia, olemme hiukan rajallisia siinä, mitä voimme tehdä heidän kanssaan. Voimme silti vetää pois jotain, joka ainakin näyttää siltä kuin se olisi otettu suoraan vanhasta 3D-elokuvasta. Ja itse asiassa olet hämmästynyt siitä, kuinka helppo tämä vaikutus todella on. Jos voit kopioida tason, napsauttaa muutamaa valintaruutua ja siirtää kuvaa vasemmalle, sinulla on kaikki tarvitsemasi taidot!
Tässä on mitä lopullinen vaikutus näyttää kun olemme valmis:

Lopullinen "retro 3D" -tehoste.
Aloitetaan!
Kuinka luoda retro-3D-elokuvatehoste
Käytän tässä opetusohjelmassa Photoshop CC: tä, mutta jokainen vaihe on yhteensopiva Photoshop CS6: n ja aiemman kanssa.
Voit myös seurata tämän opetusvideoni videota YouTube-kanavallamme. Tai lataa tämä opetusohjelma PDF-muodossa ja saat bonuksena täydellisen oppaan kerrossekoitustiloihin!
Vaihe 1: Avaa kuvasi
Aloita avaamalla kuva Photoshopiin. Tässä on kuva, jota käytän (3D-lasikuva Adobe Stock: lta):

Alkuperäinen kuva. Valokuvaluotto: Adobe Stock.
Vaihe 2: Kopioi taustakerros
Jos katsomme Tasot-paneelista, näemme kuvan istuvan Taustakerroksessa, joka on tällä hetkellä ainoa kerros dokumentissa:
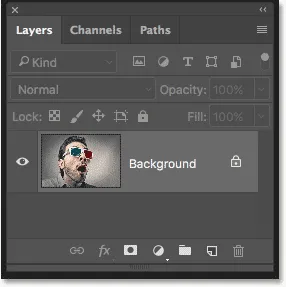
Tasot-paneeli, joka näyttää alkuperäisen kuvan taustakerroksessa.
Ensimmäinen asia, joka meidän on tehtävä, on kopioida taustakerrosta. Napsauta Tausta-tasoa ja vedä se alas Tasot-paneelin alaosassa olevaan Uusi kerros -kuvaketta. Mutta älä vapauta hiiren painiketta vielä:
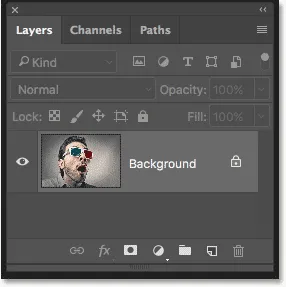
Vedä taustakerros New Layer -kuvaketta.
Pidä hiiren painike edelleen painettuna, paina ja pidä alhaalla näppäimistön Alt (Win) / Option (Mac) -näppäintä. Vapauta sitten hiiren painike. Alt / Option-näppäin kehottaa Photoshopia avaamaan monista tasot -valintaikkunan, jossa voimme nimetä uuden tason ennen sen lisäämistä. Nimeä taso "3D" ja napsauta sitten OK:
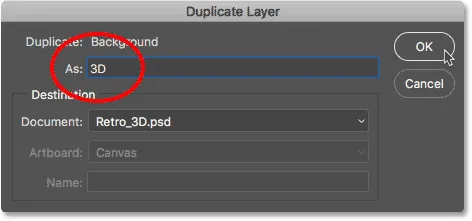
Tason nimeäminen "3D" Duplicate Layer -valintaikkunassa.
Photoshop lisää kuvan kopion uudelle "3D" -kerrokselle alkuperäisen yläpuolelle:
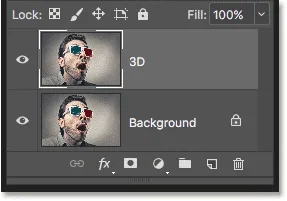
Uusi 3D-kerros näkyy taustakerroksen yläpuolella.
Vaihe 3: Avaa Tasotyyli-valintaikkuna
Napsauta Tasot-paneelin alaosassa olevaa Tasotyylit-kuvaketta:
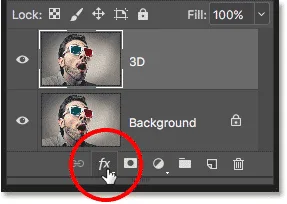
Napsauta Tasotyylit-kuvaketta.
Valitse sitten luettelon yläosasta sekoitusasetukset :
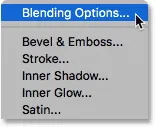
Valitse "Sekoitusvaihtoehdot" kerrostyylit-valikosta.
Vaihe 4: Sammuta vihreät ja siniset kanavat
Tämä avaa Photoshopin Tasotyyli-valintaikkunan sekoitusasetukset keskimmäisessä sarakkeessa. Etsi Lisäasetukset- osiosta Kanavat- vaihtoehto, valintaruutujen R, G ja B kanssa :
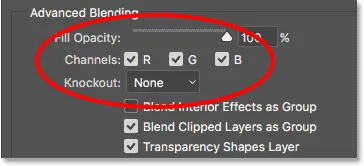
Tasotyyli-valintaikkunan Kanavat-vaihtoehto.
"R", "G" ja "B" tarkoittavat punaista, vihreää ja sinistä, jotka ovat kolme pääväriä, jotka sekoittuvat yhteen muodostaen kaikki muut kuvan näkemät värit. Photoshop sekoittaa nämä päävärit kanavilla. Siellä on kanava punaiselle, kanava vihreälle ja kanava siniselle. Retro 3D -tehosteen luomiseksi meidän on sammutettava vihreä ja sininen kanava "3D" -kerroksessa. Voit tehdä tämän poistamalla G- ja B- valintaruudut valitsemalla vain punainen kanava. Napsauta sitten OK sulkeaksesi Tasotyyli-valintaikkunan:
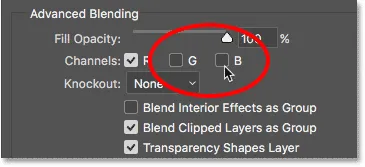
Vihreän ja sinisen kanavan kytkeminen pois päältä.
Piilota taustakerros hetkeksi napsauttamalla sen näkyvyyskuvaketta Tasot-paneelissa nähdäksesi tapahtuneen:
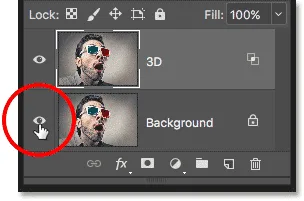
Napsauttamalla taustakerroksen näkyvyyskuvaketta.
Kun taustakerros on piilotettu ja vain 3D-kerros on näkyvissä, näemme, että vihreän ja sinisen kanavan ollessa pois päältä, tason kuva näkyy vain punaisena:
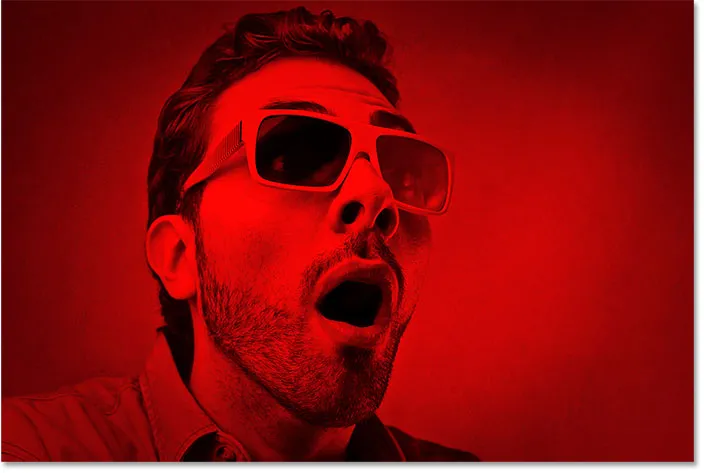
Napsauttamalla taustakerroksen näkyvyyskuvaketta.
Napsauta uudelleen samaa näkyvyyskuvaketta uudelleen kytkeäksesi taustakerroksen takaisin päälle:
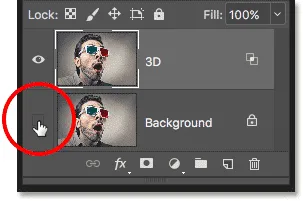
Napsauttamalla tyhjää ruutua, ota taustakerros käyttöön.
Ja nyt palaamme takaisin värilliseen kuvaan:

Täysvärikuva palaa.
Vaihe 5: Valitse Siirrä-työkalu
Tässä vaiheessa, jotta voimme luoda retro-3D-efektimme, meidän on tehtävä vain siirtää kuva "3D" -kerroksessa niin, että se ei ole linjassa sen alapuolella olevan kuvan kanssa. Voit tehdä tämän valitsemalla työkaluriviltä Siirrä työkalu :
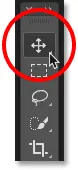
Siirrä-työkalun valitseminen.
Vaihe 6: Siirrä kuvaa vasemmalle
Sitten, kun "3D" -kerros on valittu Tasot-paneelista, käytä näppäimistön vasenta nuolinäppäintä siirtääksesi kerroksen kuvaa vasemmalle. Kuten teet, näet punaisen ääriviivan kuvan jokaisen objektin toisella puolella. Ja koska syaani, näissä retro-3D-laseissa käytetty toinen väri (vaikka kaikki kutsuvat sitä siniseksi) on punaisen vastakohta, syaanin ääriviivat ilmestyvät toiselle puolelle, luomalla 3D-tehosteemme! Mitä kauemmaksi kuvaa siirrät, sitä paksumpia punaiset ja syaanin ääriviivat tulevat näkyviin, joten säädä tehosta, kunnes olet tyytyväinen tulokseen:

Napauta kuvaa "3D" -kerroksessa vasemmalle luodaksesi "retro 3D -elokuva" -tehosteen.
Ja siellä meillä se on! Näin voit nopeasti lisätä hauskan retro-3D-elokuvatehosteen kuvaan Photoshopilla! Käy Photo Effects -osiossa, jos haluat lisätietoja Photoshop-efekteistä!