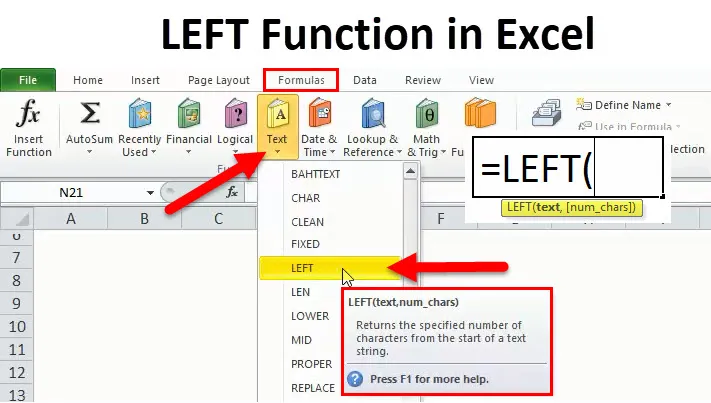
Excel LEFT -toiminto (sisällysluettelo)
- Vasen toiminto Excelissä
- VASEN kaava Excelissä
- Kuinka käyttää vasenta toimintoa Excelissä?
Vasen toiminto Excelissä
On monia toimintoja, jotka on luokiteltu TEXT-luokkaan Microsoft Excelin Kaava-välilehdessä. VASEMMALLA on myös yksi toiminnoista, jotka ovat TEKSTIN alla. Sitä käytetään laajasti, kun meidän on poistettava muutama kirjain tai sana tulosteen seurauksena.
Kuten yllä olevassa kuvakaappauksessa voidaan nähdä, VASEMMALLA-toiminto on missä sijaitsee. Osoittimen asettamisen jälkeen se itse määrittelee, koska se palauttaa määritetyn merkkimäärä merkkijonon alusta . Tämä toiminto auttaa meitä poimimaan osamerkkijonon merkkijonosta, joka alkaa vasemmasta vasemmasta merkistä.
Tätä toimintoa voidaan käyttää myös VBA: n avulla, joka voidaan syöttää Microsoft Visual Basic Editorin kautta. VASEN toimintoa voidaan käyttää myös yhdistämällä se Excel-toimintoihin, kuten SUM, COUNT, PÄIVÄYS, ARVO jne.
VASEN kaava Excelissä
Alla on VASEN Formula excelissä:

Vasen toiminto käyttää seuraavia argumentteja:
- TEKSTI: (pakollinen / pakollinen argumentti)
Se on alkuperäinen tekstijono tai merkki, josta meidän on poistettava alamerkkijono tai merkit.
- NUM_CHARS: (valinnainen peruste)
Se on valinnainen argumentti, joka viittaa tai määrittelee merkkien lukumäärän, jonka haluamme purkaa merkkijonosta tai tekstistä. Oletusasetus on 1. Se alkaa merkkijonon tai tekstin vasemmalla vasemmalla merkillä, jos tämä jätetään pois, vain yksi merkki palautetaan.
Lisäksi, jos NUM_CHARS on suurempi kuin sanan merkki, se johtaisi kokonaiseksi merkkijonoksi tai sanaksi.
Tulos / paluuarvo:
VASEN käytön jälkeen tulos on joko merkkijono tai kirjain tai koko teksti riippuu vaatimuksesta.
VASEN toimintojen tyypit (joissa voimme käyttää) ovat seuraavat:
- VBA-toiminto (VBA)
- Työarkkitoiminto
Kuinka käyttää vasenta toimintoa Excelissä?
VASEN toiminto Excelissä on hyvin yksinkertainen ja helppokäyttöinen. Katsokaamme nyt kuinka käyttää VASEMMALLA-toimintoa Excelissä joidenkin esimerkkien avulla.
Voit ladata tämän VASEMMALLA Excel -mallin täältä - VASEMMALLA Excel-mallinEsimerkki # 1
Ensinnäkin nähdään esimerkki VASEN-toiminnosta ilman valinnaisia argumentteja käytön selventämiseksi:
Vaihe 1: Meidän on aloitettava kaava kohdasta “=”, kirjoita sitten VASEN ja sitten välilehti. Kuva vaiheesta 1 on alla:
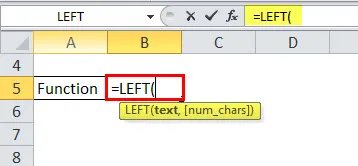
Vaihe 2: Yllä olevassa kuvassa nähdään, että se pyytää tekstiä, se tarkoittaa sanaa tai merkkijonoa, jolle olemme purkaneet merkkijonon, joten voimme käyttää kohdistinta tai laittaa solun osoitteen myös manuaalisesti. Katso alla olevaa kuvaa:
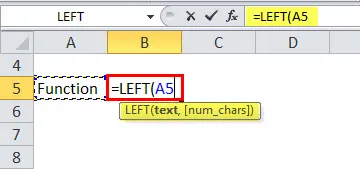
Joten, yllä olevassa kuvassa käytämme VASEN-toimintoa soluosoitteelle A5, joka on kirjoitettu funktiona.
Vaihe 3: Koska meidän ei tarvitse käyttää valinnaista argumenttia tässä esimerkissä, meidän on napsautettava vain Enter-painiketta tai voimme sulkea hakasulun tai painaa enter-painiketta. Molemmilla on sama tulos.

Yllä olevasta kuvasta voidaan nähdä, että kaavan tulos tai tulos on “F”. Kuten aiemmin huomautimme tässä artikkelissa, että jos valinnaista argumenttia, jonka syntaksi on num_chars, ei anneta, se tulee automaattisesti oletusarvoksi 1. Näin ollen tulos on F, joka on funktion ensimmäinen merkki vasemmalta.
Esimerkki 2
Nyt näemme toisen skenaarion, jossa valinnainen argumentti on suurempi kuin sanojen lukumäärä, sitten se palaa kokonaisena merkkijonona tai sanana.
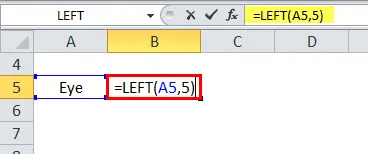
Kuten yllä olevasta esimerkistä voidaan nähdä, että valinnainen argumentti, joka on num_chars, kirjoitetaan luvulla 5, silmäesimerkki koostuu kuitenkin vain kolmesta merkistä. Tuloksena on siis koko merkkijono, joka on Silmä.
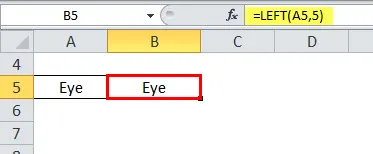
Esimerkki 3
Nyt nähdään esimerkki valinnaisella argumentilla (num_chars). Kuinka voimme käyttää sitä?
Oletetaan, että raportissa meidän on annettava vain tietyn nimen alkukirjaimet, sitten tässä skenaariossa VASEMMINEN toiminto auttaa meitä.

Vaihe 1: Käytämme VASEN-kaavaa solussa B4.

Vaihe 2: Nyt meidän on annettava syntaksi, soluosoite, joka on A4, jolle meidän on poistettava alijono. Kuten alla olevassa kuvassa, meidän on laitettava pilkku ja sitten merkkien lukumäärä, jonka haluamme purkaa. Joten tässä esimerkissä haluamme alun, joten ota se luvuna 1.
Ota viite alla olevasta kuvasta:
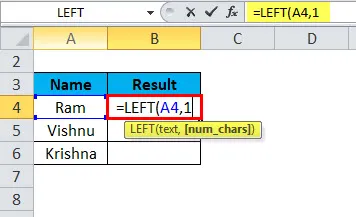
Vaihe 3 : Suorita syntaksi sulkemalla vain hakasulke tai painamalla Enter. Tuloksena olisi R, joka on esimerkissä Ramin alku- tai ensimmäinen merkki. Katso alla kuva:

Voimme vetää kaavaa käyttämällä Ctrl + D tai kaksoisnapsauttamalla solun oikeaa nurkkaa alla olevan punaisen kuvan mukaisesti:

Tulos olisi seuraava:
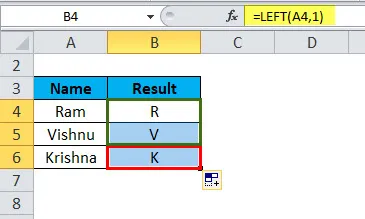
Joten sen sijaan, että teisimme sen manuaalisesti, voimme käyttää VASEN-toimintoa, joka auttaa säästämään aikaa, koska se vie paljon aikaa, jos tiedot ovat valtavia.
Esimerkki 4
Oletetaan, että datanumeroissa ja tekstissä on sekoituksia, ja meidän on erotettava se toisistaan. Sitten tässä tapauksessa VASEN kaava auttaa VALUE-toiminnon yhdistelmässä.
Alla on esimerkki, jossa 3 merkkiä on numeerisia, jotka meidän on poistettava nimestä.

Nyt meidän on käytettävä kaavaa arvon VALUE kanssa.
Oletetaan, että haluamme laskea sarakkeessa D. Joten kaava olisi:
= ARVO (vasen (B3, 3))
Yllä olevasta kaavasta voimme ymmärtää, että B3 on soluosoite, josta meidän on poistettava merkkijono ja 3 on merkki, jota haluamme.
Alla on kaavan mukainen kuva:
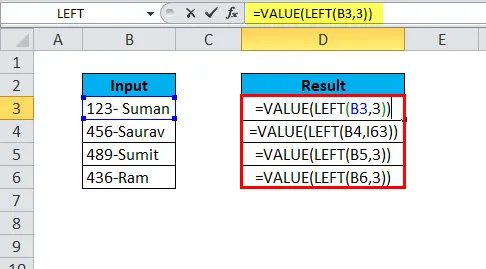
Nyt voimme nähdä tuloksen tämän VASEN-toiminnon soveltamisen jälkeen arvon yhdistelmällä. Katso kuva alla:

Voimme siis nähdä, että tuloksena on soluosoitteesta D3 123, koska funktion soveltamisen jälkeen se erottaa solun B3 kolme arvoa vasemmasta reunasta eli 123. Samanaikaisesti voimme käyttää tätä toimintoa kaikille alla oleville soluille, jotka voisi säästää paljon aikaa.
Esimerkki 5
Vasen toimintoa voidaan käyttää myös päivämäärän kanssa. Mutta ainoa ehto on, että sen on oltava numeromuodossa, ei tekstissä.
Voimme viitata alla olevaan kuvaan selventämiseksi:
Voimme nähdä kaavan soluosoitteessa E4,
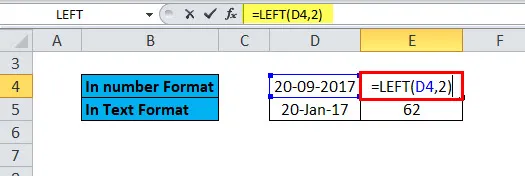
Tulos on oikea, joka on 20 sen jälkeen kun LEFT-toiminto on asetettu numeroarvoilla 2,
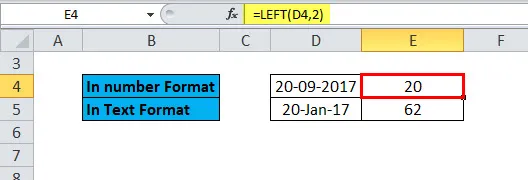
Kun taas E5: ssä käytetään samaa kaavaa.
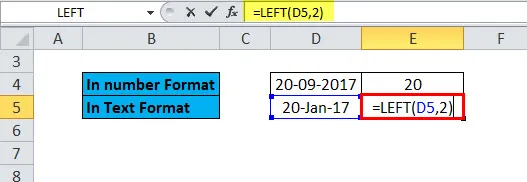
Mutta tulos on 62, joka ei ole oikea, koska D5 on tekstimuodossa, ei numeerisessa muodossa, kuten D4.

Vasen toiminto Excel VBA: ssa
Vasempaa toimintoa, jonka olemme nähneet yllä, käytetään laskentataulukossa.
Nyt näemme VBA-koodissa MS Excel.
Alla on kaava tai koodi, jota on käytettävä VBA: ssa, esitetty esimerkkinä palloista, joten tulos olisi B, koska num_chars on määritelty yhdeksi alla esimerkissä.

Muistettavia tietoja VASEN toiminnosta Excelissä
- Tulos tai palautusarvo riippuvat argumenteista, jotka lisätään syntaksiin.
- Jos argumentti on pienempi kuin (num_chars) 0, tulos olisi #VALUE-virhe.
- Tulo- tai palautusarvo voi olla merkkijono tai teksti.
- VASEMMALLE toimintoa käytetään alijonojen erottamiseen merkkijonosta, joka laskee vasemmasta vasemmasta merkistä.
Suositellut artikkelit
Tämä on ollut opas vasemmalle Excelissä. Tässä keskustellaan LEFT-kaavasta ja siitä, kuinka LEFT-toimintoa käytetään Excelissä, sekä käytännön esimerkkejä ja ladattavaa Excel-mallia. Voit myös käydä läpi muiden ehdottamiemme artikkeleidemme -
- Kuinka käyttää hakutoimintoa Excelissä?
- Opas Exceliin tai toimintoon
- Esimerkkejä Excel XIRR -toiminnosta
- Excel EI toiminto
- Esimerkkejä Excel-makroista