Edellisessä opetusohjelmassa opimme tyyppityöhön perehtymisen Photoshopissa. Tässä opetusohjelmassa mainitsin, että Photoshop antaa meille kaksi päätyyppiä tekstiä, joita voimme lisätä asiakirjaan - pistetyyppi ja aluetyyppi. Käsittelimme pistetyyppiä edellisessä opetusohjelmassa. Tässä opetusohjelmassa tarkastellaan aluetyyppiä ja sitä, kuinka sen avulla voimme helposti lisätä suurempia tekstilohkoja usealle riville ennalta valitun alueen sisällä.
Kuten aiemmin opimme, lisäämään minkä tahansa tyyppistä tekstiä asiakirjaan riippumatta siitä, onko kyseessä piste- tai aluetyyppi, Photoshopin Tyyppityökalu, joka löytyy Työkalut-paneelista. Voimme valita myös Tyyppityökalun painamalla näppäintä T :
 Tyyppityökalun valitseminen Työkalut-paneelista.
Tyyppityökalun valitseminen Työkalut-paneelista.
Kun Tyyppityökalu on valittu, valitsemme sitten fontin ylöspäin Asetukset-palkkiin näytön yläreunassa käyttämällä fonttia, kirjasintyyliä ja kirjasinkokovaihtoehtoja :
 Vasemmalta oikealle - fontin, fontin tyylin ja fonttikoon asetukset.
Vasemmalta oikealle - fontin, fontin tyylin ja fonttikoon asetukset.
Voimme valita myös toisen värin tekstille napsauttamalla värivalikoimaa Asetukset-palkissa. Tekstien oletusväri on musta, mutta napsauttamalla värimallia, Photoshopin värinvalitsin aukeaa, jolloin voimme valita toisen tekstin värin, jos haluamme. Jätän kaivokseni mustaksi:
 Napsauta värimallia Asetukset-palkissa valitaksesi uuden värin tekstille tarvittaessa.
Napsauta värimallia Asetukset-palkissa valitaksesi uuden värin tekstille tarvittaessa.
Viimeiseksi voimme valita tekstiä varten tarvittavan kohdistuksen käyttämällä Vasen Kohdista teksti, Keskitettävä teksti ja Oikea kohdista teksti -vaihtoehtoja Asetukset-palkissa. Vasen kohdistusteksti -vaihtoehto on valittu oletuksena:
 Vasemmalta oikealle - Vasen Kohdista teksti, Keskimmäinen teksti ja Oikea Kohdista teksti -asetukset.
Vasemmalta oikealle - Vasen Kohdista teksti, Keskimmäinen teksti ja Oikea Kohdista teksti -asetukset.
Pistetyyppi
Ero pistetyypin (tunnetaan myös merkkityyppinä ) ja aluetyypin (tunnetaan myös kappaletyyppinä ) välillä on se, että pistetyypillä Photoshop lisää vain tekstin paikalla tai "piste", johon napsautimme asiakirjaa Kirjoita työkalu. Tämä on ylivoimaisesti yleisin tapa lisätä tekstiä asiakirjaan, koska useimmissa tapauksissa lisäämme vain pieniä määriä tekstiä yhdelle riville, mikä pistetyyppi sopii parhaiten:
 Pistetyypillä napsautamme vain Tyyppityökalulla ja alamme sitten kirjoittaa.
Pistetyypillä napsautamme vain Tyyppityökalulla ja alamme sitten kirjoittaa.
Ellemme lisää tekstiin manuaalista rivinvaihetta pistetyyppiä käytettäessä, koko teksti lisätään yhdelle riville ja juoksee jopa dokumentin reunalta, jos jatkamme kirjoittamista:
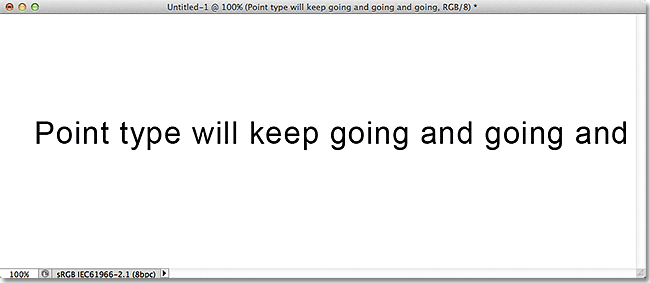 Liian paljon tekstiä yhdellä rivillä voi ulottua asiakirjan reunan pistetyypillä.
Liian paljon tekstiä yhdellä rivillä voi ulottua asiakirjan reunan pistetyypillä.
Jos haluat jakaa tekstin kahteen tai useampaan riviin, meidän on lisättävä omat manuaaliset rivinvaihtonäppäimet painamalla näppäimistön Enter (Win) / Return (Mac) näppäintä, kuten vanhanaikaisen kirjoituskoneen kanssa:
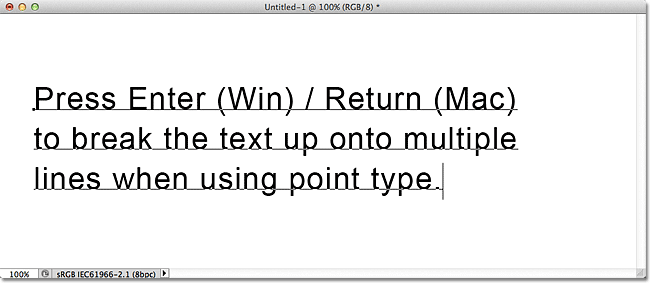 Lisää rivinvaihdot pistetyypillä painamalla Enter (Win) / Return (Mac).
Lisää rivinvaihdot pistetyypillä painamalla Enter (Win) / Return (Mac).
Alueen tyyppi
Vaikka voimme käyttää pistetyyppiä isompien tekstilohkojen lisäämiseen asiakirjaan, se olisi kömpelö tapa työskennellä. Parempi ratkaisu olisi aluetyypin käyttäminen, koska se antaa meille mahdollisuuden sijoittaa teksti ennalta valitun "alueen" (tekstikenttään) sisälle ja kääri tekstin automaattisesti seuraavalle riville, kun saavutamme ruudun reunan.
Aluetyyppi ei vaadi erikoistyökaluja. Käytämme täsmälleen samaa tyyppityökalua, jota käytämme pistetyyppiin. Ero on siinä, kuinka työkalua käytetään. Lisää pistetyyppi napsauttamalla vain sitä kohtaa, josta haluamme tekstin alkavan, ja ala sitten kirjoittaa. Lisää alueen tyyppi napsauttamalla Tyyppi-työkalulla, mutta hiiren painikkeen ollessa edelleen painettuna vedämme tekstikenttään, samalla tavalla kuin piirtäisimme valinnan suorakulmaisen Marquee-työkalun avulla. Voit pakottaa tekstiruudun täydelliseksi neliöksi tarvittaessa pitämällä näppäimistön Shift- näppäintä painettuna vetäessäsi:
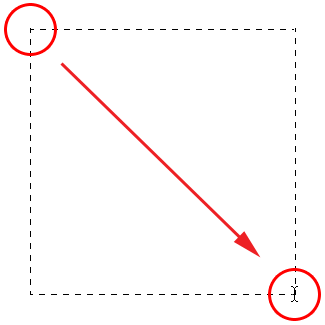 Lisää aluetyyppi napsauttamalla Tyyppi-työkalulla ja vetämällä ulos tekstilaatikko.
Lisää aluetyyppi napsauttamalla Tyyppi-työkalulla ja vetämällä ulos tekstilaatikko.
Vapauta hiiren painike, kun olet vetänyt, ja Photoshop luo tekstikenttän, joka näyttää hyvin samanlaiselta Free Transform -ruudusta, jossa on kahvat (pienet neliöt) koon muuttamiseksi, kuten näemme vähän myöhemmin:
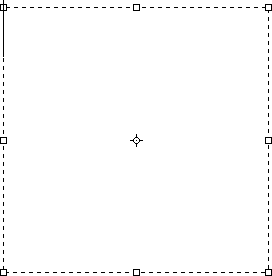 Photoshop luo tekstikenttään, kun vapautat hiiren painikkeen.
Photoshop luo tekstikenttään, kun vapautat hiiren painikkeen.
Kun olet piirtänyt tekstiruudun, vilkkuva lisäysmerkki tulee näkyviin ruudun vasempaan yläkulmaan (olettaen, että käytät oletusasetusta Vasen Kohdista teksti). Aloita kirjoittaminen lisätäksesi teksti:
 Oletuksena teksti alkaa tekstiruudun vasemmasta yläkulmasta.
Oletuksena teksti alkaa tekstiruudun vasemmasta yläkulmasta.
Kun saavutamme laatikon reunan, Photoshop kääri tekstin automaattisesti seuraavalle riville. Manuaalisia rivinvaihtoja ei tarvitse lisätä itse:
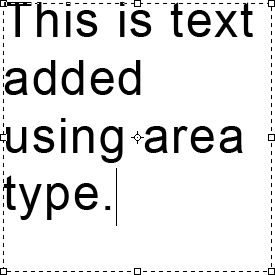 Aluetyyppi kääri tekstin automaattisesti seuraavalle riville.
Aluetyyppi kääri tekstin automaattisesti seuraavalle riville.
Jos joudut sijoittamaan tekstikenttään asiakirjan sisälle, kun lisäät tekstiä, siirrä hiiren kohdistin mihin tahansa tekstiruudun ulkopuolelle. Kohdistin muuttuu väliaikaisesti Tyyppityökalun "I-säde" -kohdassa Siirrä-työkaluun . Napsauta ja vedä tekstikenttä uuteen sijaintiinsa ja jatka kirjoittamista:
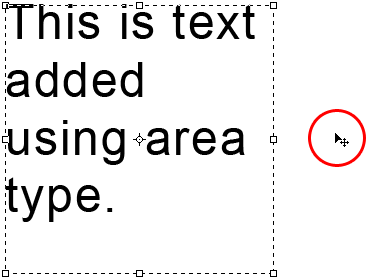 Siirrä kohdistin tekstikentän ulkopuolelle siirtyäksesi väliaikaisesti Siirrä-työkaluun.
Siirrä kohdistin tekstikentän ulkopuolelle siirtyäksesi väliaikaisesti Siirrä-työkaluun.
Hyväksy teksti, kun olet valmis, napsauta valintaruutua Asetukset-palkissa. Tai jos sinulla on numeronäppäimistö näppäimistöllä, paina numeronäppäimistön Enter- näppäintä. Jos sinulla ei ole numeerista näppäimistöä, voit myös painaa Ctrl + Enter (Win) / Command + Return (Mac). Muista kuitenkin, että pelkästään normaalin Enter (Win) / Return (Mac) -näppäimen painaminen lisää tekstiin manuaalisen rivinvaihdon, samoin kuin kun käytämme pistetyyppiä:
 Napsauttamalla valintamerkkivalintaa Asetukset-palkissa, on yksi tapa hyväksyä teksti.
Napsauttamalla valintamerkkivalintaa Asetukset-palkissa, on yksi tapa hyväksyä teksti.
Kun teksti hyväksytään, tekstiruutu katoaa, jättäen vain itse tekstin:
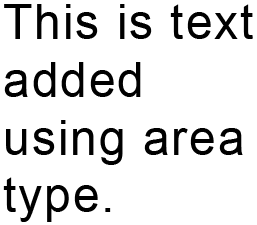 Tekstikenttä on näkyvissä vain, kun lisäämme tai muokkaamme tekstiä.
Tekstikenttä on näkyvissä vain, kun lisäämme tai muokkaamme tekstiä.
Aivan kuten näimme pistetyypillä, Photoshop sijoittaa aluetyypin omalle Tyyppi- tasollean Tasot-paneeliin ja käyttää kerroksen nimellä tekstin ensimmäistä osaa:
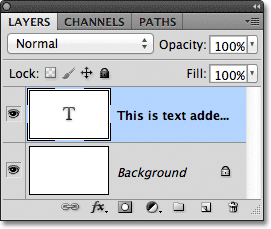 Photoshop sijoittaa tekstin omaan tyyppikerrokseensa riippumatta siitä, käytetäänkö piste- tai aluetyyppiä.
Photoshop sijoittaa tekstin omaan tyyppikerrokseensa riippumatta siitä, käytetäänkö piste- tai aluetyyppiä.
Jos haluat näyttää tekstiruudun uudelleen, napsauta mitä tahansa tekstin sisällä olevaa tyyppityökalua. Tämä asettaa sinut takaisin tekstinmuokkaustilaan ja tekstiruutu tulee uudelleen sen ympärille:
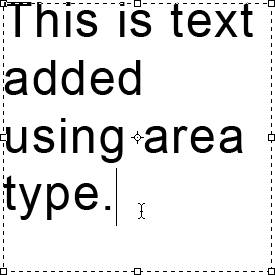 Napsauta tekstin sisällä Type-työkalulla palauttaaksesi tekstiruudun.
Napsauta tekstin sisällä Type-työkalulla palauttaaksesi tekstiruudun.
Voimme valita tekstiä ruudun sisällä samalla tavalla kuin valitsemme sen pistetyypillä. Jos haluat valita yhden kirjaimen, napsauta joko vasemmalla tai oikealla kirjaimella Tyyppityökalulla, pidä hiiren painiketta painettuna ja vedä kirjeen päälle korostaaksesi sen koon muuttamista:
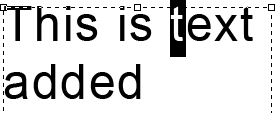 Korosta napsauttamalla ja vetämällä yhden kirjaimen päälle.
Korosta napsauttamalla ja vetämällä yhden kirjaimen päälle.
Jos haluat valita nopeasti koko sanan, kaksoisnapsauta sitä:
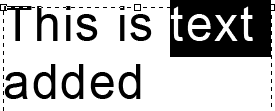 Kaksoisnapsauta sanaa valitaksesi sen heti.
Kaksoisnapsauta sanaa valitaksesi sen heti.
Jos haluat valita koko tekstirivin, napsauta kolme kertaa napsauttamalla mitä tahansa rivin kohtaa:
 Voit valita kokonaisen tekstirivin kolmesti napsauttamalla.
Voit valita kokonaisen tekstirivin kolmesti napsauttamalla.
Jos haluat valita kaiken tekstiruudun sisällä olevan tekstin, kaksoisnapsauta Tyyppi-tason pikkukuvaa Tasot-paneelissa:
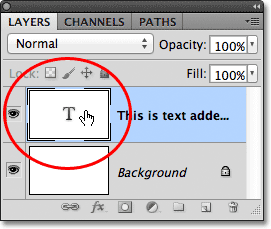 Kaksoisnapsauta Type-tason pikkukuvaa.
Kaksoisnapsauta Type-tason pikkukuvaa.
Tämä korostaa heti kaiken tekstin kerralla:
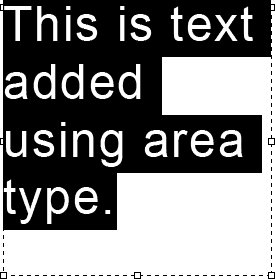 Kaikki tekstiruudun sisällä oleva teksti on nyt valittu.
Kaikki tekstiruudun sisällä oleva teksti on nyt valittu.
Kun kaikki teksti on korostettu, voin helposti korvata sen eri tekstillä kirjoittamalla sen. Kun taas saavutin tekstikentän reunan, Photoshop kääri tekstin automaattisesti seuraavalle riville:
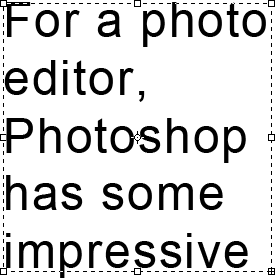 Alkuperäisen tekstin korvaaminen uudella.
Alkuperäisen tekstin korvaaminen uudella.
Huomaa kuitenkin, että kaikki uusi tekstini ei ole mahtunut tekstikenttäni rajoihin. Kuinka me tiedämme sen? Aina kun tekstimme virtaa tekstikentän rajojen yli, ruudun oikeassa alakulmassa näkyy ylivuodosymboli (se on pieni plusmerkki merkin neliön sisällä). Olen laajentanut sitä täällä helpommin nähdä:
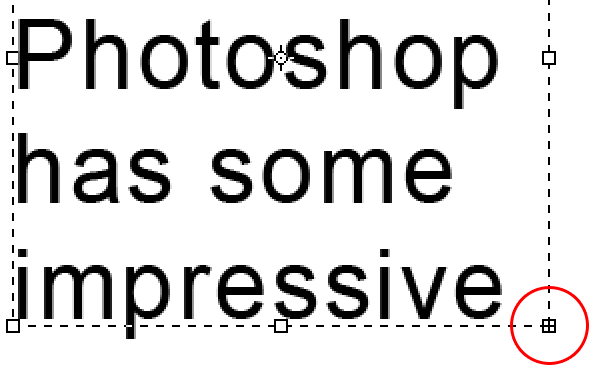 Ylivuoto-symboli antaa meille tietää, että osa tekstistä ulottuu tekstikentän ulkopuolelle.
Ylivuoto-symboli antaa meille tietää, että osa tekstistä ulottuu tekstikentän ulkopuolelle.
On olemassa joitain asioita, joita voimme tehdä korjataksesi ongelman. Yksi olisi vain valita teksti ja muokata sitä uudelleen, kunnes se mahtuu tekstiruutuun. Jos tämä ei ole vaihtoehto, voimme muuttaa itse tekstikentän koon helposti. Näet pienen kahvan (pieni neliö) tekstiruudun ylä-, ala-, vasemmalla ja oikealla puolella sekä yksi jokaisessa nurkassa. Napsauta mitä tahansa kahvoista ja vedä kahvaa koon muuttamiseksi tekstikenttään pitämällä hiiren painiketta painettuna, kunnes teksti sopii sen sisään. Vedäessäsi kahvaa Photoshop siirtää tekstiä uudelleen ruudun sisällä:
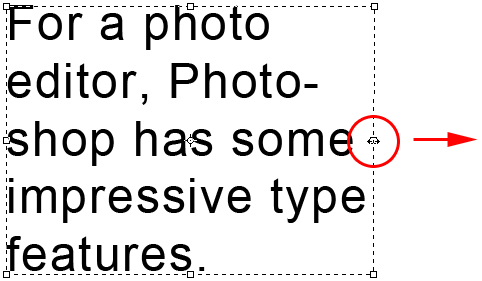 Napsauta ja vedä mitä tahansa kahvoista muuttaaksesi tekstiruudun kokoa.
Napsauta ja vedä mitä tahansa kahvoista muuttaaksesi tekstiruudun kokoa.
Kun olet valmis muuttamaan tekstiruudun kokoa, napsauta valintaikkunan valintamerkkiä, paina Enter- näppäintä numeronäppäimistöllä tai paina näppäimistön Ctrl + Enter (Win) / Command + Enter (Mac) näppäimistöltä hyväksyäksesi muutoksen.
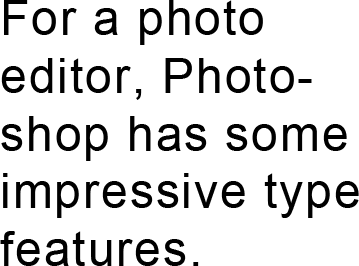 Tekstikentän koon muuttaminen antoi kaiken tekstin mahtua sen sisälle.
Tekstikentän koon muuttaminen antoi kaiken tekstin mahtua sen sisälle.
Jos tekstin muokkaaminen ei ole vaihtoehto ja tekstikentän koon muuttaminen ei ole myöskään vaihtoehto, toinen tapa sovittaa teksti ruutuun olisi yksinkertaisesti muuttaa tekstin kokoa ja pienentää sitä. Voit tehdä sen kaksoisnapsauttamalla Tyyppi-tason pikkukuvaa Tasot-paneelissa valitaksesi kaiken tekstin kerralla:
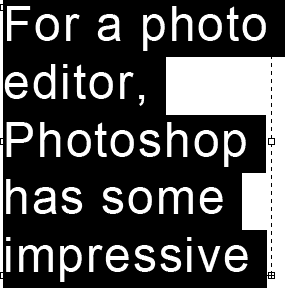 Kaikki teksti valitaan, kun kaksoisnapsautat Tyyppi-tason pikkukuvaa.
Kaikki teksti valitaan, kun kaksoisnapsautat Tyyppi-tason pikkukuvaa.
Kun teksti on valittu, voimme palata takaisin Asetukset-palkkiin ja muuttaa mitä tahansa fonttiasetuksia. Jätän fonttini Arial Regular -asetukseksi, mutta pienennän sen koon 36 pt: ksi (alun perin 48 pt: ksi):
 Fonttikoko pienennetään sopimaan tekstiin tekstikenttään.
Fonttikoko pienennetään sopimaan tekstiin tekstikenttään.
Ja nyt kaikki tekstini mahtuu helposti laatikon rajoihin. Tekstikentän oikeassa alakulmassa oleva ylivuodon symboli on kadonnut:
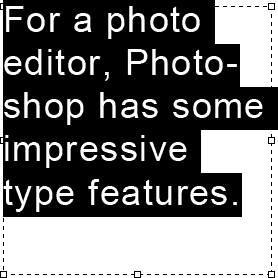 Tyypin koon muuttaminen antoi sen mahtua tekstikenttään.
Tyypin koon muuttaminen antoi sen mahtua tekstikenttään.
Ja siellä meillä se on! Voit tehdä tiivistelmän nopeasti ja lisätä pistetyyppiä asiakirjaan (käytetään parhaiten pienille tekstimäärille yhdellä rivillä) napsauttamalla Tyyppi-työkalulla ja aloittamalla kirjoittaminen. Lisää aluetyyppi (parhaiten suuremmille määrille tekstiä useilla riveillä) napsauttamalla ja vetämällä Tyylityökalulla piirtääksesi tekstiruudun, ja aloita sitten kirjoittaminen. Voit sitten muuttaa tekstikentän kokoa tarpeen mukaan vetämällä mitä tahansa kahvoista.