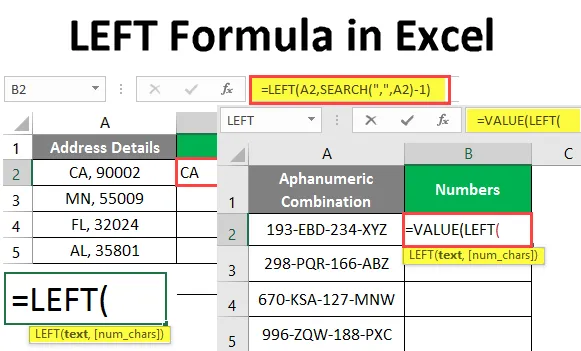
VASEN kaava Excelissä (sisällysluettelo)
- VASEN kaava Excelissä
- Kuinka käyttää VASEN kaavaa Excelissä?
VASEN kaava Excelissä
Microsoft Excelin VASEMMINEN-toiminto antaa sinun poimia alijono merkkijonosta alkaen sen vasemmasta vasemmasta osasta (eli alusta alkaen). Se on Excelissä sisäänrakennettu toiminto, joka on erityisesti määritelty merkkijonojen käsittelyihin. Vaikka syötät numeerisen arvon syötteenä, tämä toiminto pitää sitä merkkijonona.
Syntaksi
Excel LEFT -toiminnon syntaksi on seuraava:

Argumentti vasemmalla kaavalla
- text - vaadittava argumentti, joka määrittelee tekstin / merkkijonon tai solun, joka sisältää merkkijonon, josta haluat poimia alamerkinnän.
- num_chars - Tämä on valinnainen argumentti, joka määrittelee merkkien lukumäärän, joka on poistettava annetusta merkkijonosta merkkijonon vasemmasta reunasta tai alkamisesta.
Jos se jätetään pois, sitä pidetään yhtenä 1, mikä tarkoittaa ensimmäisen osajonon palauttamista annetusta merkkijonosta vasemmasta reunasta alkaen.
Kuinka käyttää VASEN kaavaa Excelissä?
VASEN Formula Excelissä on erittäin yksinkertaista ja helppoa. Ymmärretään kuinka VASEMMpaa kaavaa käytetään Excelissä muutamien esimerkkien avulla.
Voit ladata tämän VASEN-, Kaava-, Excel-, Malline täältä - VASEN-, Kaava-, Excel-, TemplateEsimerkki 1 - Tekstin purkaminen vasemmalta puolelta
Oletetaan, että meillä on merkkijono, kuten alla esitetään työskentelevän Excel-taulukon solussa A1.

Katsotaanpa kuinka voimme purkaa kolme ensimmäistä merkkiä tästä koko lauseesta.
Aloita solussa B1 vasemman funktion kaavan kirjoittaminen alla olevan kuvan mukaisesti.
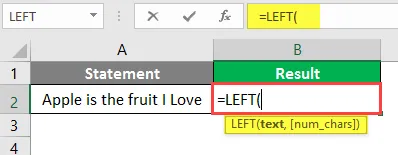
Mainitse A2 ensimmäisenä argumenttina LEFT-kaavalle. Se määrittelee tekstin, josta sinun on poistettava osamerkkijono.
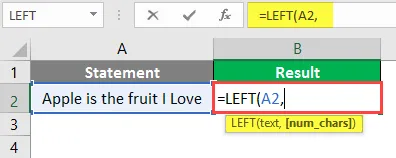
Lisää numeerinen arvo kolme tekstimäärittelijäksi, joka määrittelee niiden merkkijonojen määrän, jotka halusit purkaa päämerkkijonosta.
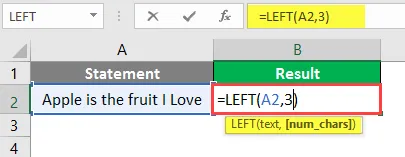
Kaava on valmis. Paina näppäimistön Enter-painiketta ja katso tämän kaavan tulos.
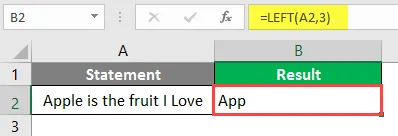
Näin VASEN-toimintoa voidaan käyttää. Se vain poisti osamerkkijonon alkuperäiseen merkkijonoon määritetyn numeron mukaisesti.
Todennäköisesti VASEMMAT kaavaa käytetään yhdessä joidenkin muiden kaavojen, kuten SEARCH, VALUE ja FIND kanssa.
Esimerkki 2 - Oheisjono ennen tiettyä merkkiä
Oletetaan, että sinulla on osoitetiedot alla esitetyllä tavalla, joka on yhdistelmä Yhdysvaltain osavaltion ja postinumeroita, erotettuna pilkulla ja välilyönnillä.
Haluat tilakoodit erilliseen sarakkeeseen (B). Katsotaan kuinka voit tehdä tämän VASEN ja HAKU-toiminnon avulla.
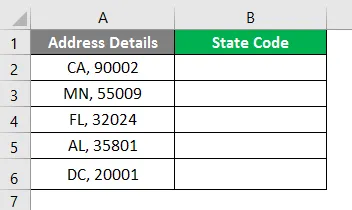
Aloita kirjoittamalla kaava vasemmalle toiminnolle solussa B2.
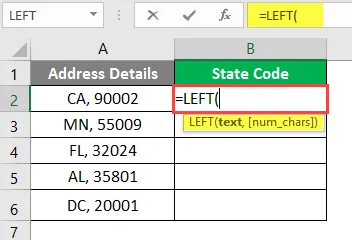
Aseta tekstiarvo, josta haluat poimia alamerkkien. Tässä tapauksessa solu A2.
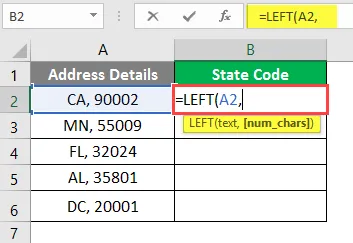
Käytä SEARCH-toimintoa seuraavana argumentina LEFT-toiminnossa ensimmäisen argumentin (A2) jälkeen.
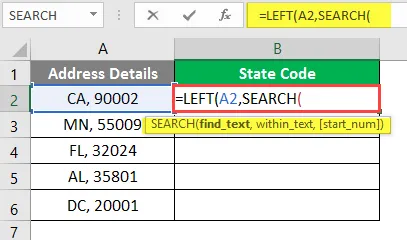
Tämä HAKU-kaava auttaa meitä selvittämään rajan, jolla kaksi arvoa (valtion koodi ja postinumero) erotetaan osoitetiedot -sarakkeessa.
Määritä hakuehdot (arvo, jota sinun on haettava tietyn tekstin kohdalla solussa A2). Tässä tarjoamme hakukriteerit pilkuna (, ). Varmista, että syötät sen kaksinkertaisin lainausmerkein, jotta järjestelmä voi tunnistaa sen tekstinerottimena.
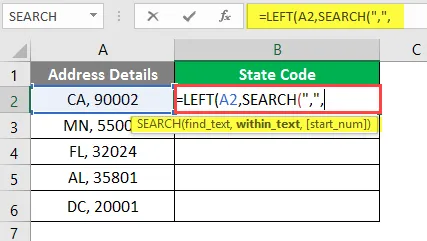
Anna A2 ensimmäisenä argumenttina HAKU-toiminnossa.

Sulje molempien kaavojen sulu ja paina Enter. Näet seuraavan tulosteen.
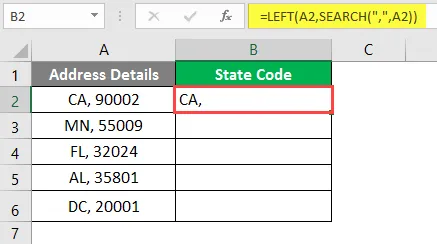
Tämä yhdistelmä on toiminut meille jonkin verran, eikö niin? Se ei kuitenkaan vielä ole konkreettinen ratkaisu. Näemme silti pilkun valtion koodin jälkeen sarakkeessa B. Päästäksemme eroon siitä -
Vähennä 1 HAKU-kaavasta pilkulta eroon pääsemiseksi. Se auttaa myös poistamaan takavälit tekstistä.
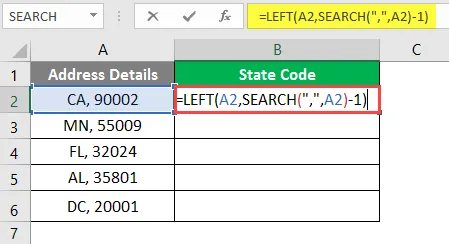
Nyt paina Enter-näppäintä nähdäksesi tulosteen vielä kerran.

Käytä kaavaa kaikille arkeille vetämällä sitä alas tai paina CTRL + D valitsemalla kaikki solut.
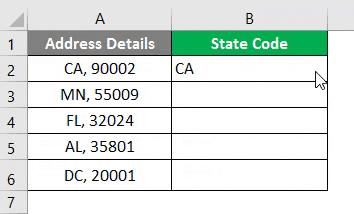
Tämä on lähtö, jota todella haluamme. Tällä tavoin voidaan hakea ja VASEN yhdistelmällä saadaksesi alimerkkijono ennen tiettyä merkkiä.
Esimerkki 3 - Kuinka saada numeerinen lähtö
Excel LEFT -kaava on suunniteltu erityisesti merkkijonojen käsittelyyn. Olemme jo keskustelleet siitä. Vaikka sinulla on numeerisia arvoja ja poimit joitain arvoja niistä, ne tunnistetaan tekstiksi excel-järjestelmässä, eikä numeerisia lisälaskelmia ole lainkaan mahdollista. Voimme kuitenkin pakottaa VASEMMALLA antamaan numeerisen tuloksen excel-muodossa. Näemme askel askeleelta, kuinka tämä tehdään.
Oletetaan, että meillä on aakkosnumeerisia tietoja alla olevassa sarakkeessa A, haluamme vain tämän yhdistelmän kolme ensimmäistä numeroa ja samoin kuin sarakkeen B arvoina.
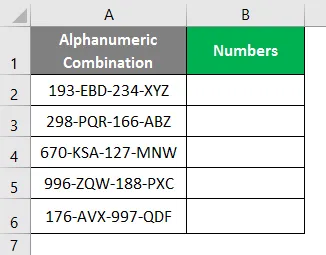
Koska haluamme tuloksen arvoina, aloita kaava solun B1 alta = VALUE.
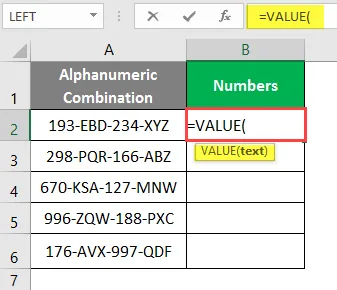
Käytä VASEN-kaavaa argumentina VALUE-kaavan alla. Se toimii, koska VALUE-kaava vie tekstimerkkijonon argumentiksi ja tiedämme, että VASEN on kaava, joka liittyy merkkijonon manipulointiin.
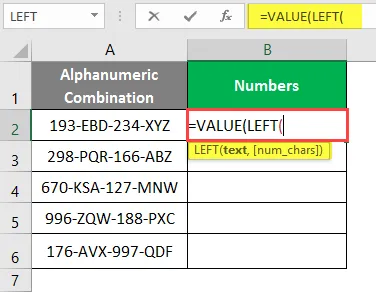
Käytä argumenttia LEFT-toiminnossa. Se on solu, joka sisältää merkkijonon, josta halusit poimia alijono (solu A2).
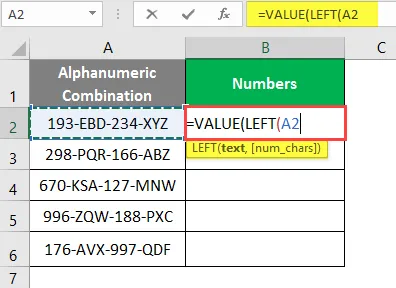
Määritä niiden merkkijonojen määrä, jotka haluat poimia annetusta merkkijonosta. Tässä halusimme kolme ensimmäistä kirjainta merkkijonosta. Joten mainitse 3 pilkun jälkeen kaavassa.

Sulje hakaset ja paina Enter nähdäksesi tämän kaavan tulosteen.
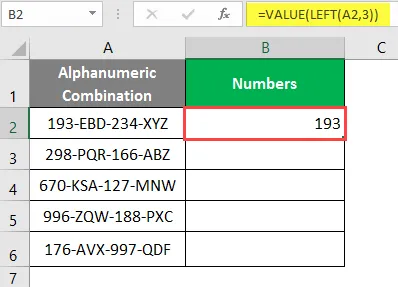
Vedä kaava kaikkiin soluihin tai valitse kaikki solut tai paina CTRL + D lisätäksesi kaava kaikkiin soluihin.
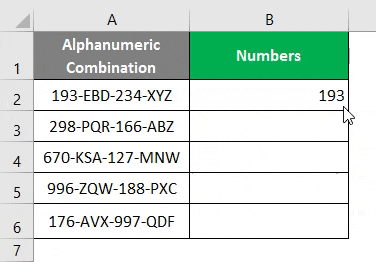
Yllä olevasta kuvasta voi nähdä, että sarakkeessa B saadut arvot ovat oikeassa suunnassa. Mikä tarkoittaa, että nämä ovat arvot, jotka on tallennettu numeerisina arvoina sarakkeeseen.
Tällä tavalla voit käyttää VALUE- ja VASEN-toimintojen yhdistelmää pakottaaksesi tulosteen olema numeerinen.
Tämä on se tästä artikkelista, kääritään asiat joihinkin muistettaviin kohtiin.
Muistettavat tiedot VASEN kaavasta Excelissä
- VASEMMALLA-toimintoa voidaan käyttää, kun haluat poimia alijono tietystä merkkijonosta.
- num_chars on valinnainen argumentti, ja sen oletusarvo on 1, jos sitä ei määritetä kaavassa.
- Valuuttasymboli ei ole osa numeroita; Siksi sitä ei voida sisällyttää käytettäessä VASEN kaavaa.
- #ARVO! virhe tapahtuu, kun num_chars-argumentin arvo on alle 0.
- Päivämäärät tallennetaan numeroina Excelin taustajärjestelmään, joten jos käytät VASEN-kaavaa päivämääriin, se antaa sinulle numeerisen merkkijonon.
Suositellut artikkelit
Tämä on opas LEFT-kaavaan Excelissä. Tässä keskustellaan kuinka VASEN Formulaa käytetään Excelissä yhdessä käytännön esimerkkien ja ladattavan excel-mallin kanssa. Voit myös käydä läpi muiden ehdottamiemme artikkeleidemme -
- WEEKDAY-kaava Excel-muodossa
- Kaavio-ohjattu Excel
- Kuinka käyttää Excel IRR -kaavaa?
- TAI kaava Excelissä