Tässä Photoshop-efektien opetusohjelmassa opimme lisäämään kuvan toiminta- ja liiketunnetta antamalla päähenkilölle helpon luoda liikkumispolun!
Ei, emme käytä vakiona olevaa Motion Blur -suodatinta tähän, koska olemme jo käsittäneet sen edellisessä opetusohjelmassa . Sen sijaan luomme mukautetun liikepolun, joka käyttää useita kopioita aiheesta, yhdessä Photoshopin sekoitusmoodien ja muutamien yksinkertaisten kerrosten opasiteettisäätöjen kanssa.
Käytän Photoshop CS5: tä tässä opetusohjelmassa, mutta kaikki viimeisimmät versiot toimivat.
Tässä on kuva, jonka aloitan, ja se on saatavana Fotolia- kuvakirjastosta:
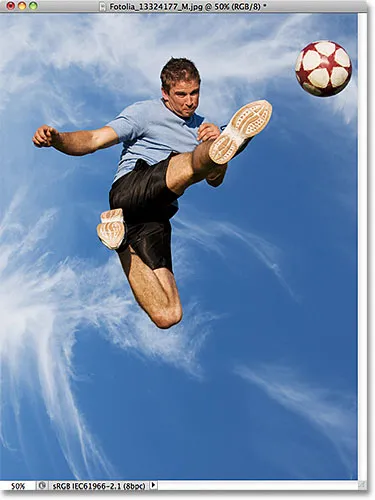
Alkuperäinen kuva.
Ja miten näyttää siltä, kun liikkeen jäljen tehoste on lisätty urheilijaan, kun hän hyppää potkaistakseen palloa:

Lopullinen tulos.
Kuinka luoda mukautettu liiketie-ilmiö
Vaihe 1: Valitse pääaihe valokuvassa
Kun kuva on juuri avattu Photoshopissa, aloita valitsemalla valokuvassa pääaihe valitsemallasi valintatyökalulla ( Lasso-työkalu, pikavalintatyökalu, kynätyökalu jne.). Käytän kuvassani pikavalintatyökalua, joka esiteltiin ensin Photoshop CS3: ssa, mutta tietysti voit käyttää toista valintatyökalua, jos haluat. Valitsen pikavalintatyökalun Työkalut-paneelista:
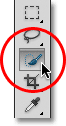
Pikavalintatyökalun valitseminen.
Sitten, pikavalintatyökalun ollessa kädessä, napsautin mitä tahansa urheilijan sisällä ja hiiren painikkeella pitäessäni vedän työkalua yksinkertaisesti hänen päällään, kunnes hän on täysin valittu. Riippumatta siitä, mitä valintatyökalua käytit, sinun pitäisi nähdä valinta ääriviivat aiheesi ympärillä, kun olet valmis:

Pääaihe on nyt valittu.
Vaihe 2: Tee kaksi kopiota aiheesta
Kun aihe on valittu, siirry näytön yläreunan valikkopalkin Kerros- valikkoon, valitse Uusi, valitse sitten Kerros kopioimalla tai paina näppäimistön Ctrl + J (Win) / Command + J (Mac) valitse nopeasti sama komento pikakuvakkeella:
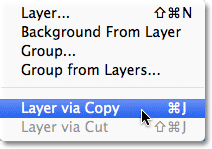
Siirry kohtaan Kerros> Uusi> Kerros kopioimalla tai paina Ctrl + J (Win) / Command + J (Mac).
Mitään ei tapahdu asiakirjaikkunassa, mutta Photoshop tekee kopion aiheesta ja sijoittaa sen uudelle kerrokselle nimeltä Taso 1 alkuperäisen kuvan yläpuolelle Tasot-paneelissa (alkuperäinen kuva on Tausta-kerroksessa):
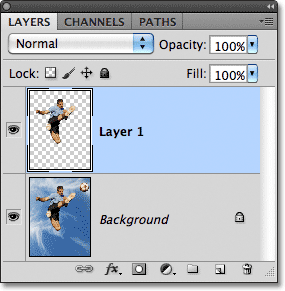
Kopio valinnasta tulee alkuperäisen kuvan yläpuolelle.
Kun olet saanut ensimmäisen kopion aiheesta, tee toinen kopio joko palaamalla Taso- valikkoon, valitsemalla Uusi ja valitsemalla sitten Taso kopioimalla tai painamalla Ctrl + J (Win) / Command + J (Mac) näppäimistö. Sinulla on nyt kaksi kopiota aiheesta, molemmat omalla kerroksellaan alkuperäisen kuvan yläpuolella:
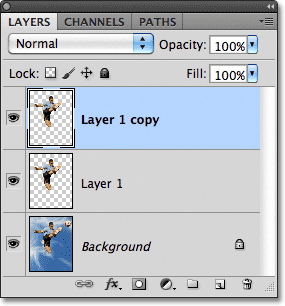
Toinen kopio aiheesta ilmestyy Tasot-paneeliin.
Vaihe 3: Valitse kerros 1
Napsauta Tasot 1 -tasoa Tasot-paneelissa valitaksesi sen:

Kerroksen 1 valitseminen.
Vaihe 4: Valitse Siirrä-työkalu
Valitse Photoshopin Siirrä-työkalu Työkalut-paneelin yläosasta. Voit myös painaa näppäimistön V- kirjainta valitaksesi sen pikakuvakkeella:
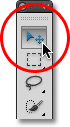
Valitse Siirrä-työkalu.
Vaihe 5: Vedä kopio pois aiheesta
Kun Siirrä-työkalu on valittuna, napsauta pääaihetta ja vedä hiiren painikkeella painettuna, vedä pieni etäisyys kohteen alkuperäisestä sijainnista siihen suuntaan, josta kohde olisi ollut lähtöisin. Toisin sanoen, jos valokuvasi on joku vasemmalta oikealle juokseva, vedä hiukan vasemmalle kohti sitä kohtaa, johon juoksija olisi ilmestynyt, jos valokuva olisi otettu sekunnin välein aikaisemmin. Näet kopion pääaiheestasi liikkuvat alkuperäisen takana vetäessäsi. Minun tapauksessani aion vetää lyhyen matkan alas ja vasemmalle, ikään kuin se olisi suunta, josta ihminen hyppää. Voimme nähdä kopion hänestä esiintyvän juuri alkuperäisen takana:
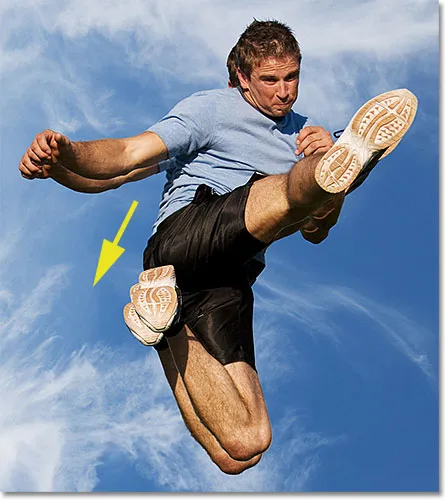
Napsauta ja vedä kopio pääkohteen taakse suuntaan, josta ne tulevat.
Vaihe 6: Vaihda kerrossekoitustila pehmeään valoon
Siirry Tasot- tila- asetukseen Tasot-paneelin vasemmassa yläkulmassa ja vaihda kerroksen sekoitustila Normaali-tilasta Pehmeä valo :
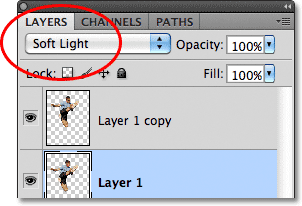
Vaihda kerroksen 1 sekoitustila tilaan Soft Light.
Tämä sekoittaa kohteen takana olevan kopion taustalla ja luo haalistuneen "aave" -kuvan henkilöstä:

Pääaiheen takana oleva kopio sulautuu nyt taustaan.
Vaihe 7: Vedä toinen kopio samaan suuntaan
Kun Siirrä-työkalu on edelleen aktiivinen, pidä Alt (Win) / Option (Mac) -näppäintä painettuna, napsauta sitten kuvan sisällä ja vedä samaan suuntaan kuin hetki sitten. Alt (Win) / Option (Mac) -näppäimen pitäminen alhaalla antaa Photoshopille kopion kerroksesta vetäessäsi Siirrä-työkalulla, joka antaa meille uuden kopion aiheesta. Vedä tämä uusi kopio samaan suuntaan kuin ennen, mutta tee niiden välinen etäisyys hiukan leveämmäksi kuin aiemmin:

Pidä Alt (Win) / Option (Mac) painettuna ja vedä toinen kopio aiheesta samassa suunnassa.
Vaihe 8: Laske kerroksen opasiteetti
Jos tarkastelemme Tasot-paneelia, näemme, että meillä on nyt kolme kopiota pääaiheestamme, jokainen omalla kerroksellaan. Äskettäin luomamme valitaan ja korostetaan. Tarvitsemme uuden kopiomme näkyvän kuvassa haalistuneempana kuin edellinen, joten laske sen opasiteetti- arvo noin 65% : iin :
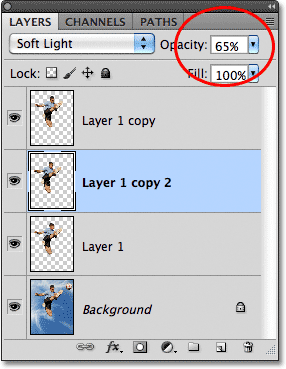
Häivytä kohteen uusi kopio vähentämällä sen opasiteettiä.
Liikereitin vaikutus alkaa nyt muotoutua, kopioiden ollessa haalistuneempia liikkuessaan pidemmälle kohteesta:

Uusi kopio näyttää haaleammalta kuin edellinen.
Vaihe 9: Toista vaiheet 7 ja 8 muutaman kerran
Liikennepolun tehosteen suorittamiseksi meidän on vain toistettava samat pari vaihetta (vaiheet 7 ja 8) vielä kaksi tai kolme kertaa. Pidä Alt (Win) / Option (Mac) -näppäintä painettuna, napsauta asiakirjan sisäpuolella Siirrä-työkalua ja vedä toinen kopio aiheesta samaan suuntaan, jolloin kopioiden välinen etäisyys on hiukan leveämpi joka kerta. Laske sitten uuden kopion opasiteetti niin, että se haalistuu enemmän kuin edellinen. Aion vetää vielä kaksi kappaletta aiheestani. Lasen ensimmäisen kopion opasiteetin alas 35%: iin ja toisen 15%: iin, joten se on tuskin näkyvissä. Tasot-paneelissa voidaan nähdä, että minulla on nyt viisi kopiota aiheesta:
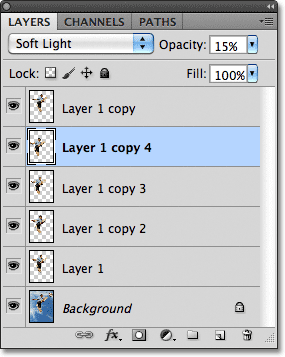
Kerrokset-paneeli, joka näyttää kaikki aiheen kopiot, joita tarvitaan liikepolun luomiseen.
Jos joudut siirtämään jonkin kopion uudelleen, kun ne kaikki on lisätty, valitse se napsauttamalla kopioiden tasoa Tasot-paneelissa. Napsauta sitten sitten asiakirjan sisältä Siirrä-työkalulla ja vetämällä kopio hiirellä tai painamalla näppäimistön nuolinäppäimiä tehdäksesi hienoja säätöjä. Saatat joutua kokeilemaan kerrosten opasiteetti-arvoja saadaksesi haalistustehosteen oikein näytöltäsi. Napsauta taas kerran tarvitsemasi tasoa Tasot-paneelissa ja kirjoita sitten toinen arvo Opasiteetti-asetukseen.
Täällä, kun olen tehnyt pieniä muutoksia kopioiden väliseen etäisyyteen, tässä on minun viimeinen "liikepolun" vaikutus:

Lopullinen tulos.