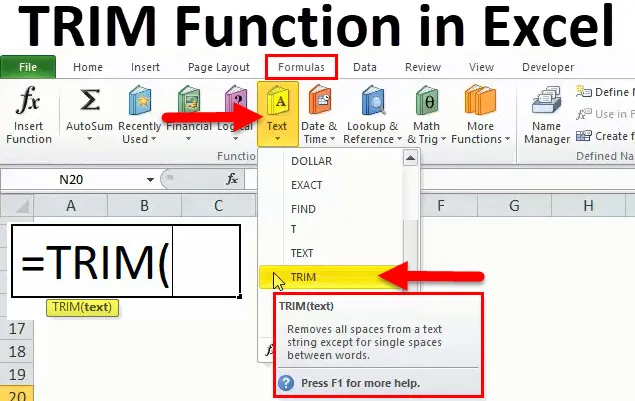
Excel TRIM -toiminto (sisällysluettelo)
- TRIM Excelissä
- TRIM-kaava Excelissä
- Kuinka käyttää TRIM-toimintoa Excelissä?
TRIM Excelissä
TRIM-toiminto luokitellaan tekstitoimintoihin. TRIM-toiminto auttaa poistamaan ylimääräiset välilyönnit tiedoista jättäen sanojen väliin vain yhden välilyönnin ja ilman välilyöntejä tekstin alussa tai lopussa ja puhdistamaan siten taulukon solut.
Se on erittäin hyödyllinen puhdistettaessa tekstiä muista sovelluksista tai ympäristöistä. Jos tuoda tietoja mistä tahansa tietokannasta tai muusta sovelluksesta, siihen tulee usein lisäväliä joko alussa, lopussa tai joskus sanojen välillä. Tällöin tämä toiminto voi olla hyödyllinen poistamalla epäsäännölliset välit kaikista tietokannoista tai muista sovelluksista tuotuista tiedoista.
TRIM-kaava Excelissä
Alla on TRIM-kaava Excel:
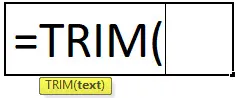
Rajausfunktio argumentit
Trim-toiminnossa on vain yksi argumentti, joka on jäljempänä mainittu.
= Teksti (solun arvo / teksti)
Kaavan käytön pikakuvake
Napsauta solua, johon haluat saada arvon, ja laita kaava alla mainitun mukaisesti
= Rajaus (solun arvo / teksti)
Vaihe Trim-toiminnon käyttämiseen Excelissä
- Napsauta kaava-välilehteä> Teksti> napsauta Leikkaa

- Napsauta myös toimintokuvaketta ja kirjoita sitten kaava manuaalisesti.
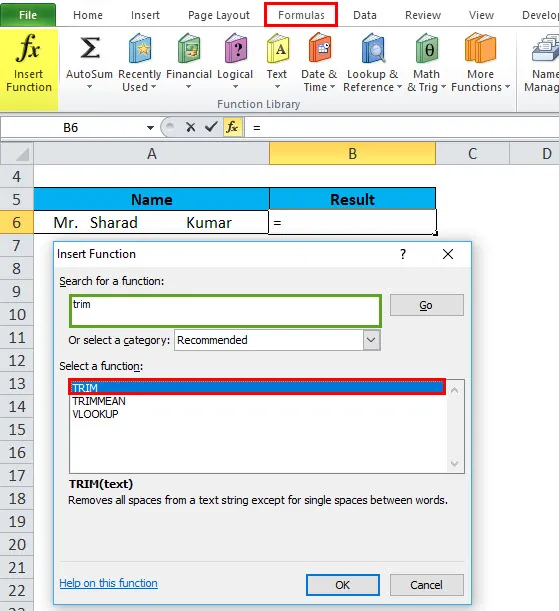
- Saamme uuden toimintoikkunan, joka näyttää alla mainitut kuvat.
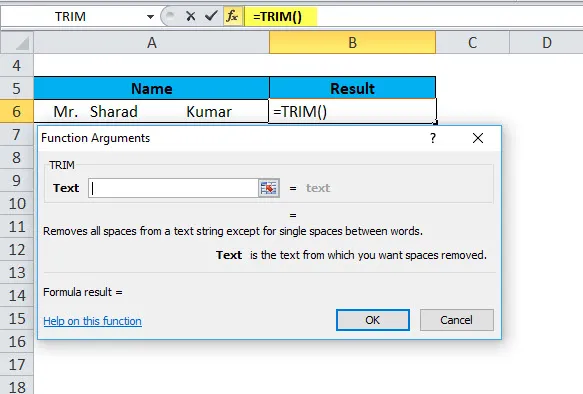
- Sitten meidän on annettava yksityiskohdat kuvan osoittamalla tavalla.
Laita Solun arvo tai tekstiarvo kohtaan, josta haluat poistaa tilaa tiedoista.
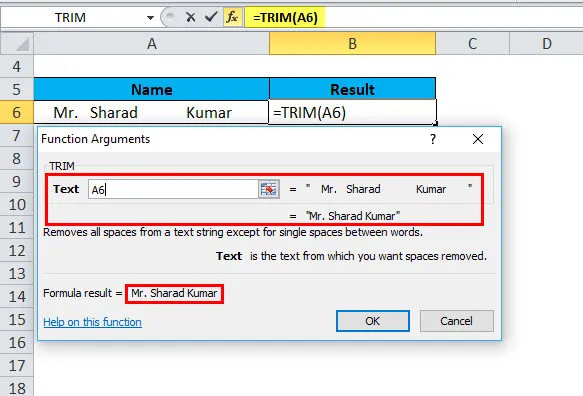
- Napsauta sitten OK.

- Tulos on:
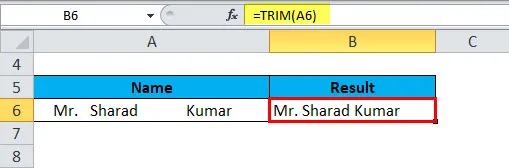
Kuinka käyttää TRIM-toimintoa Excelissä?
Trim-toiminto Excelissä on erittäin yksinkertainen ja helppo käyttää. Katsokaamme nyt kuinka TRIM-toimintoa käytetään Excelissä joidenkin esimerkkien avulla.
Voit ladata tämän TRIM Function Excel -mallin tästä - TRIM Function Excel TemplateExcel TRIM -toiminto - esimerkki # 1
Oletetaan, että meillä on asiakasnimi-sarake, jossa on tilaa ennen tekstiä ja sen jälkeen, samoin kuin useampi kuin yksi välilyönti sanojen välillä. Joten kuinka poistamme kaiken ylimääräisen tilan solusta kerrallaan kokonaistiedoista kopioimalla Excel TRIM -kaava sarakkeen poikki ja korvaamalla sitten kaavat niiden arvoilla Aloitetaan kirjoittamalla kaava, yksityiskohtaiset vaiheet ovat jäljempänä mainitut.
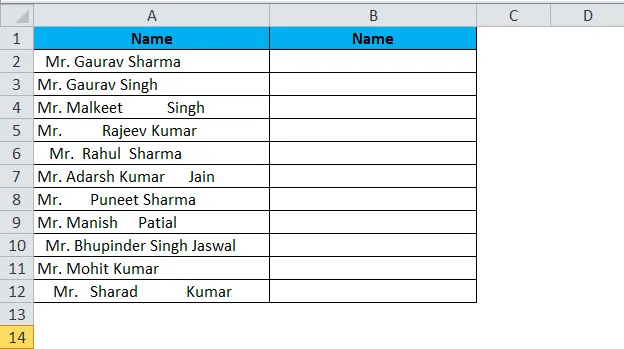
- Kirjoita TRIM-kaava ensimmäisen rivin solulle A2 esimerkissämme:
= TRIM (A2)
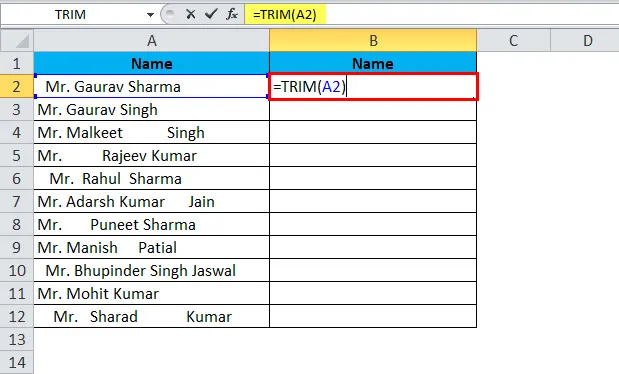
Tulos on:
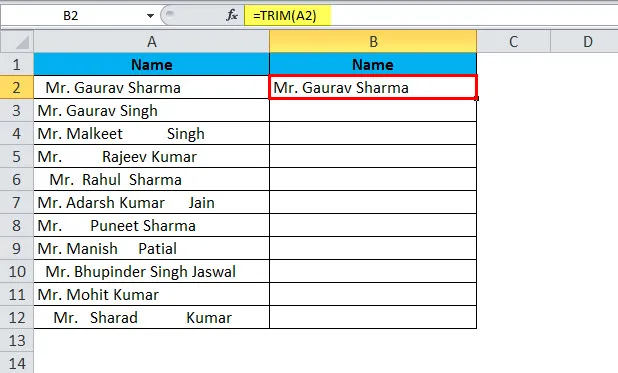
- Kohdistimen sijainti kaavasolun oikeaan alakulmaan (tässä esimerkissä B2),
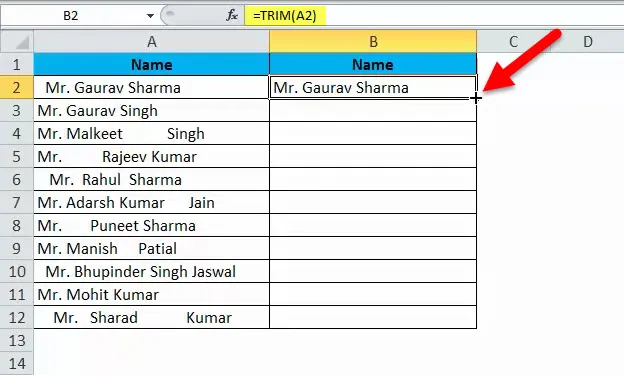
- Valitse alue (B2: B12) ja täytä kaava viimeiseen soluun saakka.
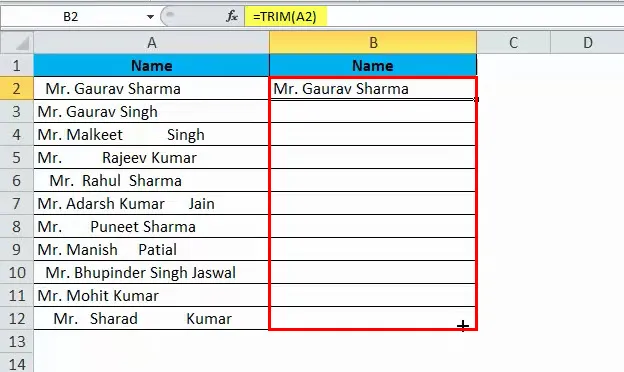
- Seurauksena on, että sinulla on nyt 2 saraketta alkuperäisillä nimillä, joissa on välilyönnit ja kaavoilla leikatut asiakkaiden nimet.

Korvaa nyt alkuperäisen sarakkeen arvot rajatuilla data-arvoilla. Ole varovainen. Kopioi ja liitä leikatun sarakkeen tiedot alkuperäisen sarakkeen päälle. Muussa tapauksessa tuhoat kaavat ja me myös menetimme tiedot. Joten tällainen tapaus tapahtuu, sinun on kopioitava vain arvot, ei kaavoja. Vaiheet ovat alapuolella.
- Valitse kaikki solut leikkauskaavoilla (tässä esimerkissä B2: B12) ja kopioi (CTRL + C) valittu alue.
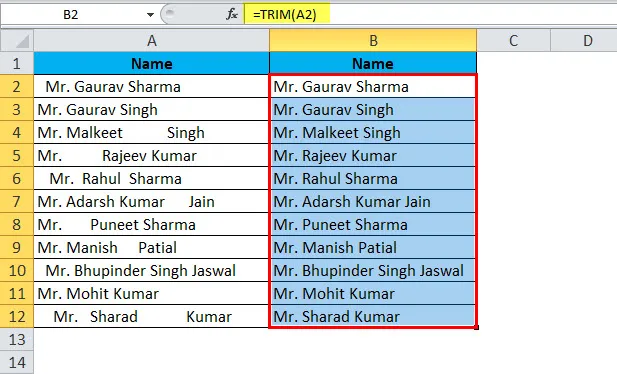
- Valitse kaikki solut, joiden alkuperäiset tiedot ovat (A2: A12)
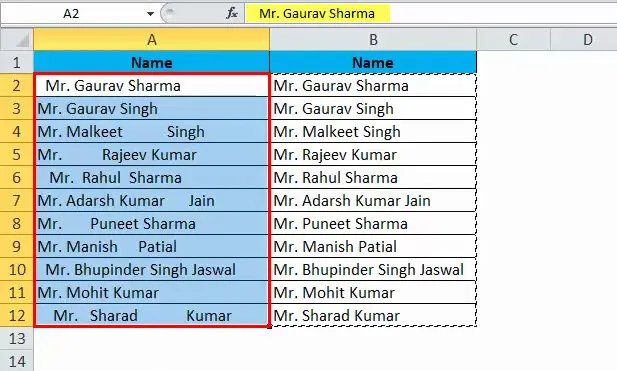
- ja Liitä tiedot vain arvona, ei kaavana. Voit myös käyttää oikotiemenetelmää erikoisliitämiseen (Ctrl + Alt + V). Valintaikkuna tulee näkyviin.
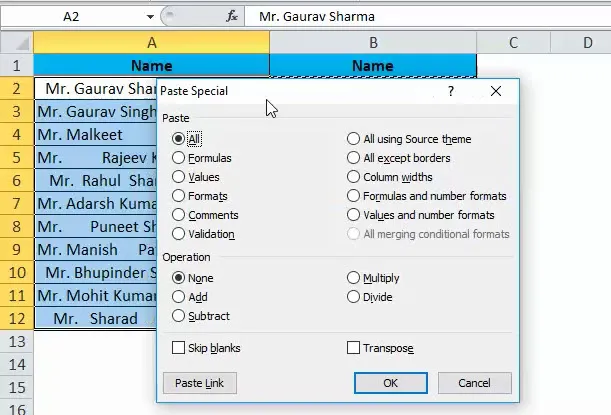
- Sitten jälleen V arvon suhteen.
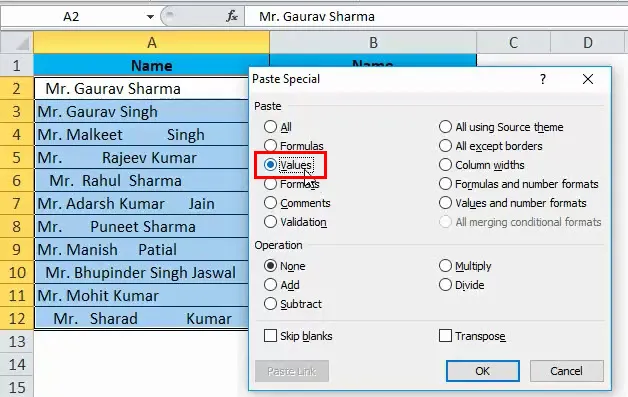
- Paina Enter ja tulos näyttää seuraavalta
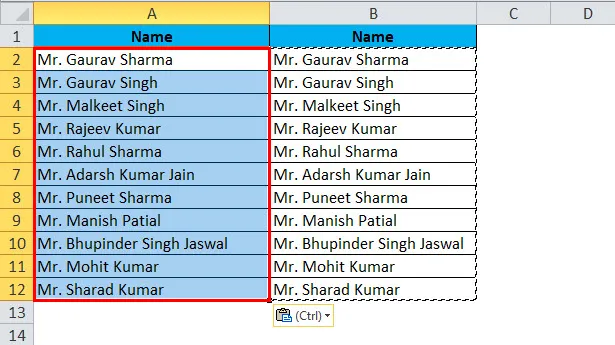
Excel TRIM -toiminto - esimerkki 2
Tavallisesti, kun haemme tietoja excelistä toisesta sovelluksesta tai mistä tahansa tietokannasta, kuten SQL Server, Oracle, HTML, kohtaamme tällaisen tyyppisen ongelman rivinvaihdosta varten ylimääräisellä tilalla, voidaan sanoa, että kaksirivinen kysymys tai rivitetyn tekstin kysymys, ja myös aina sisällyttää erikoismerkki, jota ei poisteta pelkästään leikkauksella. Joten voimme käyttää trimmaustoimintoa puhtaalla toiminnolla tällaisiin tilanteisiin. Esimerkki, joka näyttää alla mainitut kuvat.

Joten nyt voimme käyttää trimmaustoimintoa puhtaalla toiminnolla.
- Kirjoita kaava = TRIM (CLEAN (A16))
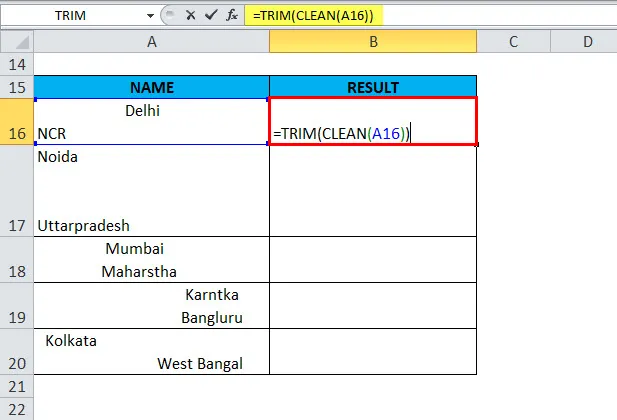
Tulos on:
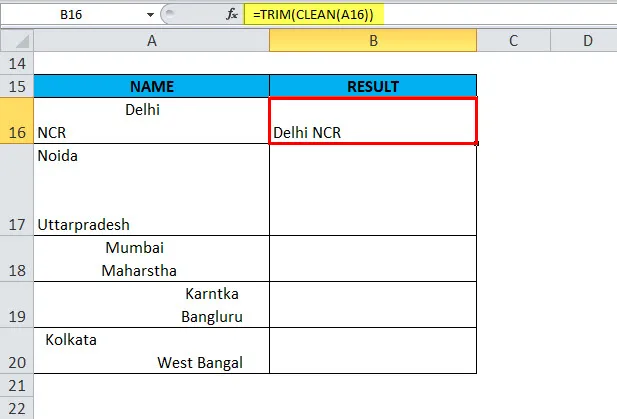
- Kohdistimen sijainti kaavasolun oikeaan alakulmaan (B16 tässä esimerkissä)
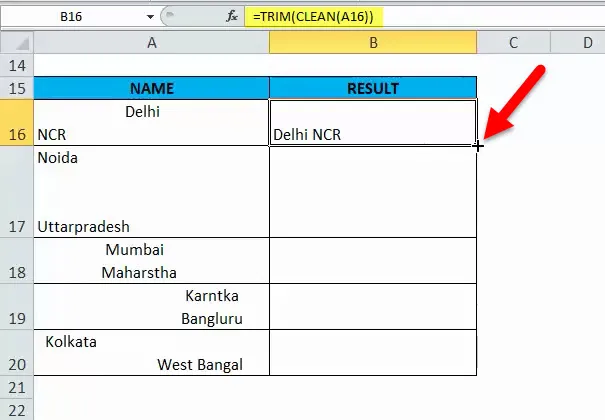
- Valitse alue ja täytä sarake kaavalla.
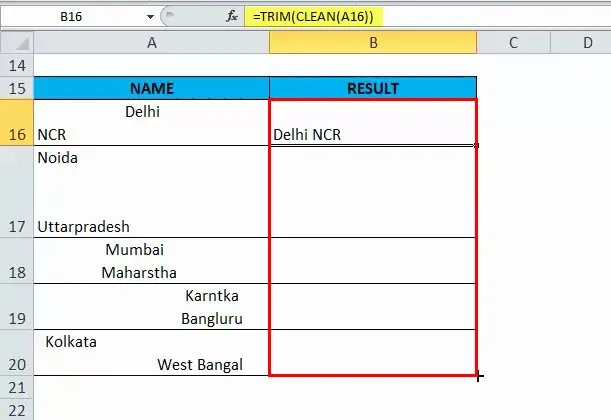
Tulos on:
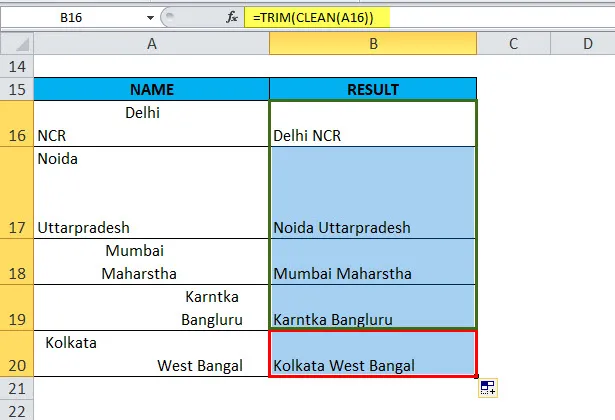
- Sitten sinun on kopioitava ja liitettävä vain arvot, ei kaavoja kuten ensimmäisessä esimerkissä.
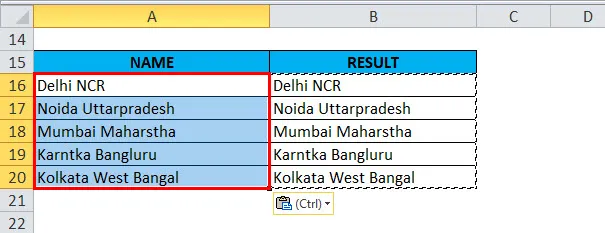
TRIM-toiminnon selitys Excelissä
Ylimääräinen tilan määrä solussa ymmärretään
Ennen kuin poistamme välilyöntejä tiedoista, jos haluamme tietää, kuinka paljon ylimääräistä tilaa tai kokonaispinta-alaa excel-taulukossa, saamme LEN-toiminnon avuksi leikkaustoiminnolla.
Jos haluat saada soluun lisättyjen välilyöntimäärien kokonaismäärän, ensinnäkin, löydämme tekstin kokonaismäärät Len-funktiolla käyttämällä sitten laskea merkkijonon pituuden ilman ylimääräisiä välilyöntejä ja vähentää jälkimmäisen kokonaispituudesta. Kaava on kuten jäljempänä mainitaan.
= LEN (A16) -LEN (TRIM (A16))
Seuraava kuvakaappaus näyttää yllä olevan kaavan toiminnassa:
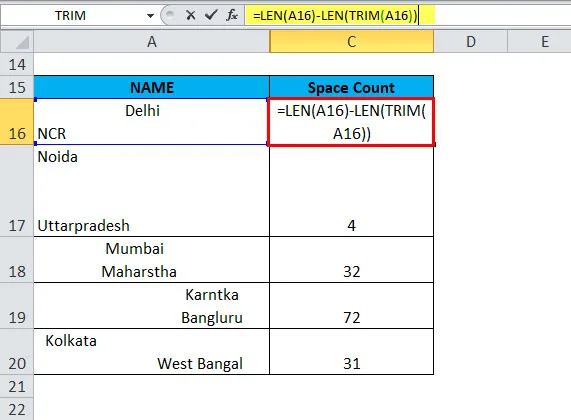
Tulos on:
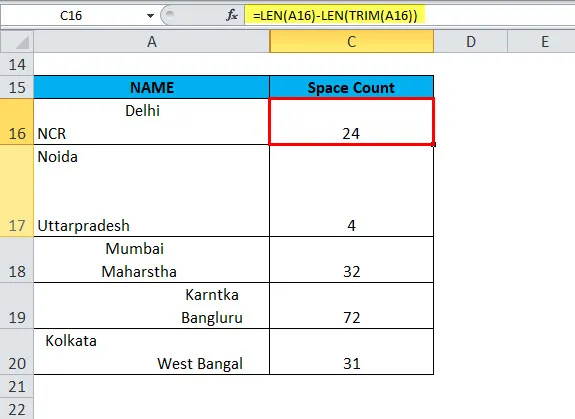
Huomaa: Tämä toiminto palauttaa solun ylimääräisten välilyöntien määrän, mutta tämä toiminto ei ole hyödyllinen, koska haluamme laskea myös yhden välilyönnin tai välilyöntejä tekstin keskellä, koska rajaaminen poisti vain ei-toivotut välilyönnit. Jos haluamme saada solujen kokonaismäärän, voimme käyttää korvaavaa kaavaa LEN-toiminnolla.
Kuten yllä muistat, meitä käytettiin leikkaustoimintoa LEN-toiminnolla lisätilojen laskemiseen. Sama toiminta, jota teemme täällä kokonaisvälien laskemisessa, käyttää LEN-funktiota korvaavalla toiminnolla. Korvaava funktio korvaa vanhan tekstin uudella arvolla, jäljempänä mainitussa esimerkissä korvaamme ainoan tekstin arvon kokonaispituusmäärästä, joten löysimme kokonaistilaa.
= LEN (A16) -LEN (SUBSTITUTE (A16, ”“, ””))
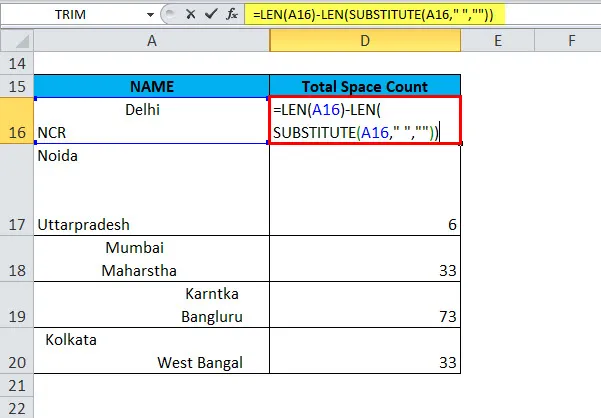
Tulos on:
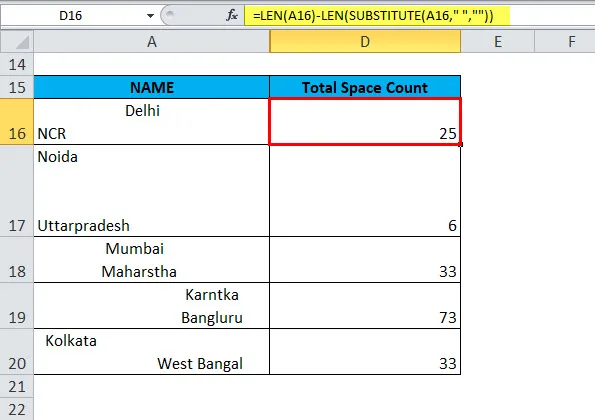
Muistettavat asiat
- TRIM poistaa ylimääräiset välilyönnit tekstistä. Siten se jättää sanojen väliin vain yhden välilyönnin eikä välilyöntejä tekstin alussa tai lopussa.
- TRIM-toiminto suunniteltiin rajaamaan 7-bittinen ASCII-välilyönti (arvo 32) tekstistä, joten se poistaa vain ASCII-välilyönnin (32) tekstistä.
- TRIM-toiminto ei poista HTML-verkkosivuilla yleisesti käytettyjä tyhjiä välilyöntejä.
- Unicode-teksti sisältää usein puhkeamattoman välilyönnin (160), joka näkyy verkkosivuilla HTML-kokonaisuutena. Sitä ei poisteta TRIM: llä.
Suositellut artikkelit
Tämä on ollut opas TRIMille Excelissä. Tässä keskustellaan TRIM-kaavasta ja siitä, kuinka käyttää TRIM-toimintoa Excelissä, sekä käytännön esimerkkejä ja ladattavaa Excel-mallia. Voit myös käydä läpi muiden ehdottamiemme artikkeleidemme -
- Opas vasempaan toimintoon Excelissä
- Hämmästyttäviä esimerkkejä RATE-toiminnosta Excelissä
- Kuinka käyttää NPV-toimintoa?
- Excel SUMIF -toiminto