Edellisessä opetusohjelmassa opimme kuvien rajaamisen perusteet Camera Raw -sovelluksessa Rajaa-työkalun avulla. Näissä liittyvissä oppaissa opimme pari tapaa, jolla Camera Raw -sovellusta voidaan käyttää kuvan suoristamiseen tuhoamatta.
Aloitamme tässä opetusohjelmassa opiskelemalla kuvan kiertämistä ja suoristamista itse Rajatyökalun avulla (samoin kuin Rajaa työkalun valikossa oleva kätevä ominaisuus). Sitten seuraavassa opetusohjelmassa opimme kuinka rajata työkalu ja Camera Raw: n suoristustyökalu yhdistääksesi valokuvat nopeasti ja helposti.
Kuten tämän Adobe Camera Raw -sarjan aiemmissa opetusohjelmissa, tarkastelen erityisesti Camera Raw 8: ta, joka on osa Photoshop CC: tä (Creative Cloud) ja on saatavana ilmaisena päivityksenä (Camera Raw 7: stä) Photoshop CS6 -käyttäjille.
Tässä on kuva, jonka olen avannut Camera Raw -sovelluksessa. Se on vain hauska valokuva, jonka napsautin eräänä iltana, kun kaksi koirani nauttivat rentouttavasta hetkestä puistossa. Nyt nämä koirat eivät ole tyyppiä istua pitkään, ja olin niin huolissani laukauksen saamisesta, että yksi (tai molemmat) heistä lähti kentälle, etten tajunnut pitävän kameraa kulmassa, jolloin kuva näyttää vinossa. Plus, minun piti rappua alaspäin saadakseni laukauksen, ja joka tapauksessa, se on tekosyyni:
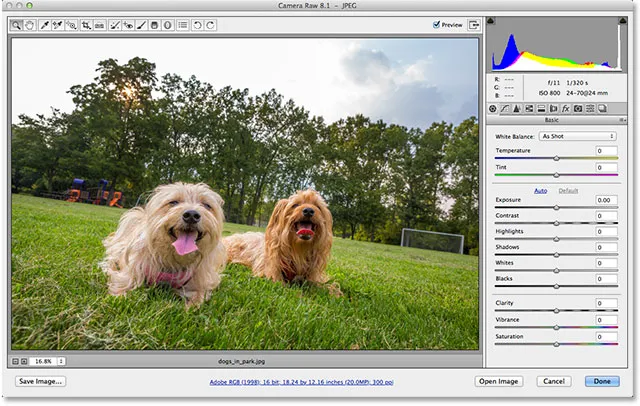
Alkuperäinen (vino) valokuva.
Onneksi kuvan suoristaminen myöhemmin Camera Raw -palvelussa on helppoa, ja kuten mainitsin, on olemassa pari tapaa saavuttaa se. Tapa, jota tarkastelemme tässä, on Rajaa-työkalu . Käsittelin rajaustyökalua yksityiskohtaisesti edellisessä opetusohjelmassa. Rajatyökalu sijaitsee työkalurivillä Camera Raw -valintaikkunan vasemmassa yläkulmassa:
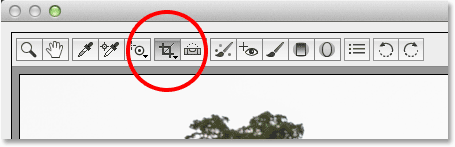
Raakatyökalu Camera Raw -työkalurivillä.
Voit valita napsauttamalla Rajatyökalu-kuvaketta valitaksesi sen, mutta aion napsauttaa sitä ja pitää hiiren painiketta painettuna vähintään sekunnin ajan, jotta näyttöön tulee Rajatyökalun valikko, jotta voin valita esiasetetun kuvasuhteen satoon . Jos valitsen luettelon kärjessä Normaali, voin rajata kuvan vapaasti mihin tahansa haluamaasi sivusuhteeseen, mutta haluan, että lopullinen kuva näkyy vakiona 4x6, joten valitsen 2 - 3 suhde. Voit tietysti valita kuvasi minkä tahansa kuvasuhteen:
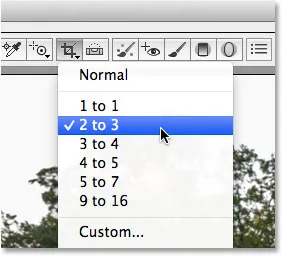
Esiasetetun kuvasuhteen valitseminen Rajaa työkalu -valikosta.
Kun Rajaustyökalu ja kuvasuhde on valittu, napsautin kuvani sisällä ja vedän alkuperäisen rajausruudun. Kuten Rajatyökalu-opetusohjelmassa opimme, rajauslaatikon sisällä olevaa aluetta pidän, kun taas kaikki ruutua ympäröivä (harmaalla alueella) oleva alue leikataan pois:

Vedä alkuperäinen rajausraja ulos.
Toistaiseksi niin hyvä. Nyt kun meillä on alkuperäinen rajauslaatikko kuvan suoristamiseksi, voimme vain kääntää laatikkoa. Kierrä sitä siirtämällä hiiren kohdistinta mihin tahansa raja-alueen ulkopuolelle (harmaalle alueelle). Näet kohdistimen muuttuvan kaarevaksi, kaksipuoleiseksi nuoleksi. Napsauta ja kiertämällä ruutua vetämällä hiirtä hiiren painikkeellasi edelleen. Toisin kuin rajaustyökalu toimii Photoshop CS6: ssä ja CC: ssä, Camera Raw -ohjelman rajausruudun kiertäminen kääntää itse laatikon, kun kuva pysyy lukittuna paikoilleen. Photoshopissa tapahtuu päinvastoin. Kuva pyörii näytöllä, kun rajausruutu pysyy paikallaan:
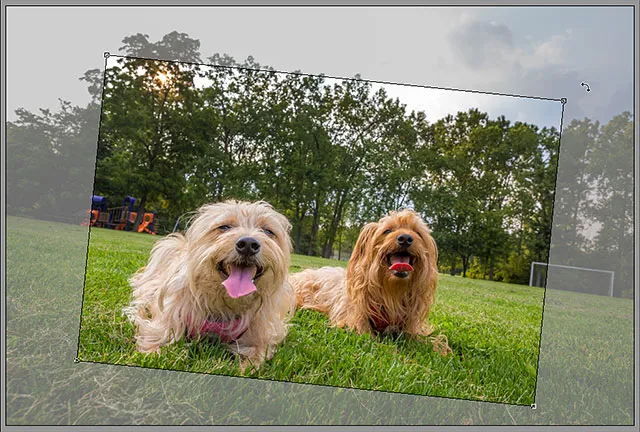
Napsauta ja vedä rajausruudun ulkopuolelle kääntääksesi sitä.
Tietenkin, ilman minkäänlaisia visuaalisia oppaita tai vihjeitä, jotka auttavat meitä auttamaan, voi olla vaikea arvioida oikea kulma, joka meidän on suoristettava kuvan suuntaamiseksi. Onneksi Camera Raw's Crop Tool sisältää ominaisuuden, joka helpottaa asioiden suoristamista. Napsauta ja pidä painettuna työkalurivin Rajatyökalu-kuvaketta avataksesi sen valikon ja valitse sitten luettelosta Näytä peittokuva :
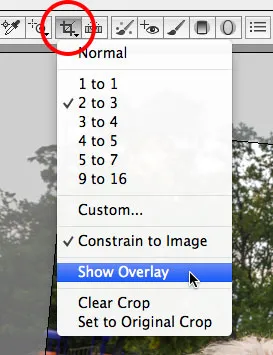
Valitse "Näytä peittokuva" Rajatyökalu-valikosta.
Voit myös napsauttaa hiiren kakkospainikkeella (Win) / Control-napsauttaa (Mac) suoraan kuvan sisällä, tuoda esiin sama Crop Tool -valikko ja valita sitten Näytä peittokuva :

Napsauta hiiren kakkospainikkeella (Win) / Control-napsauttamalla (Mac) ja valitsemalla "Näytä peittokuva" myös.
Kummassakin tapauksessa näytetään ruudukkopeitto raja-alueen sisällä. Aluksi peittokuva näkyy 3x3-ruudukkona, joka on suunniteltu auttamaan meitä kuvan muodostamisessa klassisen Kolmansien säännön avulla, jonka mukaan voimme lisätä mielenkiintoa kuvaan, jos sijoitamme kohteen johonkin kohtaan tai sen läheisyyteen horisontaalisen vaakatason läheisyyteen ja pystysuorat ristikkoviivat leikkaavat:
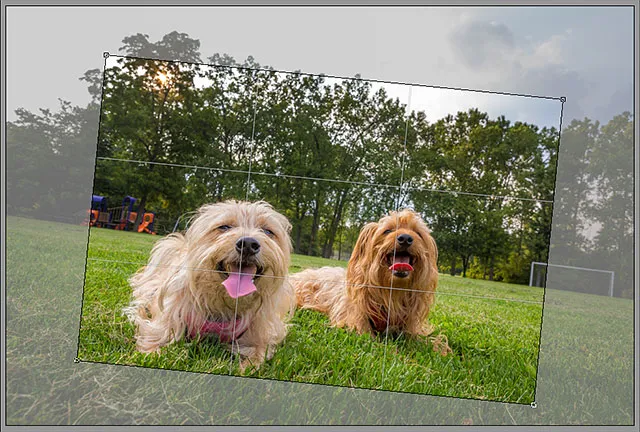
Näytä peitto -vaihtoehto näyttää aluksi 3x3-ruudukon.
En aio huolehtia sävellyksestäni toistaiseksi, koska asia, josta olen todella kiinnostunut, on kuvan suoristaminen. Kun peittokuva näkyy, heti, kun alamme kääntää rajausruutua uudelleen, 3x3-ruudukko muuttuu paljon yksityiskohtaisemmaksi ruudukkoksi, joka on suunniteltu auttamaan meitä kuvan suoristamisessa. Kierrä rajausruutua yksinkertaistaaksesi ruudukon linjoja valokuvassa olevalla asialla, jonka tulisi olla suora, joko pystysuoraan tai vaakasuorassa. Ulkovalokuvien kanssa horisonttiviiva on usein loistava valinta asioiden linjaamiseen, mutta täällä olevan kuvani kanssa horisontti ei ole aivan yhtä suora kuin haluaisin olevan (se on enemmän nurmettunut kukkula kuin horisontti) Joten käytän myös kuvan oikeassa reunassa olevia maaliviestejä auttamaan minua:

Kierrä rajausruutua linjataksesi ruudukon linjat jollain, jonka pitäisi olla suora.
Kun olet saanut kaiken riviin, voit muuttaa rajauskentän kokoa tarpeen mukaan napsauttamalla ja vetämällä mitä tahansa sen kahvoista . Koska käytän esiasetettua kuvasuhdetta, voin vetää mitä tahansa neljästä kulmakahvasta koon muuttamiseksi. Jos käytät normaalia tilaa kuvan rajaamiseksi vapaasti mihin tahansa kuvasuhteeseen, löydät lisäkahvat rajausruudun ylä-, ala-, vasemmalta ja oikealta. Huomaat, että voit muuttaa ruudun kokoa vain itse kuvan rajoissa, mikä voi tuntua hiukan hämmentävältä työskenneltäessä kulmassa. Saatat huomata, että se auttaa siirtämään ja siirtämään rajausruutua, minkä voit tehdä napsauttamalla mitä tahansa laatikon sisällä ja vetämällä sitä hiiren painikkeella pitämällä hiiren painettuna:
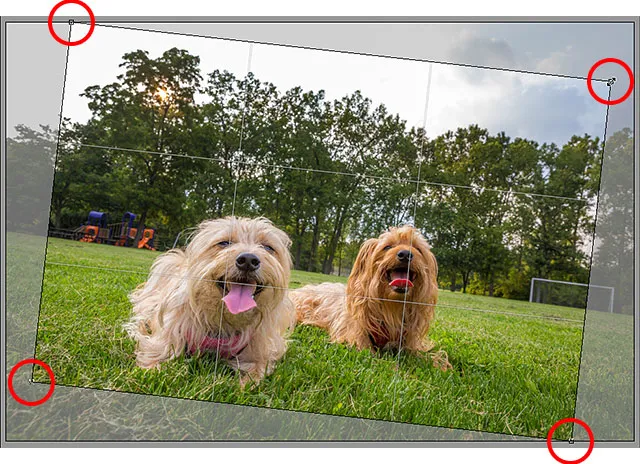
Rajauskentän koon muuttaminen kuvan suoristamisen jälkeen.
Kun olet kiertänyt ja muuttanut rajausruutua, paina näppäimistön Enter (Win) / Return (Mac) rajataksesi ja suoristaaksesi kuvan yhdellä otoksella:
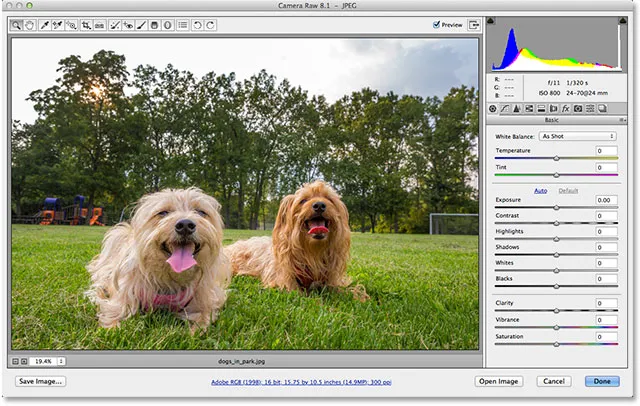
Hyväksy rajaus painamalla Enter (Win) / Return (Mac).
Kuten kaikessa Camera Raw -tuotteessa, myös rajaaminen ja suoristaminen on täysin tuhoamatonta, mikä tarkoittaa, että jos päätämme, että emme pidä sadosta tai emme saaneet kiertokulmaa aivan oikein ja kuva ei silti ole suora, voimme helposti palata takaisin ja yrittää uudelleen. Painamalla vain näppäimistön C- kirjainta voit valita nopeasti rajatyökalun uudelleen, ja rajausruutu tulee uudelleen näkyviin juuri poistutasi. Sen jälkeen voit kiertää tai muuttaa sen kokoa uudelleen tarpeen mukaan. Minun tapauksessani kuva näyttää nyt suoralta, mutta luulen kokeilevani tiukempaa rajausta kahden aiheeni ympärille kuvan pienentämiseksi ja yksinkertaistamiseksi:

Rajatyökalun valitseminen uudelleen ja rajausalueen koon muuttaminen.
Kun näppäilet Enter (Win) / Return (Mac) näppäimistöllä, kun olet valmis kuvan rajaamiseksi uudelleen:
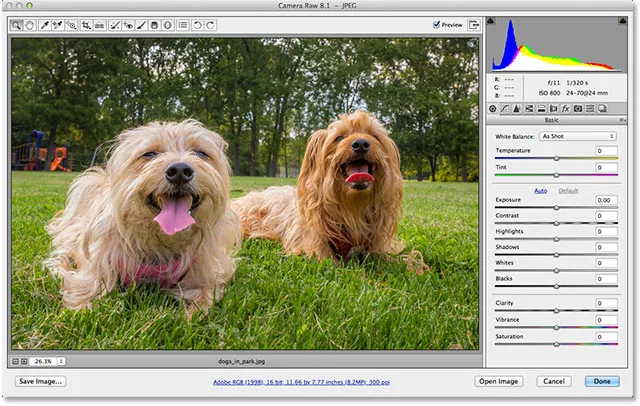
Lopullinen tulos.
Ja siellä meillä se on! Näin voit kiertää ja suoristaa kuvaa käyttämällä rajaustyökalua ja Näytä peitto -vaihtoehtoa Adobe Camera Raw 8: ssa! Katso Photo Retouching -osiosta lisää Photoshop-kuvankäsittelyohjeita!