Opi kuinka skaalata, kiertää, kääntää, vääntää, vääristää ja vääntää kuvia käyttämällä Photoshopin Ilmaista muunnosta -komentoa! Täysin päivitetty Photoshop CC 2019: lle!
Tässä opetusohjelmassa näytän, että näytät kuvan skaalaamista, kääntämistä, kääntämistä, vinouttamista, vääristämistä ja vääristämistä käyttämällä kaikkia Photoshopin Free Transform -komentoa. Mukana on myös vinkkejä ilmaisen muunnoksen hyödyntämiseksi irti ja kuvien muuntamisesta menettämättä laatua.
Aloitamme perusmuunnosvaihtoehdoista oppimalla kuinka skaalata ja kiertää kuvia. Sitten tarkastellaan edistyneempiä muunnoksia (vino, vääristymä ja perspektiivi) sekä parhaita tapoja käyttää niitä. Sieltä käsittelemme Photoshopin tehokasta loimotilaa ja opimme luomaan mukautettuja kuvankohoja sekä kuinka valitsemme ja muokkaamme Photoshopin esiasetettuja loimomuotoja! Ja lopussa näytän sinulle, kuinka saada entistä vaikuttavampia tuloksia Photoshopin tavallisista kiertämis- ja kääntökomennoista, mukaan lukien miten nelisuuntainen peilikuvavaikutus luodaan helposti!
Tämä opetusohjelma on päivitetty kokonaan sisältämään Adobe-muutokset, jotka on tehty Free Transform -muodosta alkaen Photoshop CC 2019. Joten saat parhaat tulokset, sinun tulee käyttää Photoshop CC: tä ja varmistaa, että kopiosi on ajan tasalla. Jos olet käyttänyt Photoshopia jo jonkin aikaa ja sinun täytyy vain oppia ilmaismuunnoksen muutoksista CC 2019: ssä, tutustu uusiin ominaisuuksiin ja muutoksiin -oppaaseeni.
Aloitetaan!
Seurataksesi mennä eteenpäin ja avaa mikä tahansa kuva. Käytän tätä kuvaa, jonka olen ladannut Adobe Stock: sta:
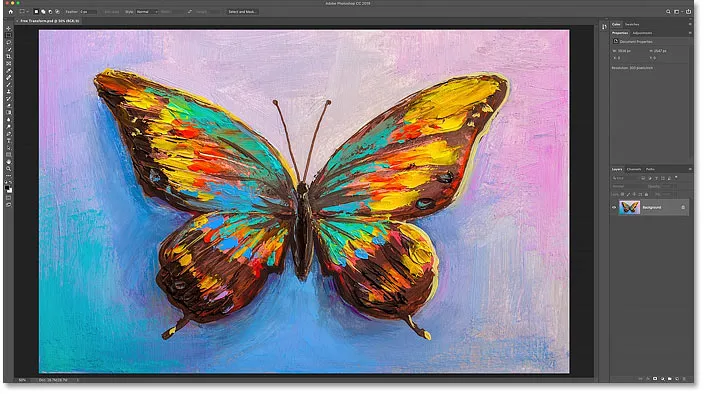
Alkuperäinen kuva. Luotto: Adobe Stock.
Tasot-paneelissa näemme kuvani taustakerroksessa:
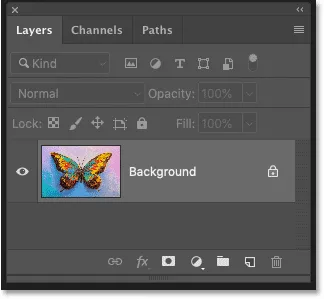
Tasot-paneeli, joka näyttää kuvan taustakerroksessa.
Minkä tyyppisiä kerroksia voimme muuttaa Photoshopissa?
Photoshopin avulla voimme muuttaa käytännössä minkä tahansa tyyppisiä kerroksia, mukaan lukien pikselipohjaiset kerrokset, tyyppikerrokset, muotokerrokset ja jopa älykkäät objektit (joita tarkastelemme hetkessä).
Mutta yksi kerros, jota emme voi muuttaa, on taustakerros, ja se johtuu siitä, että taustakerros on lukittu:
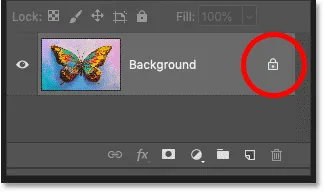
Taustakerros on lukittu paikoilleen.
Vapaa muuntaminen -komento löytyy valikkorivin Muokkaa- valikosta. Mutta kun taustakerros on lukittu, komento on harmaana:

Muuntamisasetukset eivät ole käytettävissä.
Kuinka avata taustakerros
Voit korjata sen yksinkertaisesti avaamalla taustatason napsauttamalla lukituskuvaketta :
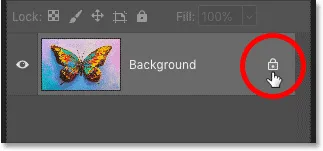
Napsauta lukituskuvaketta.
Palaa sitten takaisin Muokkaa-valikkoon ja näet ilmaisen muunnoksen valmiina valittavaksi:
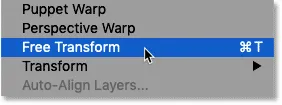
Ilmainen muuntaminen on nyt saatavana.
Kuinka välttää läpinäkyvyyttä kerrosta muunnettaessa
Ainoa ongelma on nyt, että jos valitsen Free Transform -sovelluksen ja pienennän kuvaa pienemmäksi napsauttamalla ja vetämällä yhtä kahvoista, tuloksena on checkerboard-kuvio kuvan takana. Checkerboard-malli on, kuinka Photoshop edustaa läpinäkyvyyttä:
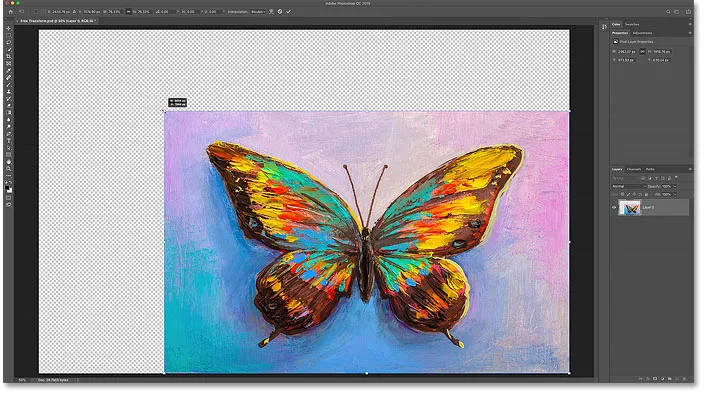
Kuvan pienentäminen täyttää tyhjän kangastilan läpinäkyvyydellä.
Ja syynä siihen, että näemme läpinäkyvyyden, on se, että minulla ei tällä hetkellä ole muita tasoja kuvan alla:
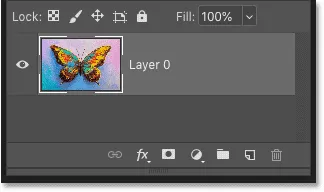
Asiakirja sisältää yhden kerroksen.
Lisää uusi taso kuvan alle
Joten korjataksesi sen, lisääen uuden tason. Ja suosikkini tyyppinen kerros, jota taustaan käytetään, on yksivärinen täyttökerros.
Ensin painetaan näppäimistön Esc- näppäintä peruuttaaksesi Vapaa muuntaminen -komennon tallentamatta muutoksia. Napsauta sitten Uusi taso tai säätökerros -kuvaketta Tasot-paneelin alaosassa:
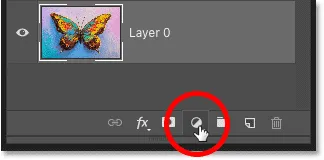
Napsauta Uusi täyttö- tai Säätökerros-kuvaketta.
Ja valitsen yksivärisen luettelosta:
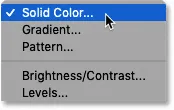
Lisäävä yksivärinen täyttökerros.
Hienoa yksivärisellä täyttökerroksella on, että on helppo valita tarvitsemasi värit värivalinnasta. Tätä opastusta varten asiat pidetään yksinkertaisina ja valitaan taustalleni valkoinen ja sulje sitten Värinvalitsin napsauttamalla OK:
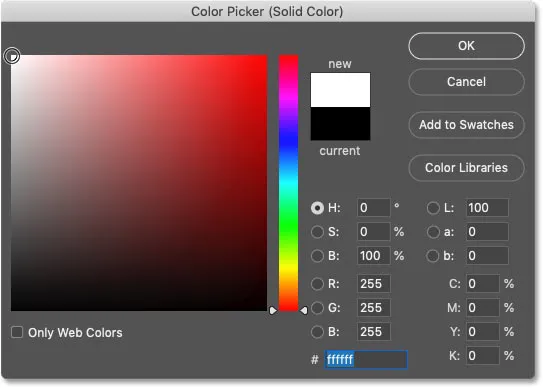
Valitaan valkoinen värinvalitsimesta.
Sitten takaisin Tasot-paneeliin vedän yksivärisen täyttökerroksen kuvan alapuolelle:
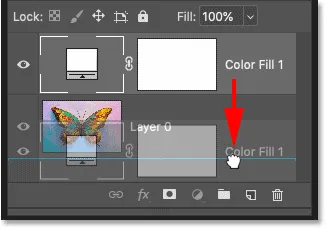
Vedä täyttökerrosta kuvan alapuolelle.
Napsauta kuvakerrosta valitakseni sen:

Kuvakerroksen valitseminen.
Ja tällä kertaa, jos valitsen ilmaisen muuntamisen Muokkaa-valikosta ja vedän kahvaa kuvan pienentämiseksi, näemme kuvan takana valkoisen taustan läpinäkyvyyden sijasta. Jälleen kerran painan näppäimistön Esc- näppäintä peruuttaaksesi muutokset:
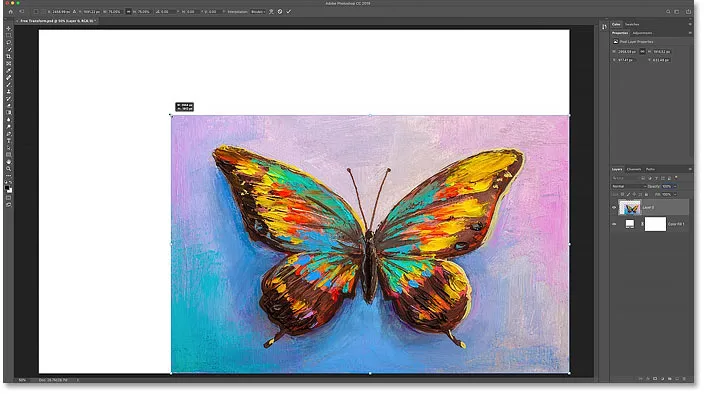
Kuvan pienentäminen paljastaa yksivärisen täyttökerroksen sen takana.
Kuvien muuntaminen menettämättä laatua
Ennen kuin tarkastelemme kaikkia tapoja muuttaa kuvia Photoshopissa, on vielä yksi tärkeä aihe, joka meidän on katettava, ja se on ero tuhoavien ja tuhoamattomien muunnoksien välillä.
Joka kerta kun pikselipohjaista kerrosta skaalataan, kierretään tai jollain tavalla muutetaan, kuvanlaatu heikkenee. Tämä johtuu siitä, että Photoshopin täytyy piirtää pikselit joka kerta. Ja tätä kutsutaan tuhoavaksi muokkaukseksi, koska teemme pysyviä muutoksia kuvaan.
Laadun heikkenemisen välttämiseksi parempi tapa työskennellä on muuntaa kerros ensin älykkääksi esineeksi. Älykkäät esineet ovat kuin astioita, jotka suojaavat kuvaa niiden sisällä. Mahdolliset muutokset älyobjektiin tehdään itse älyobjektiin, kun taas sen sisällä oleva kuva pysyy vahingoittumattomana. Ja joka kerta kun sovellamme uutta muunnosta, Photoshop piirtää älykkään objektin alkuperäisen kuvatiedon perusteella. Joten riippumatta siitä, kuinka monta muunnosta käytämme älyobjektiin, tulos näyttää aina hyvältä! Voit oppia lisätietoja älykkäistä objekteista Kuvien koon muuttaminen -oppaassa.
Kuinka muuntaa kerros älykkääksi esineeksi
Jos haluat muuntaa kerroksen älykkääksi objektiksi, napsauta hiiren kakkospainikkeella (Win) / Control-click (Mac) tasot Tasot-paneelissa:

Napsauta hiiren kakkospainikkeella (Win) / Control-napsauttamalla (Mac) tasossa.
Valitse sitten valikosta Muunna Smart-objektiin :
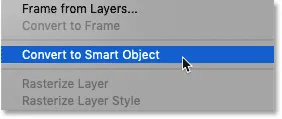
Valitaan "Muunna älykkääksi objektiksi".
Älyobjektikuvake näkyy esikatselukuvan oikeassa alakulmassa, joka kertoo meille, että kerros on nyt älyobjektin sisällä ja olemme valmiita aloittamaan kuvan muuttamisen:
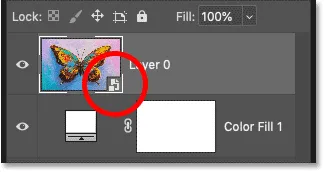
Älykkään objektin kuvake tulee näkyviin.
Mitkä muunnosvaihtoehdot ovat käytettävissä Photoshopissa?
Kaikiin Photoshopin Transform-asetuksiin pääsee siirtymällä Muokkaa- valikkoon ja valitsemalla Transform :
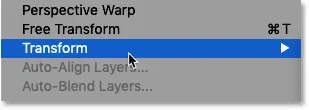
Siirry kohtaan Muokkaa> Muunna.
Tästä eteenpäin voimme valita kuvan skaalaamisen tai kääntämisen, kuvan kääntämisen, vääristämisen ja perspektiivivääristymien suorittamisen ja jopa kuvan vääristämisen. Meillä on myös vakiovaihtoehtoja kuvan kääntämiseen 90 tai 180 astetta, ja pystymme kääntämään kuvaa joko vaaka- tai pystysuunnassa:
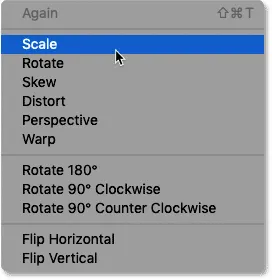
Photoshopin Transform-vaihtoehdot.
Mikä on ilmainen muunnos?
Vaikka voit palata takaisin Muokkaa-valikkoon valitaksesi nämä eri vaihtoehdot, siinä ei todellakaan ole mitään järkeä. Tämä johtuu siitä, että kaikki Photoshopin Transform-komennot voidaan valita yhdellä komennolla, joka tunnetaan nimellä Free Transform, yhden luukun palvelu kaikille kuvansiirtotarpeillesi.
Voit valita ilmaisen muunnoksen täältä Muokkaa-valikosta. Mutta paljon nopeampi tapa on käyttää pikanäppäimiä, Ctrl + T (Win) / Command + T (Mac). Vaikka et pidä pikanäppäimistä, tämä on ehdottomasti syytä tietää:
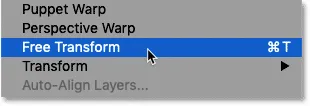
Siirry kohtaan Muokkaa> Vapaa muuntaminen.
Muunnosrasia ja kahvat
Heti kun valitset Vapaa muuntaminen, näet muunnosruudun ja käsittelee kuvaa. Ylä-, ala-, vasemmalla ja oikealla puolella on kahva plus yksi kummassakin nurkassa:
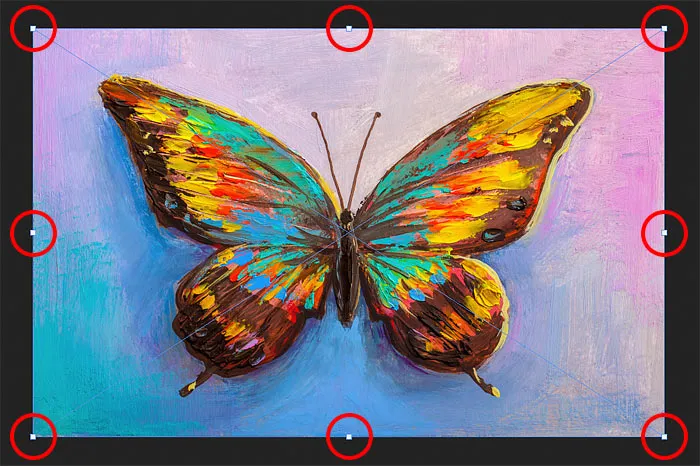
Vapaa muunnos -ruutu ja kahvat.
Kuinka muuttaa muunnosruudun väriä
Jos huomaat, että muunnosruudun oletusväri on vaikea nähdä, voit valita toisen värin.
Paina ensin näppäimistön Esc- näppäintä peruuttaaksesi ilmaisen muuntamisen. Avaa sitten Photoshopin asetukset. Siirry Windows-tietokoneessa Muokkaa- valikkoon. Siirry Mac-tietokoneessa Photoshop CC -valikkoon. Valitse sitten sieltä Asetukset ja sitten Oppaat, ruudukko ja viipaleet :

Opasten, ruudukkojen ja viipaleiden asetusten avaaminen.
Alas valintaikkunan alareunassa on vaihtoehto nimeltään Ohjausväri . Tämä on muunnosruudun nykyinen väri:
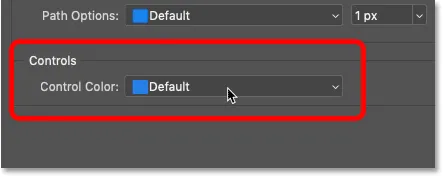
"Ohjausväri" ohjaa Free Transform -ruudun väriä.
Oletusväri on vaaleansininen, mutta voit napsauttaa vaihtoehtoa ja valita toisen värin luettelosta. Klassinen vaihtoehto on loistava valinta, koska se näyttää tumman ääriviivat kuvan vaaleilla alueilla ja vaaleat ääriviivat tummilla alueilla, joten se on erittäin helppo nähdä. Kun olet valinnut värin, sulje Asetukset-valintaikkuna napsauttamalla OK-painiketta. Kun seuraavan kerran avaat Ilmaisen muuntamisen, näet uuden värin.
Minun tapauksessani jätän sen oletusväriksi ja napsautin Peruuta sulkeaksesi valintaikkunan tekemättä muutoksia:
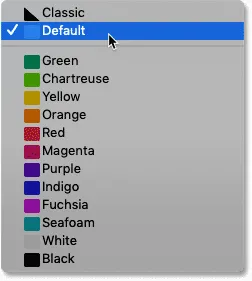
Free Transform -ruudun eri värivaihtoehdot.
Kuvan skaalaaminen ilmaismuunnoksella
Tarkastellaan kaikkia tapoja, joilla voimme muuntaa kuvia Photoshopin Free Transform -komennolla, alkaen Scale .
Kuvan skaalaaminen suhteessa
Voit skaalata kuvaa napsauttamalla ja vetämällä mitä tahansa kahvoista. Photoshop CC 2019 -tapahtumasta alkaen Free Transform -sovelluksen oletuskäyttäytyminen on kuvan skaalaus suhteessa. Joten riippumatta siitä, kumpaa kahvaa vedät, skaalaat kuvaa kuvasuhteella lukittuna. Vedän täällä vasemman yläkulman kahvaa sisäänpäin:
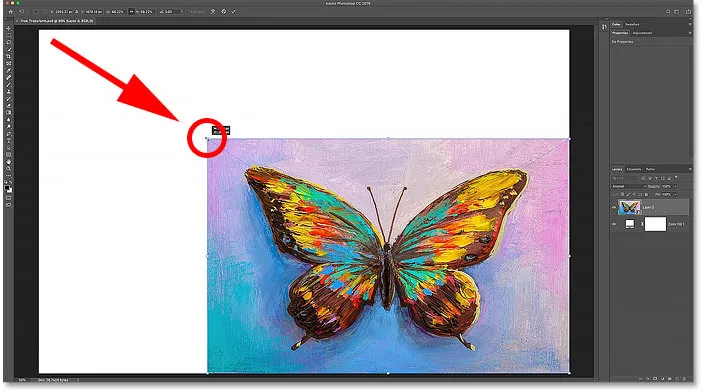
Vedä kahvaa kuvan skaalaamiseksi suhteessa.
Skaalaus suhteettomasti
Voit skaalata mittasuhteita pitämällä Shift- näppäintä vetäessäsi kahvaa. Täällä hierrän kuvaa pitämällä Shift-näppäintä vetämällä vasemmanpuoleista kahvaa:
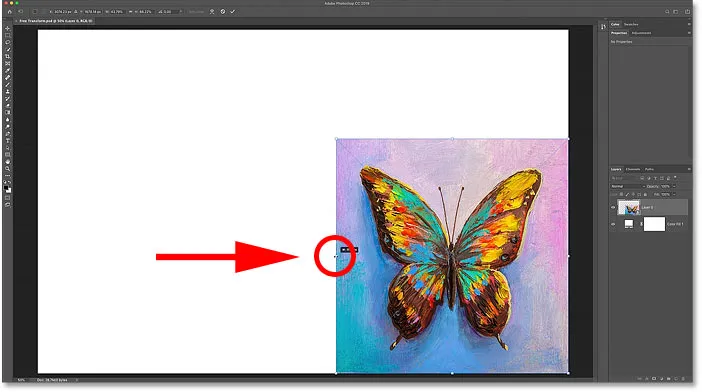
Pidä Shift-näppäintä vetäessäsi kahvaa mittakaavan suhteettoman suurentamiseksi.
Kuinka palauttaa alkuperäinen kuvasuhde
Voit siirtyä takaisin skaalaamiseen suhteessa vapauttamalla Shift-näppäimen ja vetämällä sitten kahvasta. Huomaa kuitenkin, että Photoshop ei palauta kuvan alkuperäistä kuvasuhdetta. Sen sijaan olemme lukittuina uuteen kuvasuhteeseen, jonka loimme luomalla skaalaamalla suhteettomasti:
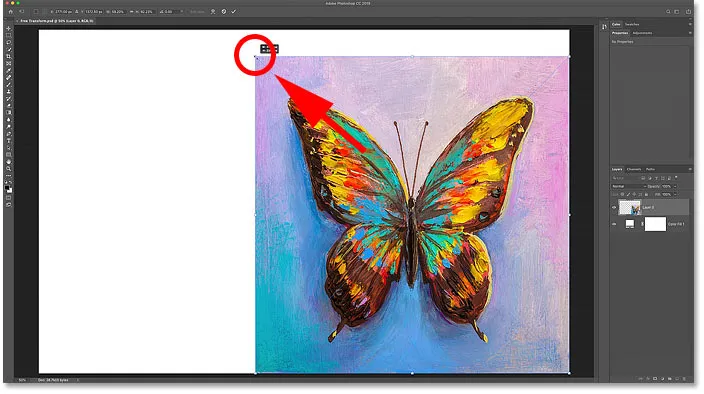
Photoshop ei palauta alkuperäistä kuvasuhdetta automaattisesti.
Voit palauttaa alkuperäisen kuvasuhteen siirtymällä Asetukset-palkkiin ja napsauttamalla Leveys- ja Korkeus- kenttien välistä linkkikuvaketta :
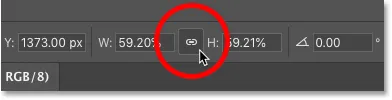
Napsauttamalla linkkikuvaketta Asetukset-palkissa.
Ja nyt palaamme kuvan alkuperäiseen muotoon:
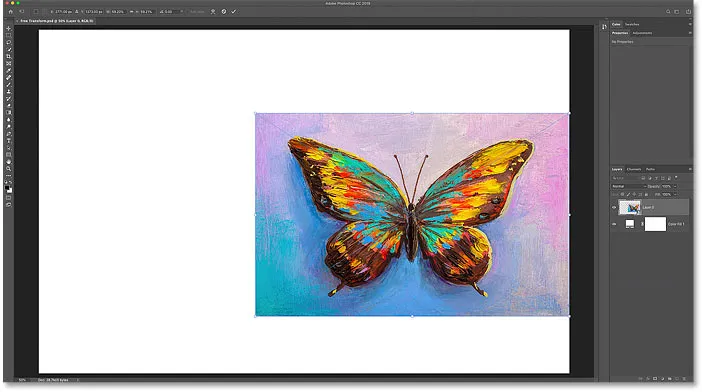
Alkuperäinen kuvasuhde palautetaan.
Kuvan siirtäminen Free Transform -sovelluksella
Voit siirtää kuvaa kankaan sisällä muuttaessasi sitä napsauttamalla ja vetämällä Vapaa muuntaminen -ruudun sisällä:
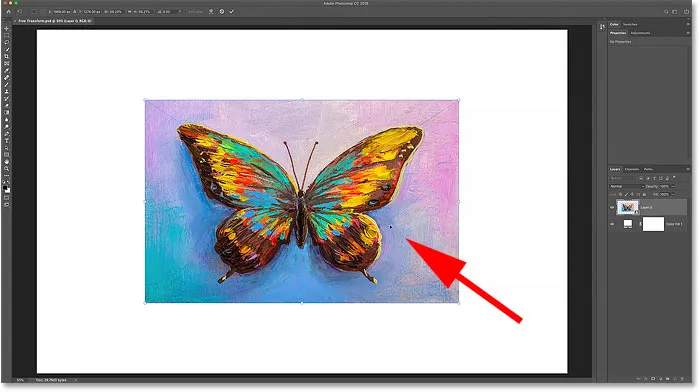
Vedä kuva takaisin kankaan keskelle.
Kuvan skaalaaminen kuvan keskeltä
Voit skaalata kuvaa suhteessa sen keskikohtaan pitämällä Alt (Win) / Option (Mac) -näppäintä painettuna vetäessäsi kahvaa. Tai skaalaa suhteettomasti keskustasta pitämällä Shift + Alt (Win) / Shift + Option (Mac) painettuna vetäessäsi:
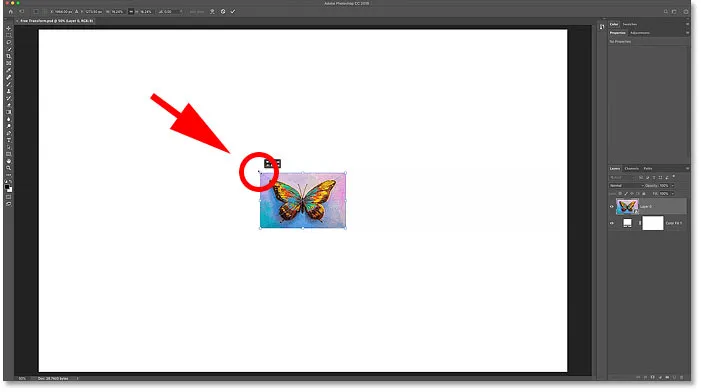
Pidä Alt (Win) / Option (Mac) painettuna, jotta skaalataan kuvan keskikohdasta.
LIITTYVÄT: Palauta klassinen ilmaisen muunnoksen käyttäytyminen Photoshop CC 2019: ssä!
Kuinka hyväksyä muutos
Skaalen kuvan tarvittavaan kokoon:
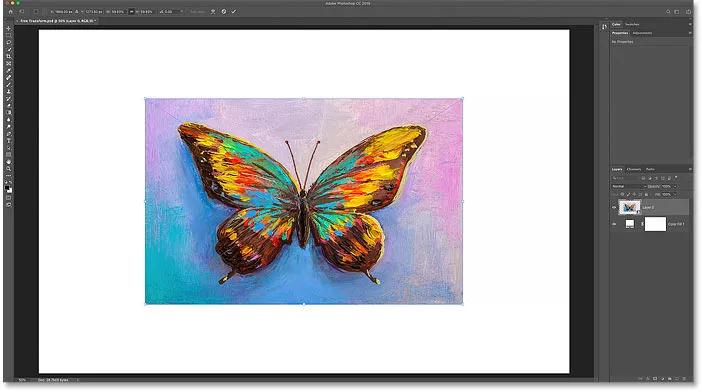
Kuvan skaalaaminen uuteen kokoon.
Ja sitten, jos olet tyytyväinen kuvan kokoon eikä sinulla ole muita käytettäviä Transform-komentoja, voit hyväksyä muutokset ja sulkea Free Transform -sovelluksen napsauttamalla valintaikkunassa Asetukset-palkin valintaruutua tai painamalla Enter (Win) / Palaa (Mac) näppäimistöltä:
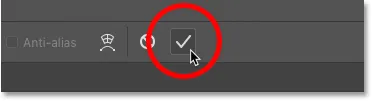
Napsauttamalla valintamerkkiä Asetukset-palkissa.
Kuvan alkuperäisen koon palauttaminen
Jos muutit kuvan älykkääksi objektiksi, kuten minä osoitin sinulle, miten se tehdään aikaisemmin, niin on helppo palauttaa kuvan alkuperäinen koko, vaikka olet pienentänyt sitä ja sulkenut Free Transform -sovelluksen.
Paina ensin Ctrl + T (Win) / Command + T (Mac) valitaksesi Free Transform uudelleen. Huomaa sitten Asetukset-palkissa, että Leveys- ja Korkeus- kentät osoittavat molemmat arvot alle 100%. Minun tapauksessani näen arvon 59, 93% sekä leveydelle että korkeudelle:
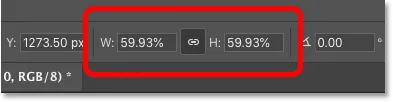
Skaalatun kuvan nykyinen leveys ja korkeus.
Koska työskentelemme älykkään objektin kanssa, Photoshop tietää, että älyobjektin alkuperäinen kuva on suurempi kuin skaalattu koko. Voit palauttaa alkuperäisen koon muuttamalla Leveys- ja Korkeus-arvot 100%: iin . Jos arvot on linkitetty toisiinsa, yhden muuttaminen muuttaa automaattisesti toisen. Hyväksy se painamalla Enter (Win) / Return (Mac):
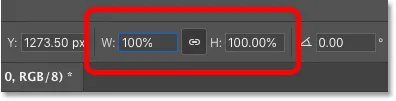
Aseta leveys ja korkeus manuaalisesti takaisin 100%: iin.
Ja nyt kuva on palannut alkuperäiseen kokoonsa ilman laadun heikkenemistä:
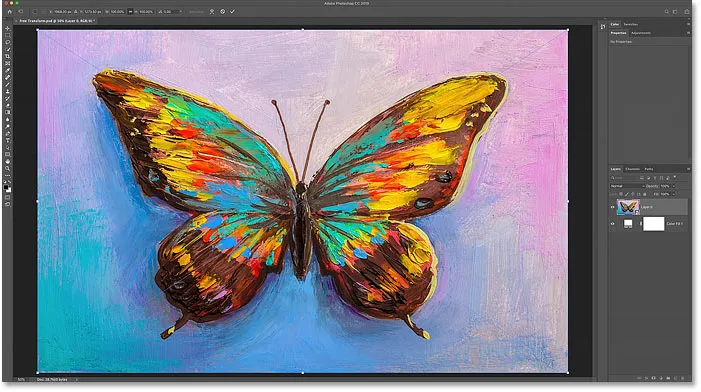
Alkuperäinen kuvan koko on palautettu.
Kuinka peruuttaa ilmainen muunnos tallentamatta muutoksia
Se ei oikeastaan ole mitä halusin tehdä, joten peruuttaaksesi ilmaisen muuntamisen tallentamatta muutoksia napsauttamalla Peruuta- painiketta Asetukset-palkissa. Tai paina näppäimistön Esc- näppäintä:
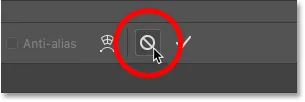
Napsauta Peruuta-painiketta Asetukset-palkissa.
Ja nyt olen takaisin skaalattuun kokoon:
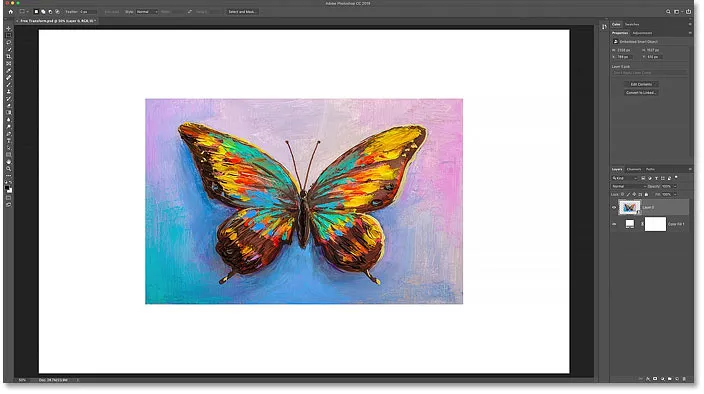
Ilmaisen muunnoksen peruuttaminen palautti skaalatun version.
Kuvan kiertäminen ilmaismuunnoksella
Kierrä kuvaa siirtämällä hiiren osoitinta Vapaa muunnos -ruudun ulkopuolelle. Osoittimesi muuttuu kaarevaksi, kaksipuoleiseksi nuoleksi:
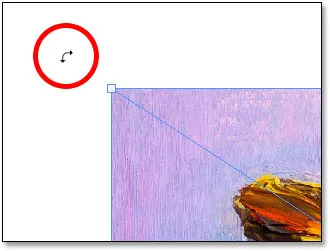
Kierrä kohdistinta.
Napsauta sitten ja vedä kääntääksesi kuvaa vapaasti. Tai rajoittaaksesi kiertokulmaa 15 asteen asteikolla, pidä Vaihto-näppäintä vetäessäsi:
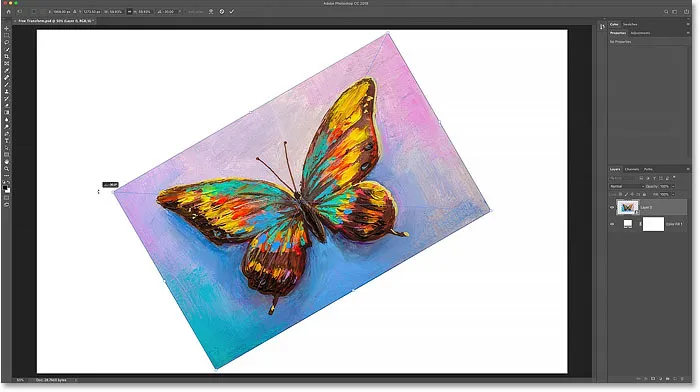
Napsauta ja vedä kuvan ulkopuolelle kääntääksesi sitä.
Kuinka välttää kiertämisen hyväksyminen vahingossa
Ole varovainen, ettet siirrä hiiren kohdistinta liian kaukana kuvasta. Jos teet niin, kiertokuvake muuttuu mustaksi nuoleksi . Ja jos napsautat mustalla nuolella, hyväksyt muutokset ja suljet ilmaisen muunnoksen.
Tämä on uusi ominaisuus kuin Photoshop CC 2019, mutta se myös helpottaa ilmaisen muunnoksen sulkemista vahingossa:
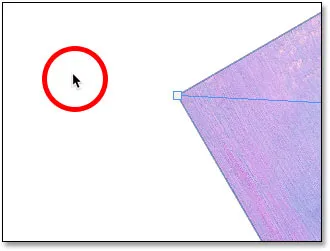
Napsauttamalla mustaa nuolta on toinen tapa hyväksyä muutokset.
Jos näin tapahtuu, siirry vain Muokkaa- valikkoon ja valitse Kumoa ilmainen muuntaminen tai paina Ctrl + Z (Win) / Command + Z (Mac). Paina sitten Ctrl + T (Win) / Command + T (Mac) valitaksesi Free Transform uudelleen ja kääntää kuvaa uudelleen:
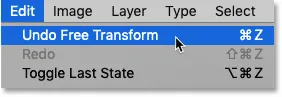
Siirry kohtaan Muokkaa> Kumoa ilmainen muuntaminen.
Tietyn kiertokulman syöttäminen
Sen sijaan, että vedät hiirtä kuvan kiertämiseksi, voit myös kirjoittaa kiertoarvon suoraan Asetukset-palkin Kulma- asetukseen:
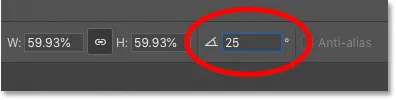
Syötä kiertokulma manuaalisesti Asetukset-palkkiin.
Kuinka nollata kiertokulma
Palauta kulma milloin tahansa, kirjoita 0 :
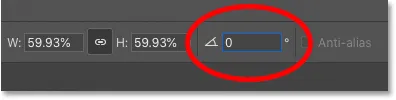
Syötä 0 nollata kuvan kulma.
Muutoksen vertailupiste
Ennen kuin Photoshop CC 2019 tuli mukana, Free Transform -ruutu sisälsi kohdekuvakkeen keskellä. Kohdekuvaketta kutsutaan vertailupisteeksi, koska se merkitsee muutoksen keskustaa. Katsomme, mitä tämä tarkoittaa hetkessä.
Kuinka näyttää vertailupiste
Mutta mistä tahansa syystä Adobe päätti piilottaa vertailupisteen Photoshopin viimeisimmässä versiossa. Se on edelleen olemassa, mutta emme näe sitä, ellemme kytke sitä päälle. Voit kytkeä referenssipisteen päälle siirtymällä Asetukset-palkkiin ja napsauttamalla Toggle Reference Point -valintaruutua:
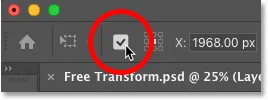
Toggle Reference Point -valintaruutu.
Katso sitten Free Transform -ruudun keskelle ja näet kohdekuvaketta :
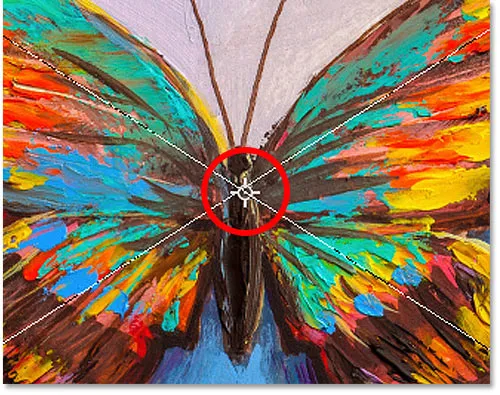
Vertailupiste (kohdekuvake) Vapaa muunnos -ruudun keskellä.
Viitepisteen siirtäminen
Aikaisemmin, kun skaalaamme kuvaa sen keskustasta pitämällä Alt (Win) / Option (Mac) -painiketta ja vetämällä kahvaa, mitä todella teimme, kuvan skaalaus referenssipisteestä. Ja voimme siirtää vertailupistettä vetämällä kohdekuvaketta toiseen kohtaan.
Siirtän vertailupisteen perhonen siipin kärkeen:

Vedä kohdekuvaketta siirtääksesi muunnosviitepistettä.
Ja jos nyt pidän Alt (Win) / Option (Mac) ja vedän kahvaa, skaalaan kuvaa siipien kärjellä uudena keskipisteenä:

Kuvan skaalaaminen uudesta vertailupisteestä.
Ja jos käännän kuvaa, kuva pyörii nyt siipin ympäri:
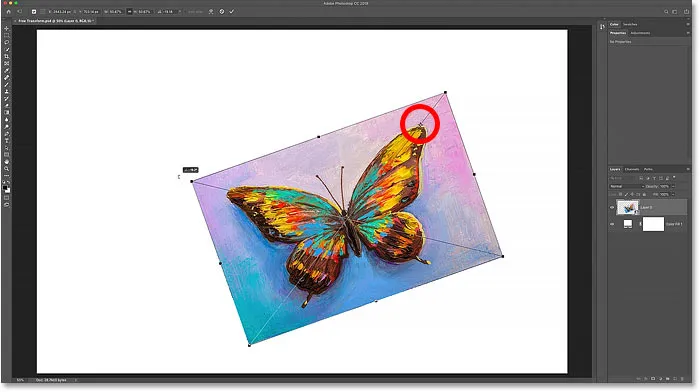
Kuvan kääntäminen uuden referenssipisteen ympäri.
Vinkki: Nopeampi tapa siirtää referenssipistettä on pitää Alt (Win) / Option (Mac) painettuna ja napsauttaa vain sitä kohtaa, missä haluat kohdekuvaketta näkyvän.
Vertailupistetaulukko
Toinen tapa siirtää referenssipistettä on käyttää referenssipistetaulukkoa Asetukset-palkissa (suoraan Toggle Reference Point -valintaruudun vieressä). Jokainen ruudukon ulompi neliö edustaa yhtä kahvaa muuntorasian ympärillä.
Siirrä vertailupiste tiettyyn kahvaan napsauttamalla sen neliötä ruudukossa. Se on melko pieni, joten haluat ehkä pitää suurennuslasin kätevänä:
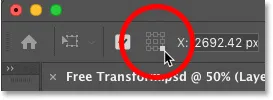
Vertailupisteruudukon avulla kohdekuvake siirretään kahvaan.
Kuinka keskittää vertailupiste
Ja siirtääksesi referenssipisteen takaisin muunnosruudun keskelle, napsauta ruudukon keskimmäistä neliötä :

Nollaa kohdekuvake napsauttamalla keskimmäistä neliötä.
Kuinka kytkeä viitepiste pysyvästi päälle
Jos haluat nähdä viitepisteen koko ajan tarvitsematta napsauttaa Vaihda viitepiste-kuvaketta Asetukset-palkissa, voit tehdä sen Photoshopin Preferences-valikosta.
Jos vapaa muunnos on aktiivinen, paina Esc- näppäintä peruuttaaksesi sen. Paina sitten Ctrl + K (Win) / Command + K (Mac) avataksesi Asetukset-valintaikkunan. Valitse vasemmalta Työkalut- luokka ja valitse sitten Näytä referenssipiste käyttäessäsi Muunnosta . Sulje valintaikkuna napsauttamalla OK:
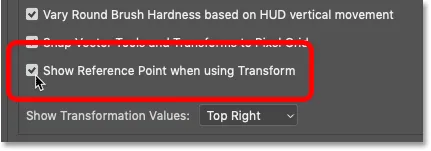
Muunnoksen vertailupisteen kytkeminen päälle pysyvästi Preferences-valikossa.
Kuinka käyttää kaikkia Trans Command -komentoja
Toistaiseksi olemme tarkastelleet kuvan skaalaamista ja kiertämistä Free Transform -sovelluksella. Entä Photoshopin muut muokkauskomennot, jotka näimme Muokkaa-valikossa, kuten Skew, Distort, Perspective ja Warp?
Kun vapaa muuntaminen on aktiivinen, samaan vaihtoehtovalikkoon pääsee napsauttamalla hiiren kakkospainikkeella (Win) / Control-napsauttamalla (Mac) Free Transform -ruudun sisällä. Valitse sitten vain tarvitsemasi:
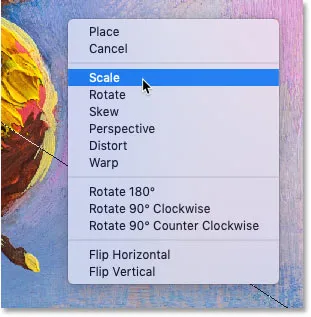
Free Transform antaa sinun valita minkä tahansa Transform-komennon milloin tahansa.
Kuvan vinoutuminen
Tarkastellaan luettelon kolmea seuraavaa komentoa (Skew, Distort and Perspective), alkaen Skew. Valitse valikosta Kalteva :

Vino-komennon valitseminen.
Kun Vino on valittuna, napsauta joko ylä- tai alakahvaa ja vedä kuvan vinossa vasemmalle tai oikealle:
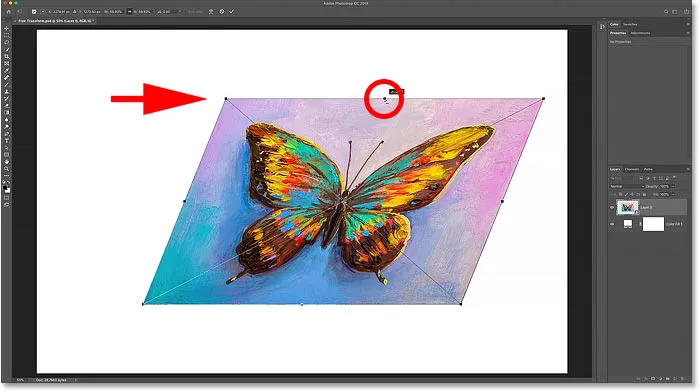
Vedä ylä- tai alakahvaa vinossa vasemmalle tai oikealle.
Käännän sen painamalla Ctrl + Z (Win) / Command + Z (Mac). Jos haluat vinouttaa kuvaa ylös tai alas, napsauta ja vedä yhtä sivukahvoista :
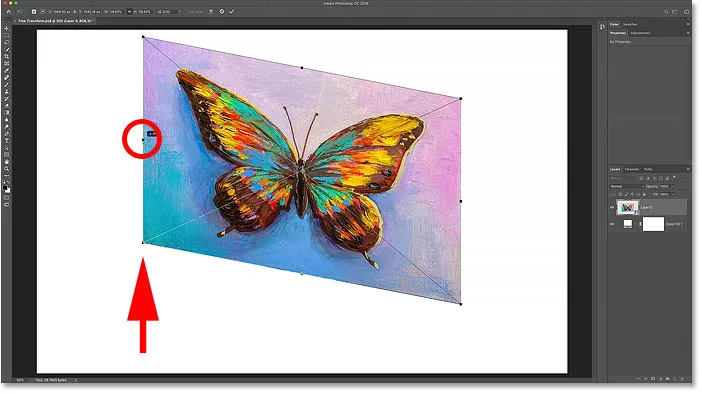
Vedä sivukahvaa vinossa ylös tai alas.
Kumoan sen jälleen painamalla Ctrl + Z (Win) / Command + Z (Mac). Voit vinoutua vastakkaisille puolille kerralla (ylä ja ala tai vasen ja oikea) pitämällä Alt (Win) / Option (Mac) vetäessäsi:
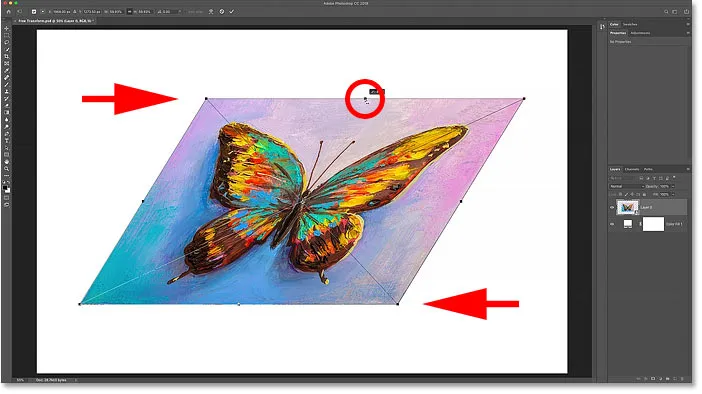
Pidä Alt (Win) / Option (Mac) painettuna vinossa vastakkaisia puolia samanaikaisesti.
Kuvan vääristäminen
Jos haluat vääristää kuvaa, napsauta hiiren kakkospainikkeella (Win) / Control-click (Mac) Free Transform -ruudussa ja valitse Väärin :

Distort-komennon valitseminen.
Napsauta sitten ja vedä mitä tahansa kulmakahvoista . Tätä kutsutaan neljän pisteen vääristykseksi, koska vääristät kuvaa sen neljästä kulmapisteestä:
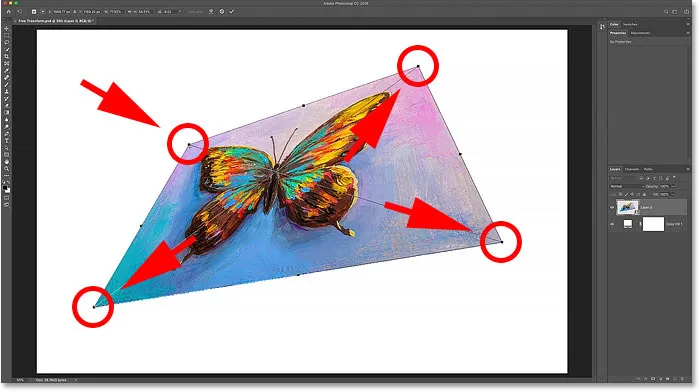
Vedä mitä tahansa kulmakahvaa vääristääksesi kuvaa vapaasti.
Kuinka poistaa vääristymä
Photoshop antaa meille vain yhden tason kumoamisen Free Transformin avulla. Joten jos olet vetänyt kaksi tai useampia kulmakahvoja (tai samaa kahvaa useammin kuin kerran) ja haluat palata kuvan alkuperäiseen muotoon, sinun on painettava näppäimistön Esc-näppäintä peruuttaaksesi ja sulkeaksesi Free Transform -sovelluksen. Valitse sitten Ctrl + T (Win) / Command + T (Mac) uudelleen.
Kuvan vääristäminen näkökulmasta
Nelipistevääristyksen suorittamisen lisäksi voimme suorittaa myös perspektiivivääristymän. Napsauta hiiren kakkospainikkeella (Win) / Control-click (Mac) Free Transform -ruudun sisällä ja valitse Perspektiivi :
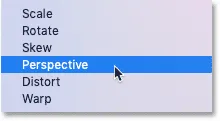
Perspektiivikomennon valitseminen.
Mitä eroa vääristymän ja näkökulman välillä on?
Ero vääristymisen ja perspektiivin välillä on se, että vääristämällä voimme siirtää jokaista kulmakahvaa itsenäisesti, mutta perspektiivi liikuttaa vastakkaista kahvaa samanaikaisesti, vastakkaiseen suuntaan.
Vedän täällä vasemman yläkulman kahvaa oikealle. Ja huomaa, että oikea yläkahva liikkuu sen mukana, mutta vasemmalle:
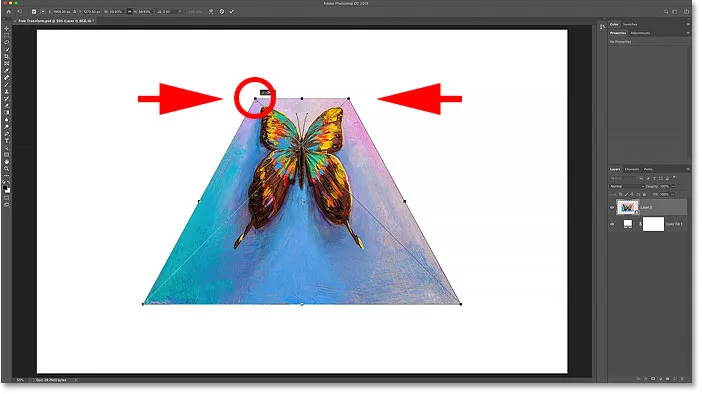
Perspektiivitilassa vastakkaiset kulmakahvat liikkuvat toisiinsa vastakkaisiin suuntiin.
Ja jos vedän kulmakahvaa ylös tai alas, päinvastainen kahva taas liikkuu sen mukana. Perspektiivitila on hieno, kun joudut muotoilemaan objektin kuvan kuvan näkökulman mukaan tai luomaan yksinkertaisia 3D-tehosteita:
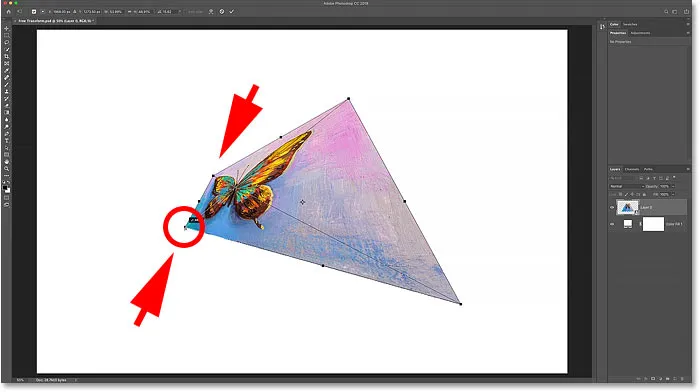
Alakulman kahvan vetäminen ylöspäin liikuttaa yläkulman kahvaa alaspäin.
Skew-, Distort- ja Perspective-pikanäppäimet
Muuntamiskomentojen valinnasta valikossa johtuu ongelma, että komennot ovat kiinni, eli et voi tehdä mitään muuta, ellet valitse muuta komentoa. Jos valitset esimerkiksi Kallis ja yrität sitten skaalata tai kääntää kuvaa, et voi tehdä sitä. Sinun on ensin valittava valikosta Skaala tai Kierrä, josta voi nopeasti tulla tylsiä.
Parempi tapa valita Vino, Väärin tai Perspektiivi on siirtyä väliaikaisesti niihin näppäimistön pikavalintojen avulla. Jälleen, vaikka et pidä pikanäppäimistä, nämä ovat tietämisen arvoisia.
Vinossa
Kun Free Transform on aktiivinen, pidä näppäimistön Ctrl (Win) / Command (Mac) -näppäintä painettuna siirtyäksesi väliaikaisesti Skew- tilaan. Napsauta sitten ja vedä ylä-, ala- tai sivukahvaa kuvan vinouttamiseksi. Voit rajoittaa liikkumisen vaaka- tai pystysuunnassa pitämällä Shift + Ctrl (Win) / Shift + Command (Mac) -painikkeita ja vetämällä. Lisää Alt (Win) / Option (Mac) -näppäin vinouttaaksesi vastakkaiset puolet samanaikaisesti. Vapauta sitten avaimet (avaimet) poistuaksesi Kaltevuus-tilasta ja palaa Vapaaseen muuntamiseen.
Vääristää
Suorita nelinpisteinen vääristymä pitämällä Ctrl (Win) / Command (Mac) painettuna ja vetämällä mitä tahansa kulmakahvoista. Lisää Shift- näppäin rajoittaaksesi liikkumisen vaaka- tai pystysuunnassa. Palaa vapaaseen muuntamiseen vapauttamalla avaimet.
näkökulma
Ja siirtyäksesi väliaikaisesti Perspective-tilaan pidä Shift + Ctrl + Alt (Win) / Shift + Command + Option (Mac) ja vedä kulmakahvaa. Vapauta sitten avaimet palataksesi ilmaiseen muuntamiseen.
LIITTYVÄT: Kuinka vääristää ja vääristää tekstiä Photoshopissa!
Kuvan vääristäminen
Kaikista kuvan muuntamistavoista Photoshopissa tehokkain tapa on Warp. Voit valita Loimi napsauttamalla hiiren kakkospainikkeella (Win) / Control-napsauttamalla (Mac) Free Transform -ruudun sisällä ja valitsemalla valikosta Loimi :
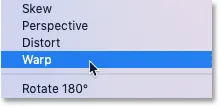
Valitsemalla Loimi Transform-valikosta.
Mutta nopeampi tapa on napsauttaa vääntökuvaketta Asetukset-palkissa:
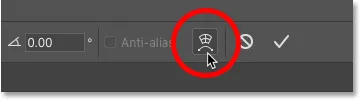
Napsauttamalla Warp-kuvaketta Asetukset-palkissa.
Loimen muunnosruutu
Tiedät, että olet Warp-tilassa, koska Warp-muunnosruutu jakaa kuvan 3x3-ruudukkoon:
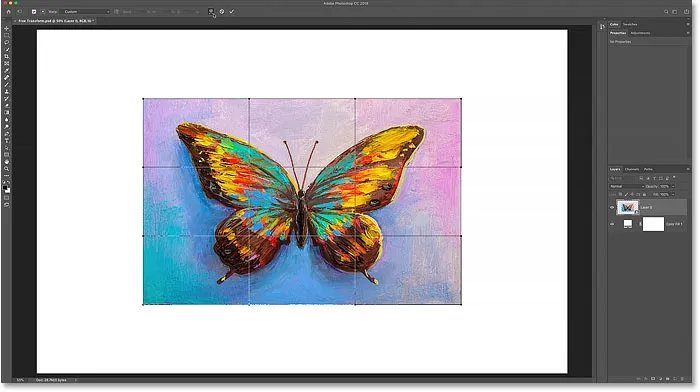
Loimen muunnosruutu.
Kuvan vääristäminen ruudukolla
Tarkastellaan kaikkia tapoja vääntää kuvaa alkaen ruudukosta. Jos napsautat ja vedät keskimmäisen ruudukon sisällä, muokkaat keskellä olevaa aluetta vaikuttamatta kuvan ulkomuotoon tai kuvasuhteeseen.
Vedän täällä keskikentää ylöspäin ja huomaan, että perhonen taipuu nyt ylöspäin, mutta kuvan kuvasuhde pysyy samana:
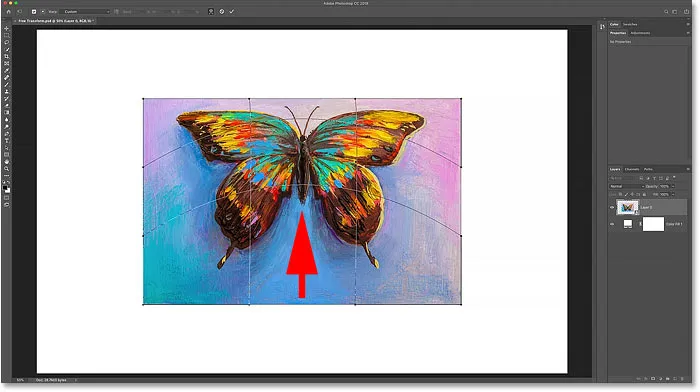
Vedä keskikenttää Warp-ruudussa.
Ja jos vedät ulkoisten ruudukkojen sisäpuolelle, väärität sekä kuvan sisältöä että sen yleistä muotoa:

Vedä ulkoista ruudukkorasiaa.
Kuvan vääristäminen kulmista
Voit myös vääntää kuvaa vetämällä mitä tahansa kulmakahvoista:

Kulmakahvojen vetäminen.
Vääntyminen suuntakahvoilla
Ja voit vetää suuntaisia kahvoja tai ohjauspisteitä, jotka ulottuvat kulmista, aivan kuten tekisit kynätyökalua käyttäessäsi. Jokaisessa kulmassa on kaksi suuntakahvaa, joita voidaan vetää itsenäisesti. Voit myös vetää suuntakahvoja pidempään tai lyhyemmäksi säätääksesi käyrien pituutta:
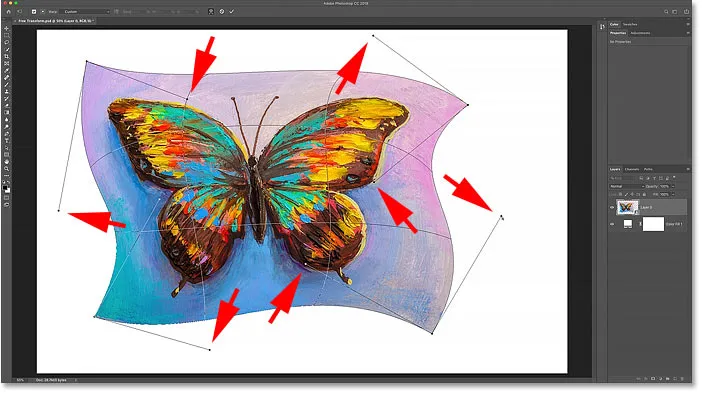
Vedä suuntakahvoja.
Warp-esiasetusten valitseminen
Kun vääntöämme kuvaa ruudukolla tai kahvoilla, se tunnetaan mukautettuna loimena. Ja Asetukset-palkissa Warp Presets -vaihtoehto näyttää tällä hetkellä mukautetun :
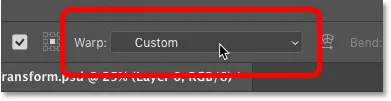
Warp Preset -vaihtoehto, tällä hetkellä asetettu Custom.
Mutta jos napsautat vaihtoehtoa, näet luettelon useista valmiiksi asetetuista muodoista, joista voit valita:
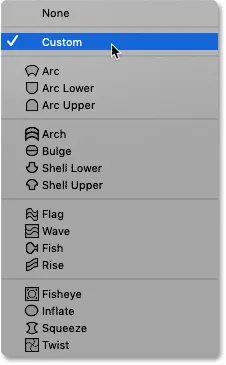
Loimotila antaa meille mahdollisuuden valita erilaisia esiasetettuja muotoja.
Jokainen esiasetus vierittää kuvan eri muotoon, mutta ne kaikki käyttäytyvät samalla tavalla. Jotta voimme nähdä, kuinka ne toimivat, valitsen luettelon ensimmäisen, Arc :

Kaari-esiasetusten valitseminen.
Photoshop vääntää kuvan heti aiemmin tekemästä satunnaisista sotkuista kaarimuotoon:
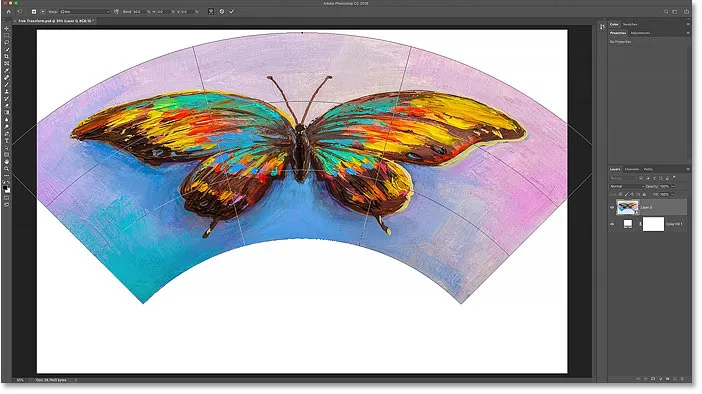
Kaari-esiasetettu muoto.
Pienennetään nähdäksesi koko muodon
Huomaa, että kaari on niin leveä, että yläkulmat ulottuvat asiakirjani näkyvän alueen ulkopuolelle. Jos se häiritsee sinua, pienennä näkymää siirtymällä valikkorivin Näytä- valikkoon ja valitsemalla Sovita näytölle tai painamalla Ctrl + 0 (Win) / Command + 0 (Mac):
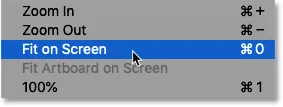
Siirry kohtaan Näkymä> Sovita näytölle.
Muodon taipumisen määrän säätäminen
Toisin kuin ilmainen muunnos -ruutu, joka asettaa kahvat kuvan ympärille, jokainen esiasetettu muoto sisältää yhden kahvan. Ja tämä kahva säätelee muodon taivutuksen määrää. Suurimmassa osassa esiasetuksia, tämä kaaren muoto mukaan lukien, taivutuskahva on yläosassa. Mutta muutama esiasetus asettaa sen alaosaan tai lähelle keskustaa, joten joudut ehkä etsimään sitä:
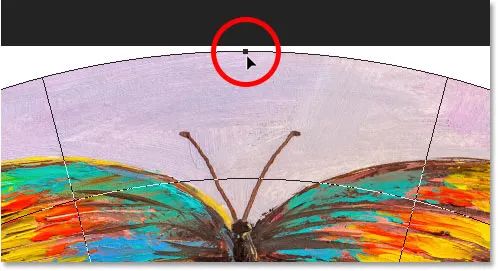
Taivutuskahva esiasetettuun loimen muotoon.
Säädä taivutuksen määrää napsauttamalla ja vetämällä kahvaa ylös tai alas. Jos vedät tarpeeksi pitkälle, taivutat muotoa vastakkaiseen suuntaan:
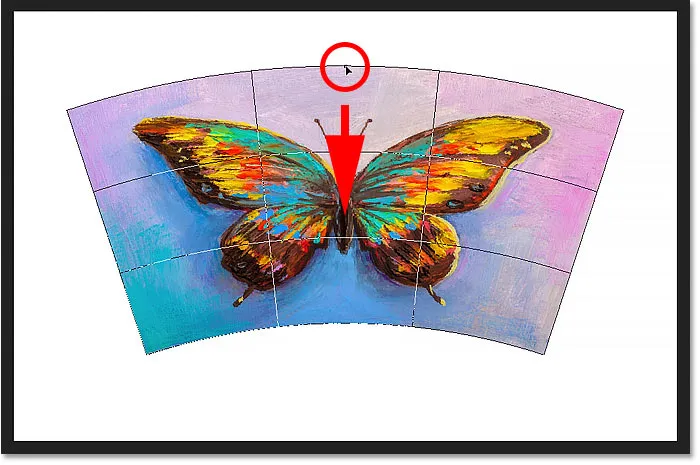
Vedä kahvaa säätääksesi esiasetetun muodon mutkan.
Kahvan vetämisen lisäksi voit myös säätää taivutusarvoa Asetukset-palkista. Napsauta ja pidä painettuna sanaa Bend ja vedä sitten vasemmalle tai oikealle säätääksesi arvoa scrubby-liukusäätimellä. Tai kirjoita kenttään tietty taivutusarvo:
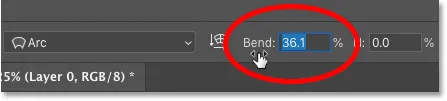
Taivutusarvon säätäminen Asetukset-palkissa.
Loimen suunnan muuttaminen
Myös Asetukset-palkissa voit muuttaa loimen suuntaa pystysuoraan vaakasuoraan napsauttamalla Suunta- kuvaketta:
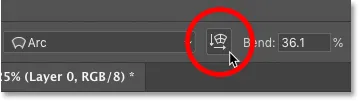
Vaihdetaan loimen suunta.
Ja nyt muodoni on taipuvainen toiseen suuntaan:
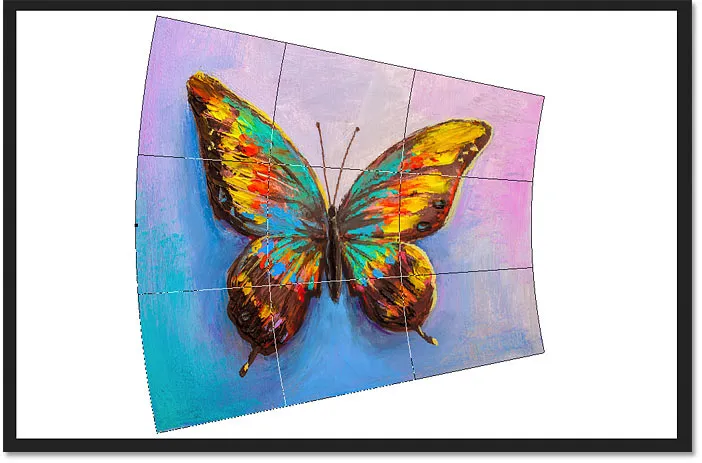
Muoto suunnan vaihdon jälkeen.
Kuinka vääristää muotoa
Viimeiseksi voimme vääristää muotoa vaaka- tai pystysuunnassa käyttämällä Horisontaalinen ( H )- ja Pysty ( V ) -vääristysasetuksia Asetukset-palkissa.
Jos haluat vääristää muotoa vaakatasossa, napsauta H- painiketta ja pidä sitä alhaalla ja vedä sitten vasemmalle tai oikealle suurentaaksesi tai pienentääksesi arvoa scrubby-liukusäätimellä. Positiiviset arvot tekevät siitä, että oikea puoli on korkeampi kuin vasen ja negatiiviset arvot tekevät vasemmasta puolelta korkeamman kuin oikea.
Oletusarvon mukaan arvo kasvaa tai laskee 0, 1% : n välein. Pidä Vaihto -painiketta vetäessäsi muuttaaksesi arvoa suurempina 1%: n askelin:
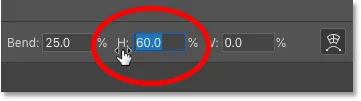
Napsauta ja vedä H-painiketta säätääksesi vaakasuuntaista vääristymää.
Nostamalla vaakasuuntaisen vääristymisen arvoa 0: sta 60: een, muodoni oikea puoli on nyt paljon korkeampi kuin vasen. Nollaa muoto asettamalla arvo takaisin arvoon 0:
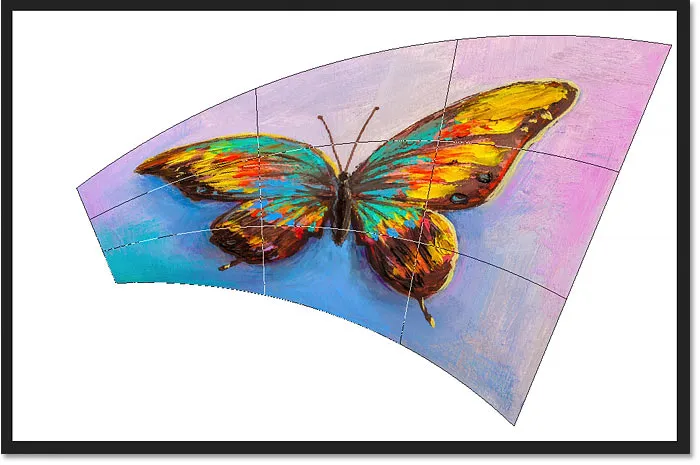
Tulos muodon vääristymisen jälkeen vaakatasossa.
Jos haluat vääristää muotoa pystysuunnassa, napsauta V- painiketta ja pidä sitä alhaalla ja vedä sitten vasemmalle tai oikealle. Positiiviset arvot tekevät pohjasta leveämpää kuin yläosa ja negatiiviset arvot tekevät yläreunasta leveämpää kuin alaosa. Pidä Vaihto -painiketta vetäessäsi muuttaaksesi arvoa suurempana:
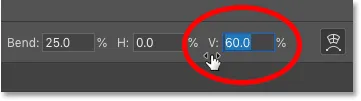
Napsauta ja vedä V: tä säätääksesi pystysuuntaisen vääristymän.
Kun pystysuuntaisen vääristymisen arvo on 60, kuvani näyttää nyt kallistuvan taaksepäin. Palauta muoto uudelleen asettamalla arvo takaisin arvoon 0:

Tulos muodon vääristymisen jälkeen pystysuunnassa.
Eri Warp-esiasetusten valitseminen
Jos haluat valita toisen esiasetetun muodon, napsauta vain Asetukset-palkin Esiasetukset- vaihtoehtoa ja valitse toinen muoto luettelosta. Mutta ennen kuin aion tehdä, aion varmistaa, että muut Asetukset-palkin asetukset (Suunta, Taivutus sekä Vaaka- ja pystysuuntainen vääristymä) palautetaan oletusasetuksiin.
Oletusarvo taivutusarvo on 50 ja vaaka- ja pystysuuntaisen vääristymisen oletusarvot ovat molemmat 0:

Oletusarvojen palauttaminen.
Napsautin sitten Esivalinta- vaihtoehtoa Asetukset-palkissa, joka on tällä hetkellä asetettu kaarille:
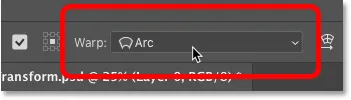
Napsauta Warp Presets -vaihtoehtoa.
Ja valitsen mielenkiintoisemman muodon, kuten Kala :
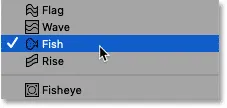
Kalaloimen esiasetusten valitseminen.
Ja nyt kala on nielty perhoneni. Huomaa yläosassa oleva taivutuskahva, joka toimii samalla tavalla täällä kuin edellinen muoto. Voit vetää kahvaa ylös tai alas säätääksesi taipumisen määrää helposti:
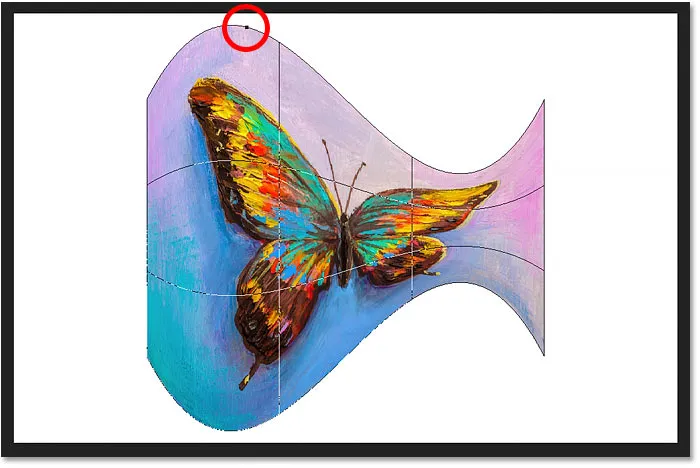
Kala-esiasetus.
Kuinka muokata Warp-esiasetusta mukautetulla tilassa
Kun olet valinnut esiasetetun muodon, voit aina siirtyä takaisin mukautettuun tilaan napsauttamalla Asetukset-palkin Esiasetukset- vaihtoehtoa ja valitsemalla Mukautettu :
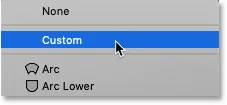
Valitse "Mukautettu" Warp Presets -valikosta.
Tämä antaa sinulle enemmän hallintaa muodon muokkaamisesta antamalla vetää ruudukkoa, kulmakahvoja tai suuntakahvoja:
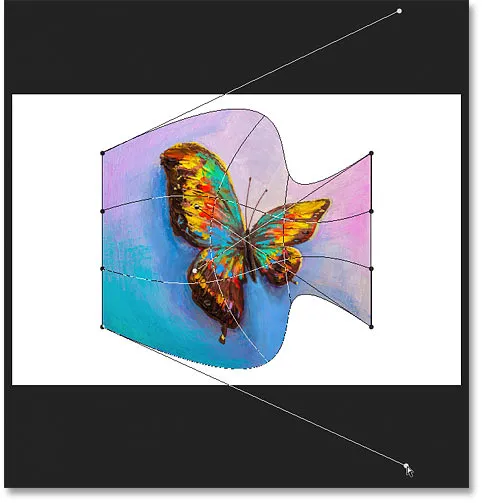
Mukautetun tilan käyttö Warp-esiasetusmuodon muokkaamiseen edelleen.
Kuinka tyhjentää Warp-esiasetettu muoto
Tai tyhjentää esiasetettu muoto ja palata alkuperäiseen kuvaan valitsemalla Warp Presets -valikosta Ei mitään :
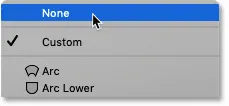
Valitsemalla "Ei mitään", voit poistaa Warp-esiasetusmuodon.
Ja nyt palaan alkuperäiseen kuvasuhteeseen:
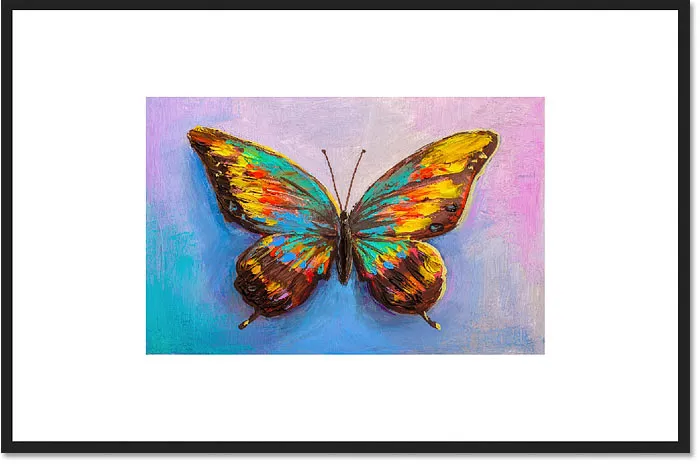
Warp-esiasetusten tyhjentäminen palautti kuvan alkuperäisen muodon.
Kuinka siirtyä loimitilasta takaisin vapaaksi muunnokseksi
Voit siirtyä loimitilasta takaisin Photoshopin tavalliseen Free Transform -komentoon napsauttamalla loimikuvaketta Asetukset-palkissa. Se on sama kuvake, jota napsautimme aikaisemmin, siirtyäksesi Vapaa muunnos -tilasta Loimi-tilaan. Käytä tätä kuvaketta vaihtaaksesi loimi ja vapaa muunnos välillä milloin tahansa:

Käytä vääntökuvaketta vaihtaaksesi vapaamuunnos- ja loimi-tilan välillä.
Ja nyt olemme palanneet näkemään tavallisen Free Transform -laatikon ja kahvat:
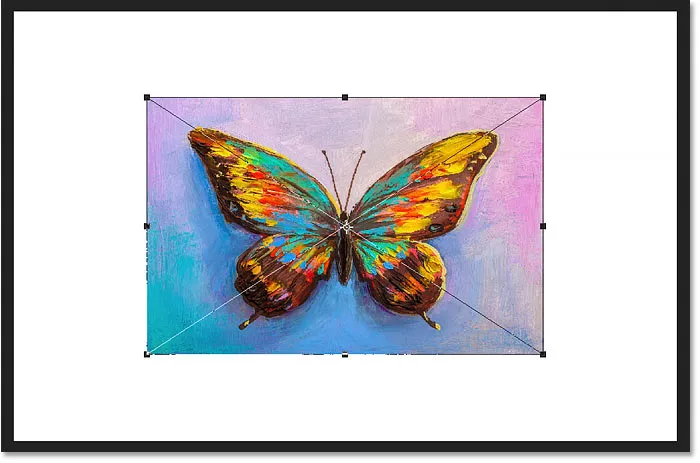
Tavallinen ilmainen muunnos -ruutu palaa.
Kierrä ja käännä -komennot
Ja lopuksi, jos napsautat hiiren kakkospainikkeella (Win) / Control-click (Mac) Free Transform -ruudun sisällä, löydät vakiovaihtoehtoja kuvan kääntämiseksi 180 °, 90 ° myötäpäivään tai vastapäivään ja kääntämiseksi kuva vaaka- tai pystysuunnassa:
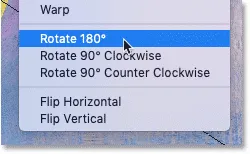
Kierrä ja käännä -komennot.
Yksinään Kääntö- ja Käännä -komennot ovat melko yksinkertaisia. Mutta jos yhdistämme ne aiemmin tarkastelemaamme muunnosviitepisteeseen (kohdekuvake), voimme tehdä mielenkiintoisempia asioita.
Luo nelisuuntainen peilikuvavaikutus Free Transformin avulla
Oletetaan esimerkiksi, kuinka luodaan nelisuuntainen peilikuvavaikutus nopeasti Free Transform -komennolla.
Leikkaa kuvani hieman pienemmäksi ja siirrän sen kankaan oikealle puolelle. Sitten paina Enter (Win) / Return (Mac) hyväksyäksesi sen ja sulkeaksesi ilmaisen muunnoksen:

Kuva skaalaamisen ja oikealle siirtämisen jälkeen.
Kopion tekeminen kuvasta
Teen kopion kerroksestani (tai tässä tapauksessa älyobjektistani) painamalla Ctrl + J (Win) / Command + J (Mac). Ja nyt Tasot-paneelissa näemme kaksi kappaletta kuvaa. Varmistan, että paras on valittu:
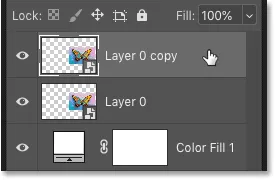
Älyobjektin kopion valitseminen.
Viitepisteen siirtäminen
Sitten painan Ctrl + T (Win) / Command + T (Mac) valitaksesi Free Transform. Mutta ennen kuin valitsen yhden muokkauskomennoista, napsautin Ilmaisen muunnos -ruudun keskellä olevaa viitepistettä ja vedän sen vasemman sivukahvan yli:
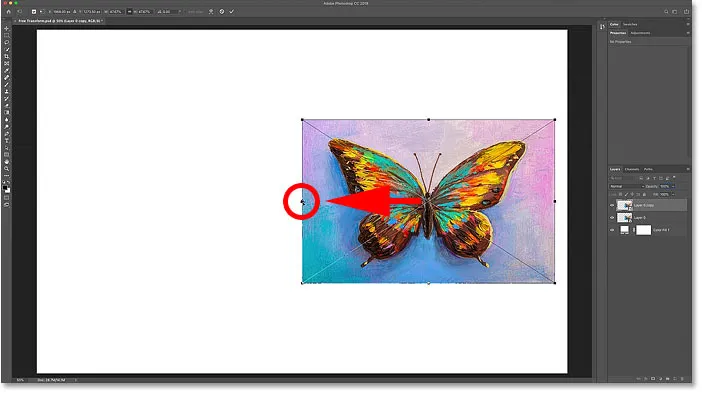
Vertailupisteen siirtäminen kuvan keskeltä sivulle.
Kuvan kääntäminen vaakatasossa
Sitten napsautin hiiren kakkospainikkeella (Win) / Control-click (Mac) Free Transform -ruudun sisällä ja valitsen valikosta Käännä vaakatasossa :

Käännä vaakatasossa -komento.
Ja koska olen siirtänyt vertailupisteen sivulle, Photoshop kääntää kuvan käyttämällä vasenta puolta muunnoksen keskuksena, jolloin luodaan kuvan peilattu versio. Hyväksyn sen painamalla Enter (Win) / Return (Mac):
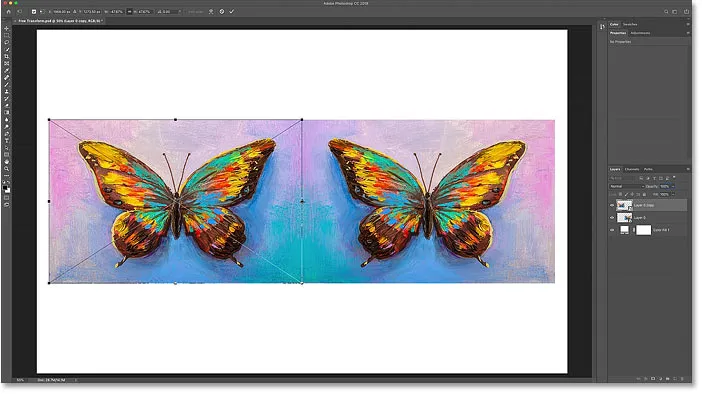
Vaakatasossa sivusta kääntäminen luo kuvasta peilikopion.
Kuvien siirtäminen
Takaisin Tasot-paneeliin, valitsen molemmat älykkäät objektit kerralla pitämällä Shift-näppäintä ja napsauttamalla alaosaa:
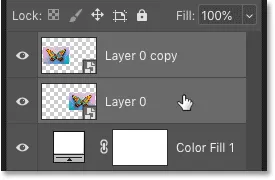
Molempien älykkäiden kohteiden valitseminen.
Sitten painan näppäimistön V-näppäintä valitaksesi nopeasti Photoshopin Siirrä-työkalun ja vetäen kuvan molemmat kopiot kankaan yläosaan. Pidän Shift-näppäintä vetäessäni helpottaaksesi vetämistä suoraan ylös:
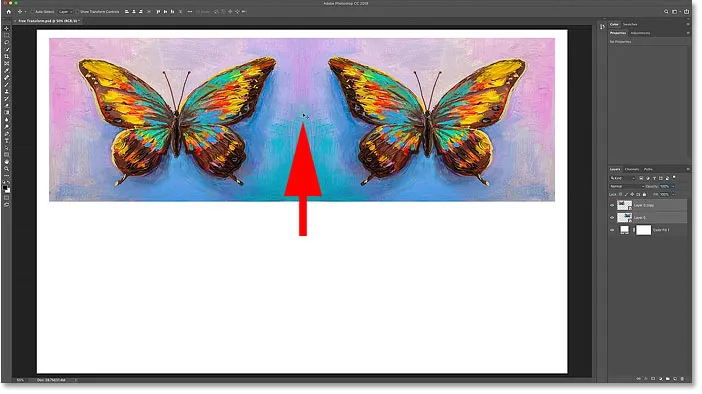
Siirrä työkalu molemmat kuvat kankaan yläosaan.
Kopion tekeminen kahdesta kuvasta
Kun molemmat kuvan kopiot on edelleen valittu Tasot-paneelissa, paina Ctrl + J (Win) / Command + J (Mac) kopioidaksesi ne:
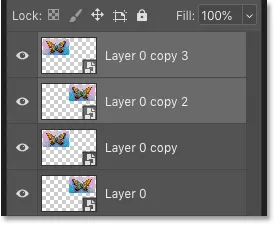
Kopioi älykkäät objektit painamalla Ctrl + J (Win) / Command + J (Mac).
Kuvien kääntö pystysuunnassa
Ja sitten takaisin asiakirjaan, painan Ctrl + T (Win) / Command + T (Mac) valitaksesi Free Transform. Tämä asettaa Free Transform -kahvat kahdella kuvalla kerralla.
Napsautan referenssipistettä keskellä, ja tällä kertaa vedän sen alas alakahvaan. Tällä tavalla kuvien alaosasta tulee muutoksen keskipiste:

Vertailupisteen siirtäminen alakahvaan.
Sitten napsautin hiiren kakkospainikkeella (Win) / Control-click (Mac) Free Transform -ruudun sisällä ja valitsen Käännä pystysuunnassa :

Käännä pystysuuntainen komento.
Photoshop kääntää kopiot pystysuoraan käyttämällä referenssipistettä uudelleen muunnoksen keskuksena, jolloin saadaan kuvan nelisuuntainen peiliheijastus. Hyväksy se painamalla Enter (Win) / Return (Mac):
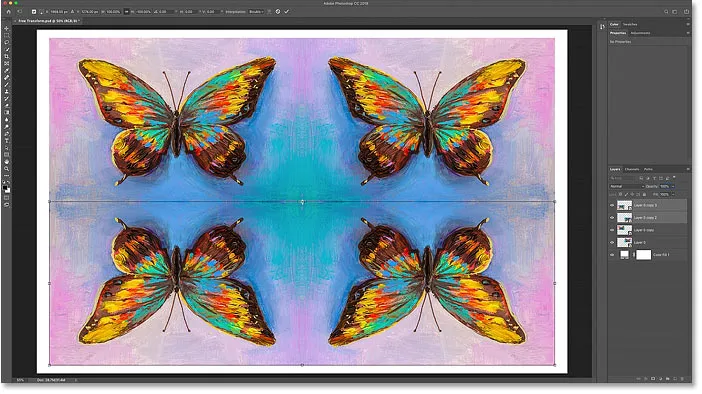
Nelisuuntainen peiliheijastusvaikutus, joka on luotu Free Transform -sovelluksella.
Ja siellä meillä se on! Se on kaikki mitä sinun on tiedettävä aloittaaksesi kuvien skaalaamisen, kääntämisen, kääntämisen, vääristämisen ja väärentämisen Photoshop-sovelluksen Free Transform -komennolla! Tutustu Photoshopin perustiedot -osaan saadaksesi lisää oppaita! Ja älä unohda, tämä opetusohjelma sekä sadat muut ovat nyt ladattavissa PDF-tiedostoina!