Tässä valokuvien muokkausoppaassa opimme kuinka korjaamaan kuvan yleiset sävyongelmat nopeasti Photoshopin Tasot- säädöllä. Edellisessä opetusohjelmassa tarkastelimme kuinka korjata sekä ääni- että värivalintaongelmat kerralla käyttämällä Tasot-komentoa, mutta yleisempi ensimmäinen askel hyvässä kuvankäsittelyn työnkulussa on yksinkertaisesti korjata mahdolliset ääniongelmat, kirkkaat kohokohdat, tummentaa varjot ja säädä keskimmäiset äänet jättäen tarvittavat värikorjaukset myöhempiin vaiheisiin.
Kuten näemme, Levels-säätö tekee äänenkorjauksesta niin nopeaa ja helppoa, että muutat tylsistä, elottomista kuvista sellaisia, jotka näyttävät aukeavan näytöltä muutamassa sekunnissa. Ja toisin kuin Photoshop CS3: n tai uudemman kirkkauden / kontrastin säätö, joka ei anna sinulle paljon hallintaa ja luottaa pääasiassa omaan mielipiteeseesi siitä, mikä näyttää hyvältä, tasotasoittelu on mitä ammattilaiset käyttävät tarkkojen, ammattitaitoisten tulosten tuottamiseen. .
Tässä on kuva, jonka olen avannut näytöllä:
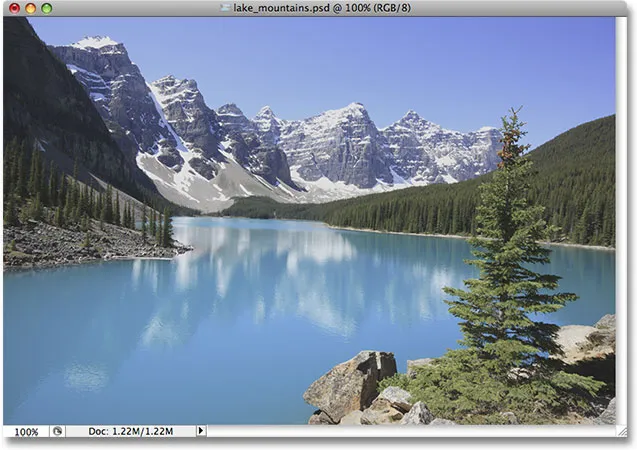
Alkuperäinen valokuva.
Kuva näyttää hieman tasaiselta ja tylsältä, joten katson kuvan histogrammia nähdäkseni voin havaita ongelman. Nopein tapa nähdä histogrammi on Histogrammi-paletissa, jonka löydät ryhmiteltynä Navigator- ja Info-paleteista. Oletuksena Histogram-paletti on asetettu kompakti näkymä -tilaan, joka näyttää histogrammissa vain 100 kirkkausarvoa, ei riitä vakavaan kuvan muokkaamiseen. Napsauta valikkokuvaketta paletin oikeassa yläkulmassa ja valitse Laajennettu näkymä luettelosta, joka näyttää kaikki 256 kirkkausarvot. Varmista myös, että histogrammin yläpuolella oleva kanavavaihtoehto on asetettu RGB: ksi .
Histogrammi näyttää miksi kuva näyttää melko tylsältä. Huomaa, kuinka histogrammin reunat eivät ulotu kokonaan vasempaan tai oikeaan reunaan. Tämä kertoo meille, että kuvassamme ei tällä hetkellä ole mitään puhdasta mustaa tai puhdasta valkoista, mikä tarkoittaa, että varjoalueemme eivät ole niin tummat kuin voisivat olla ja korostuksemme eivät ole niin kirkkaita kuin voivat olla, mikä johtaa kuvan tasaiseen ulkonäköön ( muista tutustua Histogrammin lukemisen opetusohjelmaamme saadaksesi yksityiskohtaisemman kuvan histogrammien toiminnasta):
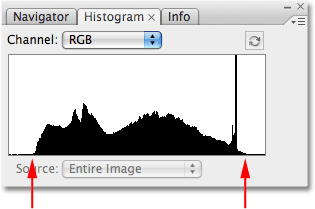
Histogrammi-paletti, joka osoittaa, että varjot ja kohokohdat voivat molemmat käyttää lisäystä.
Onneksi voimme korjata tämän ongelman melko helposti käyttämällä Tasot-säätöä. Valitse tasot napsauttamalla Uusi tasoituskerros r -kuvaketta Tasot-paletin alaosassa ja valitsemalla tasot näkyviin tulevasta säätökerrosluettelosta. Käytän Tasot-komennon säätökerrosversiota sen sijaan, että valitsen Kuva-valikosta normaalin tason säädön, koska säätökerrosten avulla voimme työskennellä kuvissa rikkomattomasti :
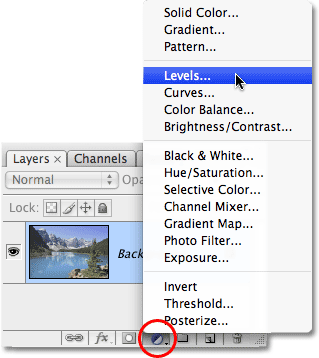
Napsauta Uusi säätökerros -kuvaketta Tasot-paletissa ja valitse Tasot luettelosta.
Tämä tuo esiin Tasot-valintaikkunan, jonka merkittävin ominaisuus on histogrammi keskellä. Tasot-komennosta löytyvä histogrammi on täsmälleen sama histogrammi, jonka näimme hetki sitten Histogrammi-paletissa. Ero on siinä, että histogrammi-paletin avulla voimme vain katsoa histogrammia nähdäksesi missä ongelmat ovat. Tasojen avulla emme vain näe ongelmia, vaan voimme tehdä myös jotain niistä!
Ensinnäkin tarkastellaan lähemmin ongelmia, koska ne ovat helpompi ymmärtää Tasot-valintaikkunassa. Tasojen histogrammin alapuolella on vaakasuuntainen gradientti, joka siirtyy puhdasta mustaa vasemmalla ja puhdasta valkoista oikealla. Histogrammin kirkkaustasot vastaavat täydellisesti sen alapuolella olevan gradientin kirkkaustasoja. Jos piirrämme viivoja histogrammin vasemmalta ja oikealta reunalta suoraan alaspäin siihen kohtaan, jossa reunat linjautuvat kaltevuuden kanssa, näemme selvemmin, missä kuvan nykyinen sävyväli putoaa. Huomaa, että histogrammin vasemman reunan ja puhtaan mustan välillä kaltevuuden vasemmalla puolella sekä histogrammin oikean reunan ja puhtaan valkoisen välillä on vielä melko vähän tilaa gradientin oikeassa reunassa. Tämä tarkoittaa, että kuvan mustat eivät tällä hetkellä ole puhtaan mustia. Ne ovat tummanharmaaja, ja valkoiset eivät ole puhtaan valkoisia, vaan vaaleanharmaaisia:
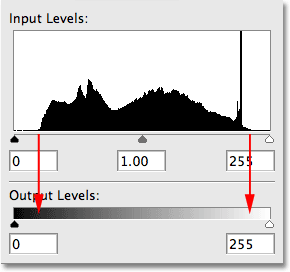
Nuolet osoittavat, missä histogrammin vasen ja oikea reuna ovat kaltevuuden suhteen.
Jos katsot suoraan histogrammin alapuolelle, näet kolme pientä liukusäädintä, yhden molemmissa päissä ja toisen keskellä. Vasemmalla puolella oleva liukusäädin on mustan pisteen liukusäädin. Se on helppo muistaa, koska itse liukusäädin on musta. Musta piste -liukusäädin antaa meille tummentaa kuvan varjoalueita asettamalla uuden mustan pisteen. Oikealla oleva liukusäädin on valkoisen pisteen liukusäädin. Jälleen kerran, se on helppo muistaa, koska itse liukusäädin on valkoinen. Sen avulla voimme valaista kohokohtia asettamalla uuden valkoisen pisteen (tämä kaikki on järkevää hetkessä). Keskellä oleva liukusäädin on keskisävyn liukusäädin. Se näyttää harmaalta, koska sen avulla voimme kiristää tai tummentaa mustan ja valkoisen kirkkaustasoa:
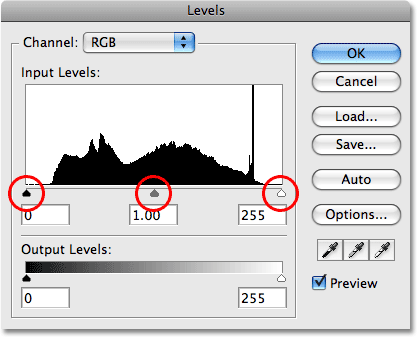
Histogrammin alapuolella olevien kolmen liukusäätimen avulla voimme säätää kuvan mustaa pistettä (vasen liukusäädin), valkoista pistettä (oikea liukusäädin) ja keskisävyjä (keskimmäinen liukusäädin).
Korjataan ensin varjoalueet asettamalla uusi musta piste. Jos se kuulostaa monimutkaiselta, niin ei ole. Sinun tarvitsee vain napsauttaa mustan pisteen liukusäädintä histogrammi-ikkunan vasemman vasemman reunan alapuolella ja vetää liukusäädintä oikealle juuri siihen pisteeseen, jossa histogrammin vasen reuna alkaa:
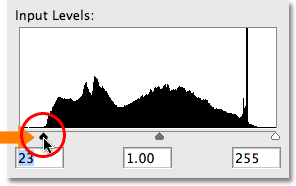
Aseta uusi musta piste vetämällä mustan pisteen liukusäädintä histogrammin vasempaan reunaan.
Vedäessäsi liukusäädintä oikealle näet kuvan tummat alueet muuttuvat vähitellen tummemmiksi. Vedämällä liukusäädintä histogrammin vasempaan reunaan, ne kuvan pikselit, jotka olivat vain hetkeksi tumma harmaasävy, pakotetaan puhtaan mustana, mikä myös kuvan kaikki varjoalueet tummuvat. Tässä on valokuvani mustan pisteen säätämisen jälkeen. Voimme jo nähdä kuvan kontrastin paranemisen:
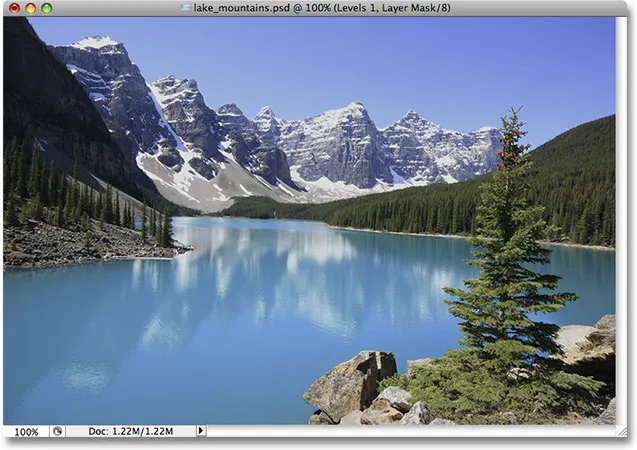
Kuvan varjoalueet näyttävät nyt tummemmilta, mikä parantaa kuvan kontrastia.
Jos tarkastelemme histogrammia histogrammi-paletissa, näemme mitä kuvallemme tapahtui (joudut napsauttamaan histogrammi-paletin oikeassa yläkulmassa olevaa pientä päivityskuvaketta päivittääksesi histogrammia joka kerta, kun teet muokkauksen) :
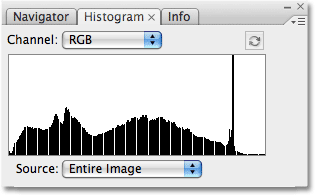
Histogrammi-paletin päivitykset osoittavat muutokset, jotka teimme Tasot-valintaikkunassa.
Histogrammin vasen reuna ulottuu nyt kokonaan vasemmalle, ilmoittaen meille, että kuvan uudessa mustassa pisteessä on nyt syviä, tummia varjoja. Mutta huomaa myös, että histogrammista näyttää yhtäkkiä olevan puuttuvia osioita, mikä luo kampamaisen vaikutuksen. Tämä johtuu siitä, että meillä on vain tietty määrä kuvatietoja, joiden kanssa voidaan työskennellä, ja tummentamalla varjoja olemme pääosin levittäneet ja venyttäneet kuvatietoja kuten haitarin tai slinkyn. Puuttuvat osiot tarkoittavat, että meillä ei enää ole kuvan yksityiskohtia noilla vaaleustasoilla, mutta ei tarvitse huolehtia, koska emme ole vielä menettäneet tarpeeksi yksityiskohtia tehdäksemme siitä havaittavan. Valokuvien muokkaamisen valitettava todellisuus on, että jokaisen kuvan muokkaamisen kanssa vaurioitamme sitä jollain tavalla. Voimme vain toivoa, että "vaurioitunut" versio, jonka kanssa päädymme, näyttää meille paremmalta kuin alkuperäinen "vahingoittumaton" versio.
Kohokohdissa on edelleen ongelma, joten korjaamme sen seuraavana.
Ongelman korjaaminen kuvan kohokohtien kanssa on yhtä helppoa kuin varjojen korjaaminen. Napsauta vain valkoisen pisteen liukusäädintä ja vedä sitä vasemmalle kohti kohtaan, jossa histogrammin oikea reuna alkaa:

Aseta uusi valkoinen piste vetämällä valkoisen pisteen liukusäädintä histogrammin oikeaan reunaan.
Kun vedät liukusäädintä, kuvan kirkkaat alueet muuttuvat vähitellen kirkkaammiksi. Kun valkoisen pisteen liukusäädin siirretään histogrammin oikeaan reunaan, hetki sitten vaalean harmaan sävyn sisältävät pikselit pakotetaan puhtaan valkoiseksi, jolloin kuvan kaikki valoalueet muuttuvat vaaleammiksi prosessissa. Tässä on kuvani uuden valkoisen pisteen asettamisen jälkeen. Kohokohdat ovat nyt mukavia ja kirkkaita, ja kuvan yleinen kontrasti on parantunut huomattavasti alkuperäisen näyttämiseen:

Kuvan sekä varjot että kohokohdat on nyt korjattu.
Jälleen kerran, jos tarkastelemme histogrammi-palettia, voimme nähdä tekemämme muutosten vaikutukset. Histogrammin oikea puoli ulottuu nyt aina oikealle reunaan, kertoo meille, että kohokohdimme ovat nyt mukavia ja kirkkaita. Ja pakottamalla kohokohdat valkoiseksi, olemme venyttäneet kuvatietojamme entisestään, menettäneet yksityiskohdat erilaisilla kirkkaustasoilla ja luoneet vielä enemmän kampamaisen vaikutuksen histogrammiin:
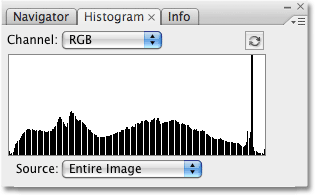
Histogrammi venyy nyt vasemmalta oikealle, vaikka jotkut kirkkaustasot ovat menettäneet.
Sivuhuomautuksena, jos olet miettinyt miksi histogrammi näyttää korkean piikin lähellä oikeaa reunaa, se johtuu siitä, että tämä tietty valokuva, jonka kanssa työskentelen, koostuu pääosin vaaleansinisestä järvestä ja vaaleansinisestä taivaasta. Toisin sanoen se koostuu pääosin vaaleansinisestä, mikä tarkoittaa, että suurimmalla osalla kuvan pikseliä on samanlainen kirkkausarvo. Koska histogrammi näyttää meille kuvan eri kirkkaustasojen vertailun, koska niin monella pikselillä, joilla on samanlainen kirkkausarvo, tämä taso torjuu muiden yli. Kaikki valokuvat ovat erilaisia, ja jos seuraat oman kuvan mukana, histogrammi näyttää epäilemättä erilaiselta kuin minun.
Tässä vaiheessa olemme onnistuneesti vaalenneet varjojamme ja kirkastaneet korostuksiamme, ja kuva näyttää paljon paremmalta. Yksi ongelma, joka voi kohdata mustan ja valkoisen tason säätämisen jälkeen, on, että kokonaiskuva voi silti näyttää joko liian kirkkaalta tai liian tummalta. Korjataksesi tämän, meidän on vain säädettävä keskimääräisen äänen liukusäädintä. Vetämällä keskimmäisen äänen liukusäädintä vasemmalle kirkastaa kuvaa keskisävyissä, kun taas vetämällä sitä oikealle tummentaa keskimmäiset äänet. On tärkeää huomata, että keskimääräinen liukusäädin ei vaikuta mustiin tai valkoisiin pisteisiin. Vain mustan ja valkoisen välinen kirkkaustaso vaikuttaa.
Minun tapauksessani kuvani näyttää silti hiukan pestyltä, joten napsautin keskisävyliukusäädintä ja vedän sitä lyhyen matkan oikealle kohti tummentaa sitä. Toisin kuin mustavalkoisissa pisteissä, keskimääräiselle liukusäätimelle ei ole erityistä asetusta. Se, kuinka pitkälle vedät liukusäädintä, on täysin sinun vastuullasi ja kuinka vaaleita tai tummia luulet, että keskimääräisten äänien on oltava, joten haluat seurata kuvaa asiakirjaikkunassa, jotta voit arvioida tuloksia. Vedän täällä keskimmäisen äänen liukusäädintä hieman oikealle. Sinun ei yleensä tarvitse vetää sitä kovin pitkälle saadaksesi tarvitsemasi tulokset:
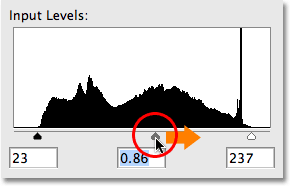
Vedä keskimmäisen äänen liukusäädintä vasemmalle vaaleuttaaksesi keskimmäiset äänet tai oikealle tummentaa niitä.
Katsotaanpa viimeksi Histogram-paletti. Jos tarkastelemme tarkkaan, huomaat, että histogrammin vasemmasta sivusta puuttuu nyt vähemmän kirkkaustasoja kuin oikealla. Tämä johtuu siitä, että tummentamalla keskimmäisääniä, olemme ottanut kuvan tiedot vaaleammista sävyarvoista ja työntäneet ne tummempiin arvoihin. Tämä täytti joitain puuttuvista varjoalueista, mutta ojensi vaaleampia alueita entisestään:
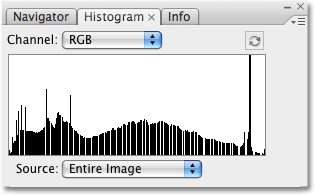
Histogrammi näyttää nyt vähemmän korosteissa jäljellä olevaa tietoa kuin varjoissa keskitason tummenemisen jälkeen.
Jälleen kerran, vaikka histogrammi näyttää nyt siltä, että puuttuu melko vähän yksityiskohtia (sellaisia kuin me olemme), mitä Photoshop näkee ja mitä silmämme näkevät, ovat kaksi eri asiaa. Ellet ole menettänyt niin paljon yksityiskohtia, että todella näet kuvasta puuttuvat väri- tai kirkkausarvot (tunnetaan nimellä nauhoitus tai juliste ), sinun ei tarvitse huolehtia siitä, kuinka huono histogrammi näyttää. Ainoa merkitys on sillä, miltä kuva näyttää. Kun olet asettanut uudet mustavalkoiset pisteet ja säätänyt keskitasot Tasot-valintaikkunassa (jonka voit nyt sulkea napsauttamalla OK-painiketta hyväksyäksesi tekemäsi muutokset), on minun lopputulokseni:

Lopullinen sävykorjattu tulos.
Ja siellä meillä se on! Niin helppoa on kuvan yleisten sävyongelmien korjaaminen Photoshopin tasoilla! Katso Photo Retouching -osiosta lisää Photoshop-kuvankäsittelyohjeita!