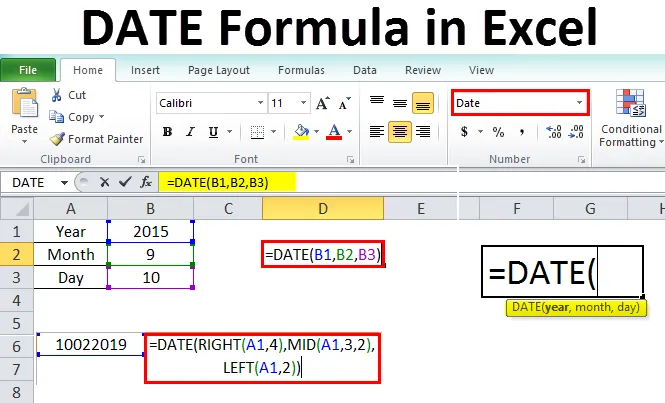
Excel-päivämääräkaava (sisällysluettelo)
- DATE-kaava Excelissä
- Kuinka käyttää päivämääräkaavaa Excelissä?
DATE-kaava Excelissä
Excelissä on useita tietotyyppejä, ja päivämäärä on yksi niistä. Päivämäärätietotyyppi vaihtelee välillä 1.1.100 - 31.12.19999. Sen pituus on 8 tavua. Kun työskentelet tai lasket päivämääriä excelissä, tulisi tietää päivämäärätoiminto.
Voimme määritellä päivämäärätoiminnon funktiona, joka palauttaa päivämäärää edustavan järjestysnumeron.
Kaava tai syntaksi
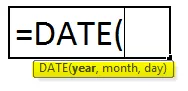
Vuosi - vuosi edustaa vuotta, joka kuuluu vaadittuun päivämäärään.
Kuukausi - Kuukausi edustaa kuukautta, joka kuuluu aiemmin ilmoitettuun vuoteen.
Päivä - Päivä edustaa kuukauden päivämäärää.
Kuinka käyttää päivämääräkaavaa Excelissä?
Päivämääräkaava Excelissä on erittäin yksinkertainen ja helppo käyttää. Katsotaan nyt, kuinka päivämääräkaavaa käytetään Excelissä joidenkin esimerkkien avulla. Nämä esimerkit auttavat varmasti ymmärrystä toiminnosta.
Voit ladata tämän Date Formula Excel -mallin täältä - Date Formula Excel TemplateEnnen kuin keskustelemme Date () -toiminnon esimerkeistä, on parempi ymmärtää, kuinka Excel tulkitsee Date () -toiminnossa esitetyt argumentit.
Kuten aiemmin mainittiin, ajanjakso alkaa 1.1.1900 - 31.12.19999. Siksi näemme kuinka excel tulkitsee, jos annamme vuoden, kuukauden ja päivämäärän alueen ulkopuolelle.
Vuosi - Jos annamme vuosiargumentiksi 300 päiväyskaavaa käytettäessä, se lisää 300 vuoteen 1900 ja antaa tulokset 2200 vuodeksi. Seuraa alla olevaa kuvakaappausta viitteeksi.
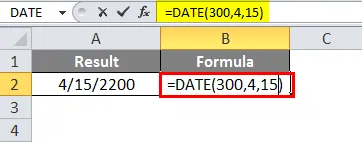
Kuukausi - Tiedämme jo, että 12 kuukautta on. Jos annamme enemmän kuin 12, se toistuu antamaan tammikuusta taas, mikä tarkoittaa, että jos annamme 14, 12 + 2, toinen kuukausi on helmikuu.
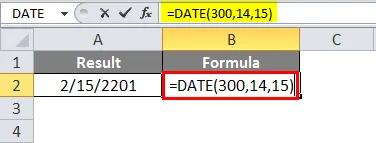
Päivämäärä - Päivämäärän tapaan, myös muutaman kuukauden 31 päivää ja muutaman kuukauden 30 päivää riippuen kuukaudesta, se laskee päiväargumentissa ilmoitetun määrän ja palauttaa tulokset. Mieti esimerkki helmikuusta, jossa on 28 päivää. Joten jos annan 30 päivämääräargumentissa, sen pitäisi olla 2, koska 28 + 2 johtaa 30: ksi.
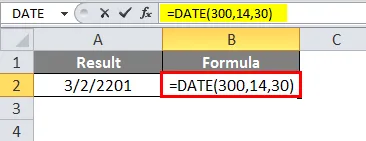
Voimme käyttää negatiivisia arvoja myös näissä väitteissä vuotta lukuun ottamatta. Jos käytämme negatiivista arvoa vuonna, se tuottaa tulokset numerona #NUM! kuten alla.
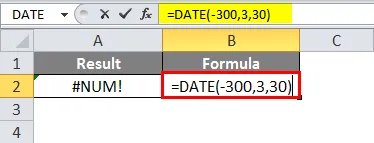
Jos annamme negatiivisen arvon kuukausiargumentille, funktio vähentää sitä kuukausien lukumäärää kyseisestä vuodesta ja tuottaa tulokset. Alla olevassa esimerkissä otimme vuoden 2019, mutta annoimme kuukausiargumentissa -3, joten se laski 3 kuukautta vuoden 2019 palautustuloksista kuin vuoden 2018 yhdeksäs kuukausi samalla päivämäärällä.
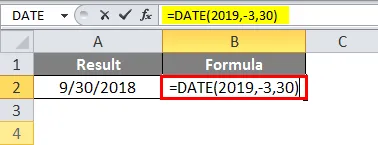
Sama logiikka pätee myös päivään.
Esimerkki # 1
Yksinkertaista päivämäärämuotoa voidaan käyttää kuten alla.
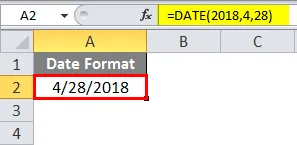
Jos haluamme kyseisen päivämäärän sarjanumeron muuntaa solun yleiseen muotoon.
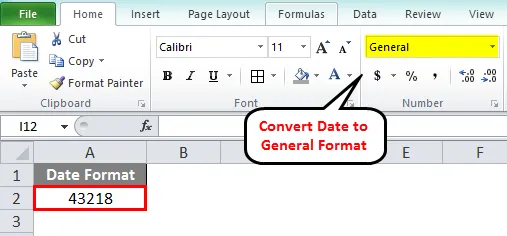
Yllä oleva luku edustaa päivien lukumäärää 1.1.1900 annetusta päivästä.
Voimme viitata kuluvalle vuodelle ja nykyiselle kuukaudelle käyttämällä myös tänään-toimintoa sen sijaan, että annettaisiin argumentin numero.
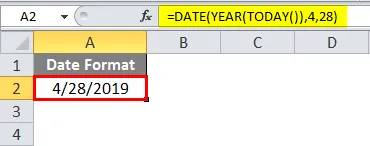
Samoin teemme sen kuukauden ajan. Kuukauden numeron sijasta käytämme tänään () -toimintoa, josta purkaamme kuukauden.
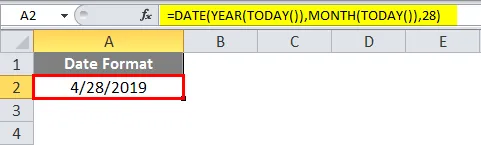
Seuraa yllä olevaa kuvakaappausta, jossa en antanut kuukauden numeroa, mutta jota käytettiin tänään -toiminnossa kuukauden poistoon.
Esimerkki 2
Oletetaan, että meillä on yksityiskohdat vaaditusta päivämäärästä eri soluissa, mikä tarkoittaa vuotta yhdessä solussa, kuukautta toisessa solussa ja päivämäärää toisessa solussa. Voimme viitata kaavan soluosoitteeseen.
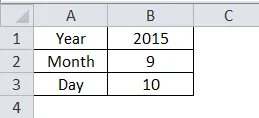
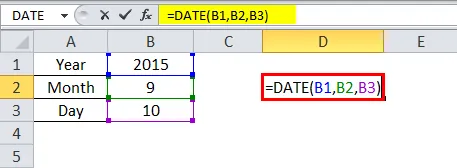
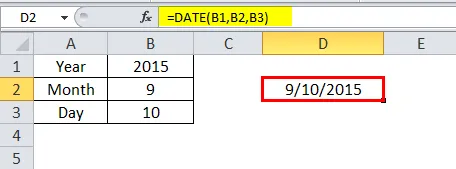
Yllä olevassa kuvakaappauksessa argumentit vuodelle, kuukaudelle ja päivämäärälle annetaan sarakkeen B soluosoitteella.
Esimerkki 3
Voimme lisätä tarvittavan määrän päiviä tai vähentää tarvittavan määrän päiviä olemassa olevaan päivämäärätoimintoon laskutulosten saamiseksi.
Harkitse tilannetta, jossa saamme käteisellä 45 päivän kuluttua laskun päivämäärästä, niin voimme käyttää tätä kaavaa löytääksesi käteispäivämäärä.
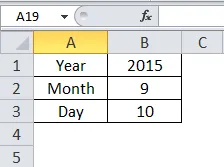
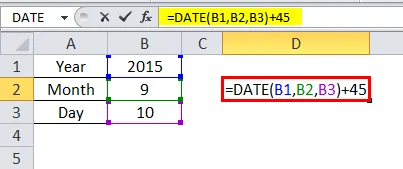
Yllä olevassa kuvakaappauksessa lisäsimme päivämäärä () -toimintoon 45, mikä johtaa muutokseen kuukaudessa ja päivämäärässä. Päivämääränä funktion kuukausi on yhdeksäs kuukausi, mutta 45 päivän lisäyksen jälkeen kuukaudesta tuli 10. kuukausi. Tarkkaillaksesi sitä selvästi, käytin myös kuukausitoimintoa.
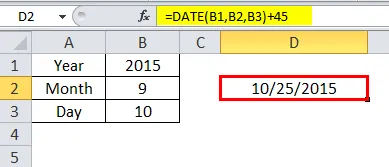
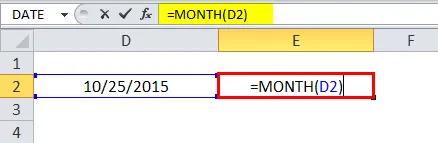
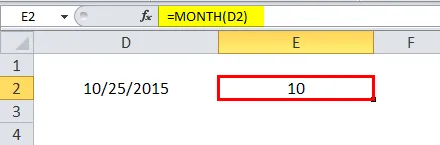
Nyt vähennämme 10 päivää Date () -toiminnosta ja tarkistamme.
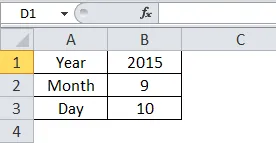
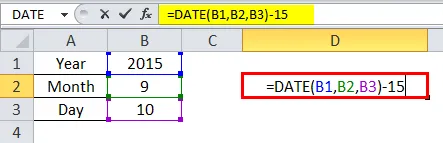
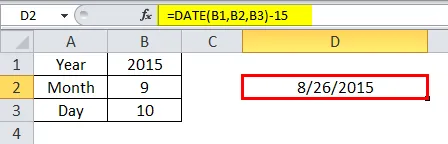
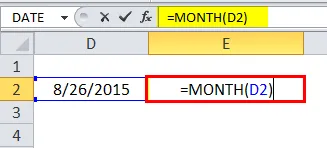
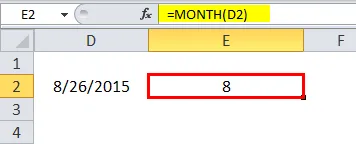
Noudata yllä olevaa kuvakaappausta, josta olemme vähentäneet 15 päivämäärätoiminnosta, koska kuukausi on muuttunut yhdeksäksestä kahdeksanteen kuukauteen. Päivämäärä on muuttunut 10: stä 26: een. Näin voimme suorittaa summaamisen ja vähentämisen.
Esimerkki 4
Joskus ihmiset voivat antaa päivämäärän muodossa, kuten 10022019, jota he tarkoittavat 10.2.2019.

Päivämäärä () -toiminnon avulla voimme myös muuttaa muodon 10022019 - 10.2.2019 tai 02.10.2019.
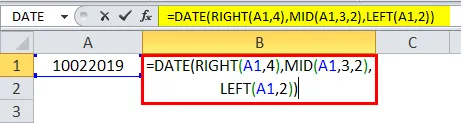
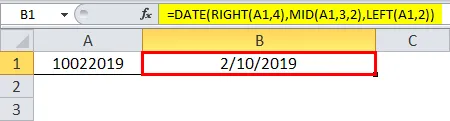
Noudata yllä olevan kuvakaapin kaavaa. Käytin 3 toimintoa oikealle (), puoliväliin () ja vasemmalle (). Annan selittää miten se toimii.
Vuoden sijaan käytimme OIKEA (A1, 4), mikä tarkoittaa, että solussa A1 tarkastellaan oikeanpuoleisessa päässä olevat tiedot 4 kohtaan vain muuta kuin vuonna 2019. Kuukauden sijaan käytimme MID: tä (A1, 3, 2), joka tarkoittaa solussa A1 mistä kohdasta ja kuinka monta arvoa tarvitsemme. Tarvitsemme 3. asemasta ja kaksi arvoa, jotka annetaan siten 3 ja 2. Päiväyksen sijasta käytimme VASEMMALLA (A1, 2), joka tarkoittaa vasemmasta päästä kahta arvoa, jotka ovat 10. Yhdistämällä kaikki nämä arvot, se muuntaa merkkijonomuodon päivämäärä päivämäärämuotoon.
Ero kahden päivän välillä
Jos haluamme löytää eron kahden päivän välillä, meidän on käytettävä DATEDIF () -toimintoa. Tämän DATEDIF: n avulla voimme löytää erot päivinä, kuukausina ja vuosina.
Tätä varten meidän on annettava vain kaksi päivämäärää, joissa haluamme löytää eron, ja muodon, johon etsimme eroa, ovatko päivät, kuukaudet tai vuotta.
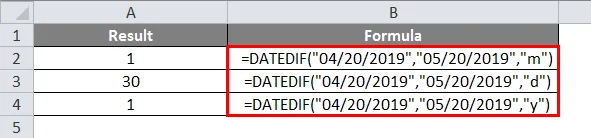
Jos tarkkailet yllä olevaa punaisella väriruudulla merkittyä kuvakaappausta, se vastaa vaadittua tulokset.
M - kuukausien ajan
D - päivinä
Y- vuosia
Muistettavat tiedot Date-kaavasta Excelissä
Päiväystoiminto ottaa käyttäjän syötteet päivämäärältä, kuukaudelta ja vuodelta. Ne antavat tulokset sarjanumero- tai päivämäärämuodossa.
Sarjanumero on päivien lukumäärän laskeminen päivästä 01.01.1900 tiettyyn päivämäärään. Jos haluat nähdä sarjanumeron päivämäärämuodossa, vaihda päivämäärämuotoon.
Suositellut artikkelit
Tämä on opas Date-kaavaan Excelissä. Tässä keskustellaan siitä, kuinka päivämääräkaavaa käytetään Excelissä, sekä käytännön esimerkkejä ja ladattavaa excel-mallia. Voit myös käydä läpi muiden ehdottamiemme artikkeleidemme -
- HLOOKUP-kaava Excelissä
- COUNTIF esimerkkejä Excelissä
- Excel vs. Google Sheets
- Excel-kaava viikonpäivälle