Tässä Photoshop Type -opetusohjelmassa tarkastellaan Photoshopin sisäänrakennettua Warp Text -vaihtoehtoa ja miten niiden avulla on helppo kiertää, venyttää ja vääristää tyyppiä kaikenlaisiin mielenkiintoisiin muotoihin, säilyttäen samalla tyyppiämme, sekä vääristymistehosteen. itsessään, täysin muokattavissa!
Warp Text -asetukset ovat olleet olemassa jo jonkin aikaa, ne otettiin ensimmäisen kerran käyttöön takaisin Photoshop 6: ssa, ja vaikka niistä saatavilla tuloksilla ei ehkä ole yhtä vauhtikerrointa kuin monilla edistyneemmillä tekstitehosteilla, ne tarjoavat joitain tärkeitä ja vaikuttavia etuja.
Ensinnäkin, riippumatta siitä, mitä vääntövaihtoehtoa valitsemme, teksti itsessään pysyy 100-prosenttisesti elävänä, muokattavana, mikä tarkoittaa, että voimme palata takaisin ja muokata tekstiä aina kun tarvitsemme. Se on valtava etu verrattuna useimpiin kehittyneempiin tekstitehosteisiin, koska ne yleensä pakottavat meidät muuntamaan tekstin joko pikseliksi tai vektorimuotoksi, jolloin menetämme kyvyn muokata tekstiä.
Warp Text -vaihtoehtojen etuna on myös se, että itse vääristystehosteet pysyvät 100% täysin muokattavissa. Mikään tekemä heidän kanssaan ei muuta pysyvästi tyyppiämme. Photoshop vain muistaa käyttämämme asetukset ja näyttää käytännössä meille reaaliaikaisen esikatselun siitä, miltä nämä asetukset näyttävät. Voimme palata milloin tahansa takaisin ja muuttaa mitä tahansa asetusta. Voimme myös siirtyä täysin erilaiseen vääntymisvaihtoehtoon tai kytkeä vääntöominaisuudet pois päältä ja siirtyä takaisin normaaliin tekstiin, kaikki kuvan laatu heikentymättä. Viimeinkin, vaikka monet edistyneet tekstiefektit vaativat paljon aikaa ja vaivaa, puhumattakaan edistyneistä taitoista, Photoshopin Warp Text -asetukset ovat nopeita ja helppokäyttöisiä, jopa aloittelijoille!
Warp Text -vaihtoehtojen käyttämiseksi meidän on ensin lisättävä tekstiä asiakirjaan. Tässä on yksinkertainen malli, jonka olen avannut ruudulleni, ja taustakuvan eteen on lisätty tekstiä:
 Alkuperäinen muotoilu.
Alkuperäinen muotoilu.
Jos katsomme Kerrokset-paneeliin, näemme, että dokumentissani on kaksi kerrosta, ja Tyyppikerrosni on taustalla olevan kuvan yläpuolella:
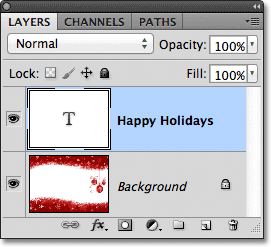 Tasot-paneeli, joka näyttää tyyppikerroksen taustakerroksen yläpuolella.
Tasot-paneeli, joka näyttää tyyppikerroksen taustakerroksen yläpuolella.
Huomaa, että Tyyppi-kerros on valittu (korostettu sinisellä) Tasot-paneelissa. Meillä on oltava Tyyppi-taso valittuna, ennen kuin voimme käyttää mitä tahansa Warp Text -vaihtoehtoa siihen. Meillä on myös oltava Tyyppi-työkalu valittuna, joten tartun siihen Työkalut-paneelista:
 Tyyppityökalun valitseminen Työkalut-paneelista.
Tyyppityökalun valitseminen Työkalut-paneelista.
Loimi-tyylin valitseminen
Kun Tyyppi-työkalu on kädessä ja Tyyppi-taso valittu Tasot-paneelista, napsauta Asetukset-palkin Warp Text -vaihtoehtoa. Se on kuvake, joka näyttää T-kirjaimelta, ja alla on kaareva viiva:
 Napsauta Asetukset-rivin Warp Text -vaihtoehtoa.
Napsauta Asetukset-rivin Warp Text -vaihtoehtoa.
Tämä avaa Photoshopin Warp Text -valintaikkunan, jossa voimme valita, mitä vääntövaihtoehtoa haluamme käyttää. Photoshop viittaa erilaisiin vääntymisvaihtoehtoihin tyyleinä, mutta oletusarvoisesti valintaikkunan yläreunan Tyyli- asetukseksi on asetettu Ei mitään, minkä vuoksi tekstillemme ei ole vielä tapahtunut mitään:
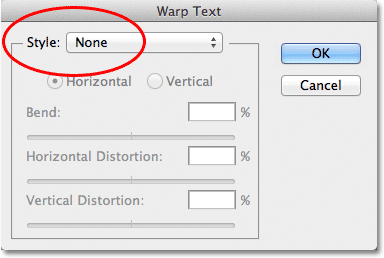 Loimi teksti -valintaikkuna.
Loimi teksti -valintaikkuna.
Jos napsautamme sanaa "Ei mitään", avaamme luettelon kaikista erilaisista loimityyleistä, joista voimme valita. Niitä on yhteensä 15. Jos olet käyttänyt Adobe Illustrator -sovellusta, nämä tekstin vääntymisasetukset saattavat näyttää tutuilta, koska ne ovat täsmälleen samat kuin Illustratorissa. Emme käy läpi kaikkia niitä täällä, koska voit kokeilla niitä helposti omallasi, mutta valitsen esimerkiksi luettelon ensimmäisen tyylin, Arc :
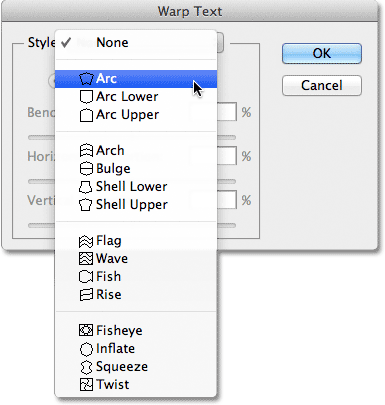 Kaari-tyylin valitseminen luettelon yläosasta.
Kaari-tyylin valitseminen luettelon yläosasta.
Heti kun olen valinnut tyylin, Photoshop soveltaa sitä asiakirjan tekstiin ja antaa minulle välittömän esikatselun vaikutelman näyttämisestä:
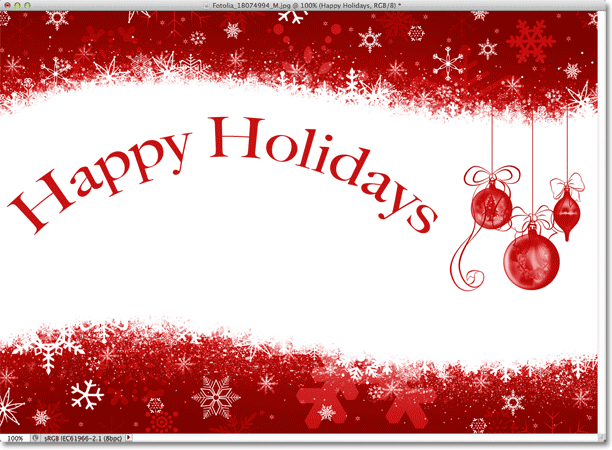 Photoshop näyttää meille live-esikatselun asiakirjan tuloksesta.
Photoshop näyttää meille live-esikatselun asiakirjan tuloksesta.
Loimen säätäminen taivutusvaihtoehdolla
Kun tyyli on valittu, voimme säätää vääntymisvaikutuksen voimakkuutta Taivuta- vaihtoehdolla. Oletusarvon mukaan Bend-arvo on asetettu 50%: iin, mutta voimme säätää sitä helposti vetämällä liukusäädintä vasemmalle tai oikealle. Vedän liukusäädintä vasemmalle laskeaksesi Bend-määrän 25%: iin:
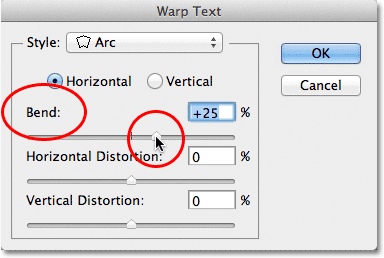 Laskemalla kaari-tyylin taivutusarvo 25%: iin.
Laskemalla kaari-tyylin taivutusarvo 25%: iin.
Ja nyt näemme asiakirjassa, että vääntymisvaikutus on vähemmän "taipunut" siihen:
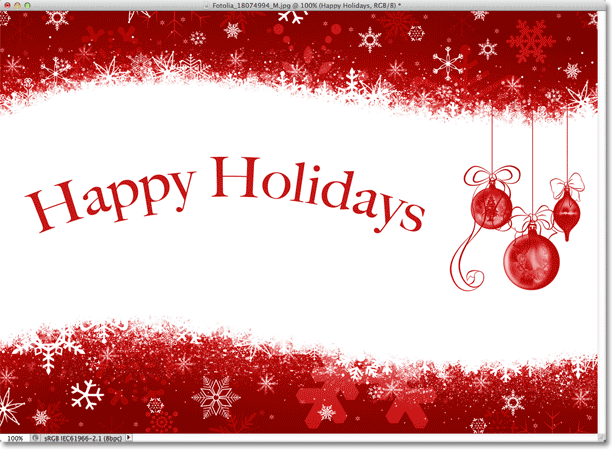 Vääntymisvaikutus on heikentynyt taivutusarvon laskemisen jälkeen.
Vääntymisvaikutus on heikentynyt taivutusarvon laskemisen jälkeen.
Jos jatkamme Bend-liukusäätimen vetämistä vasemmalle, keskipisteen ohi, siirrymme negatiivisiin prosenttiarvoihin. Vedän Bend-arvoni arvoon -25%:
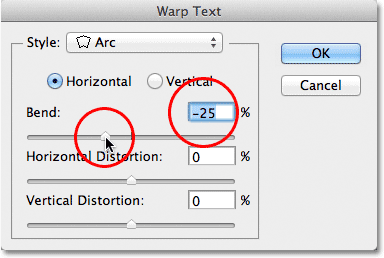 Vedä Bend-liukusäädintä negatiivisiin arvoihin.
Vedä Bend-liukusäädintä negatiivisiin arvoihin.
Tämä muuttaa taivutuksen muodon positiivisesta negatiiviseksi siten, että teksti kaareutuu nyt alaspäin eikä ylöspäin:
 Teksti kaareutuu alaspäin negatiivisella Bend-arvolla.
Teksti kaareutuu alaspäin negatiivisella Bend-arvolla.
Lyhytkoodit, toiminnot ja suodattimet-laajennus: virhe lyhytkoodissa (mainokset-perusteet-keskellä)
Vaaka- ja pystysuunnat
Jos katselet suoraan Vääntö-teksti -valintaikkunan Taivutus-vaihtoehdon yläpuolella, löydät kaksi muuta vaihtoehtoa, jotka säätävät loimen suuntaa: vaaka ja pystysuunta . Vaaka-vaihtoehto on valittu meille oletuksena ja se on yleensä yksi, jota haluat käyttää, mutta meillä voi myös olla tekstin vääntyminen pystysuunnassa. Valitsen pystysuuntaisen vaihtoehdon:
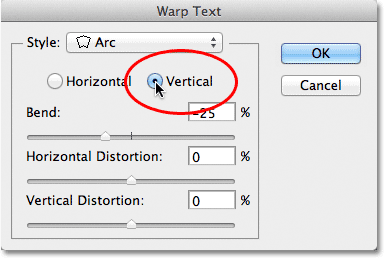 Pystysuunnan valitseminen.
Pystysuunnan valitseminen.
Kun Pystysuora on valittuna, teksti loi nyt vasemmalta oikealle eikä ylös tai alas. Se on mielenkiintoista, mutta en oikeastaan sitä, mitä haluan tälle mallille. Useimmissa tapauksissa kannattaa jättää suunta vaakatasoon:
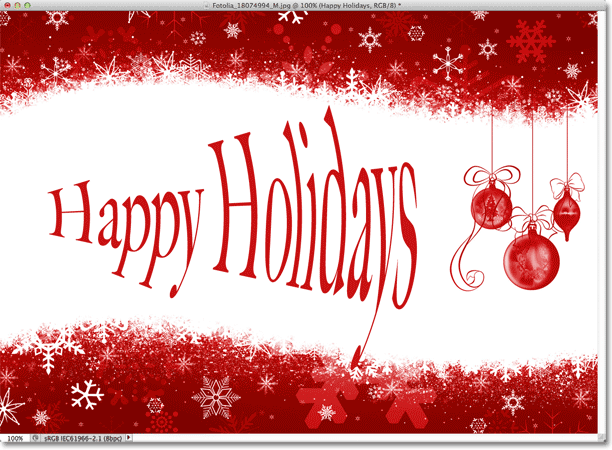 Kaari-tyyli vääntää tekstiä nyt vasemmalta oikealle, kun Pystysuora on valittuna.
Kaari-tyyli vääntää tekstiä nyt vasemmalta oikealle, kun Pystysuora on valittuna.
Seuraavaksi tarkastelemme vaakasuuntaista vääristymistä ja pystysuuntaista vääristymistä, kahta mielenkiintoista, mutta mahdollisesti hämmentävää vaihtoehtoa, joilla ei ole mitään tekemistä valitsemasi loimilajin kanssa.
Vaaka- ja pystysuuntainen vääristymä
Vääntöteksti-valintaikkunan alaosassa on kaksi muuta vaihtoehtoa - vaakavääristymä ja pystysuuntainen vääristymä . Nämä kaksi vaihtoehtoa voivat olla hiukan hämmentäviä, koska vaikka Bend-arvo säätelee valitun loimityylimme voimakkuutta, vaaka- ja pystysuuntaisen vääristymisen vaihtoehdot ovat täysin riippumattomia. Hämmentävää on se, että Photoshop pakottaa meidät valitsemaan tyylin Tyyli-vaihtoehdosta ennen kuin se antaa meille pääsyn vaaka- ja pystysuuntaisen vääristymän liukusäätimiin, mutta vääristysvaikutuksilla ei ole mitään tekemistä valitsemamme tyylin kanssa, ja itse asiassa voimme käyttää nämä liukusäätimet, vaikka poistaisimme loimityylin käytöstä tehokkaasti.
Jotta voin näyttää, mitä tarkoitan, jätän loimityylini asetettu kaariin, mutta asetan taivutuksen arvoon 0% vetämällä liukusäätimen keskipisteeseen:
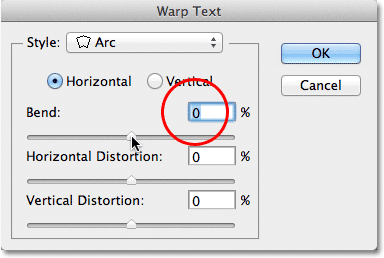 Jätä kaari valituksi, mutta aseta taivutusarvoksi 0%.
Jätä kaari valituksi, mutta aseta taivutusarvoksi 0%.
Vaikka olen valinnut valokaariksi loimityylinsä, jolloin Bend on asetettu 0%: iin, tyylillä ei tällä hetkellä ole vaikutusta tekstiini, koska mutkaa ei käytetä:
 0%: n taivutusarvo poistaa tyylin käytöstä.
0%: n taivutusarvo poistaa tyylin käytöstä.
Vedän vaakavääristymän liukusäädintä oikealle asettaaksesi arvon noin 80%:
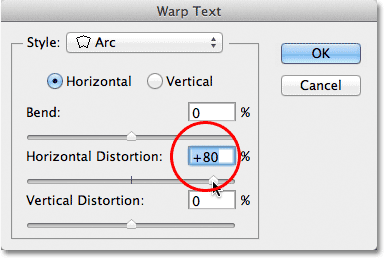 Vaakavääristymän lisääminen 80 prosenttiin.
Vaakavääristymän lisääminen 80 prosenttiin.
Tämä luo jonkin verran 3D-perspektiiviefektin ikään kuin teksti siirtyisi lähemmäksi meitä vasemmalta oikealle, mutta kaikki mitä se todella tekee, on kirjainten ruiskuttaminen vasemmalle ja venyttäminen oikealle. Jos yrität luoda todellista perspektiivitehosta, saat parempia tuloksia Photoshopin Free Transform -komennolla:
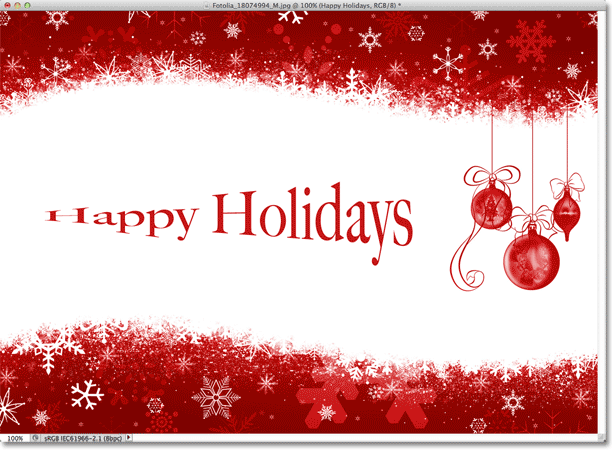 Tulos horisontaalisen vääristymisen soveltamisesta tekstiin.
Tulos horisontaalisen vääristymisen soveltamisesta tekstiin.
Kuten Taivutus-vaihtoehto, voimme myös asettaa vaaka- tai pystysuuntaisen vääristymisen asetukset negatiivisiksi arvoiksi vetämällä liukusäädintä vasemmalle. Vedän vaakavääristymän liukusäätimen -80%: iin:
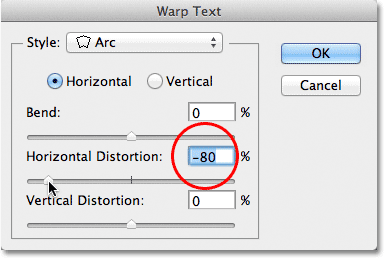 Vaakavääristymän alentaminen -80%: iin.
Vaakavääristymän alentaminen -80%: iin.
Tämä antaa meille saman pseudoperspektiiviefektin, mutta vastakkaiseen suuntaan:
 Negatiivinen vaakavääristymän arvo heikentää tehosteen suuntaa.
Negatiivinen vaakavääristymän arvo heikentää tehosteen suuntaa.
Voimme saada samanlaisia tuloksia pystysuorasta vääristymästä, paitsi että vaikutus on pikemminkin pystysuora kuin vaaka. Asetan horisontaalisen vääristymän vaihtoehdon takaisin 0%: iin, nostan sitten pystysuuntaisen vääristymisen 25%: iin vetämällä liukusäädintä oikealle:
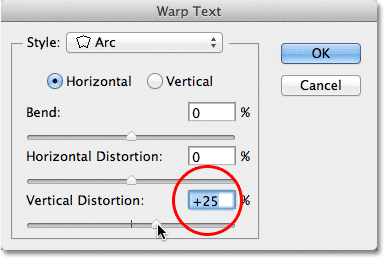 Nosta pystysuuntainen vääristymä 25%: iin.
Nosta pystysuuntainen vääristymä 25%: iin.
Tämä antaa tekstille tutun "Tähtien sota" -ilmeen, mutta taaskään, se ei ole oikea perspektiivitehoste. Free Transform -komento tuottaa silti parempia tuloksia:
 Teksti, jossa on 25% pystysuuntaista vääristymää, on sovellettu.
Teksti, jossa on 25% pystysuuntaista vääristymää, on sovellettu.
Kuten vaakasuuntaisen vääristymisen yhteydessä näimme, voimme kääntää tuloksen asettamalla pystysuuntaisen vääristymisen negatiiviseen arvoon. Vedän liukusäätimen arvoon -25%:
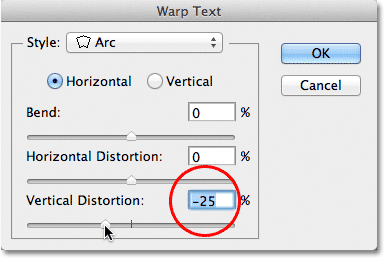 Pystysuuntaisen vääristymisen alentaminen -25%: iin.
Pystysuuntaisen vääristymisen alentaminen -25%: iin.
Tällä kertaa saamme ylösalaisin "Tähtien sota" -tehosteen:
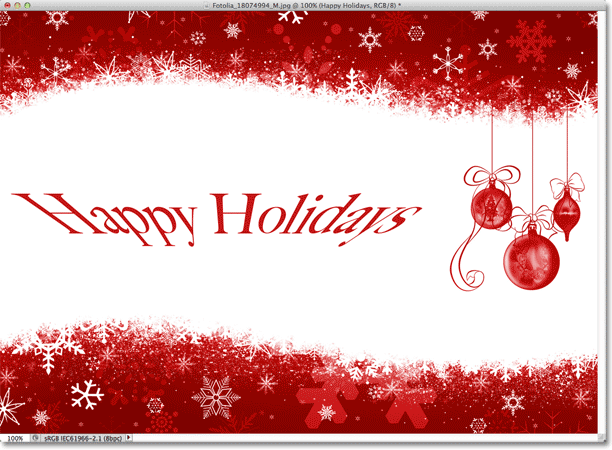 Teksti pystysuuntaisen vääristymisen kanssa on -25%.
Teksti pystysuuntaisen vääristymisen kanssa on -25%.
On epätodennäköistä, että haluat käyttää vaaka- ja pystysuuntaista vääristymistä hyvin usein, ja kuten mainitsin, ne ovat täysin riippumattomia valitsemastasi loimityylistä. Useimmissa tapauksissa haluat valita loimityylin Tyyli-vaihtoehdosta ja säätää sitten loimen voimakkuutta Taivutus-liukusäätimellä jättäen vaaka- ja pystysuuntaisen vääristymisen asetukset oletusarvoihinsa 0%.
Muutosten tekeminen vääntymistehosteeseen
Kun olet tyytyväinen tuloksiin, napsauta OK Warp Text -valintaikkunan oikeassa yläkulmassa sulkeaksesi sen. Jos tarkastelet sitten Tasot-paneelia, huomaat, että Tyyppikerroksen pikkukuvassa oleva kuvake on muuttunut osoittamaan, että kerroksen tekstissä käytetään vääntymistehosteita:
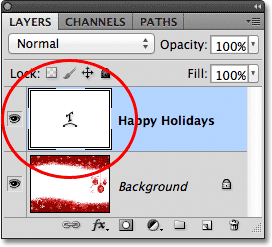 Tyyppikerros näyttää nyt Warp Text -kuvaketta pikkukuvassa.
Tyyppikerros näyttää nyt Warp Text -kuvaketta pikkukuvassa.
Kuten mainitsin opetusohjelman alussa, yksi hienoista asioista näissä tekstin vääntymisvaihtoehdoissa on, että niitä ei sovelleta pysyvästi tekstiin. Voimme palata milloin tahansa takaisin ja muuttaa mitä tahansa loimiasetuksia, mukaan lukien itse loimen tyylin. Varmista tämä, että olet valinnut Tyyppi-tason ja Tyyppityökalun, napsauta sitten uudelleen Asetukset-palkin Warp Text -kuvaketta:
 Napsauta uudelleen Warp Text -vaihtoehtoa.
Napsauta uudelleen Warp Text -vaihtoehtoa.
Tämä avaa Warp Text -valintaikkunan, jossa voit tehdä tarvittavat muutokset. Luulen vaihtavan loimityylini Arc: sta lippuun, asetan sitten taivutuksen arvoksi 25%:
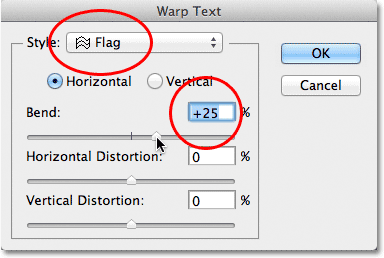 Tyylin muuttaminen kaarista lippuun ja asettaminen taipumaan 25%: iin.
Tyylin muuttaminen kaarista lippuun ja asettaminen taipumaan 25%: iin.
Aivan kuten saan tekstiini erilaisen vääntymisvaikutuksen, ja minun piti vain valita eri tyyli luettelosta. Voit palata takaisin ja tehdä muutoksia niin monta kertaa kuin haluat, joten muista kokeilla kaikkia 15 loimityyliä nähdäksesi minkä vaikutuksen kukin antaa sinulle. Tulet huomaamaan, että jotkut ovat paljon hullumpia kuin toiset. Voit peruuttaa vääntymistehosteen ja palata takaisin normaaliin tekstiin valitsemalla tyylivaihtoehdosta Ei mitään:
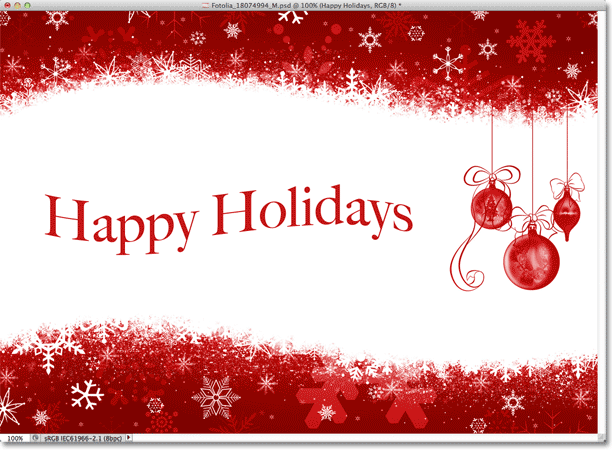 Sama teksti lippu-tyylillä.
Sama teksti lippu-tyylillä.