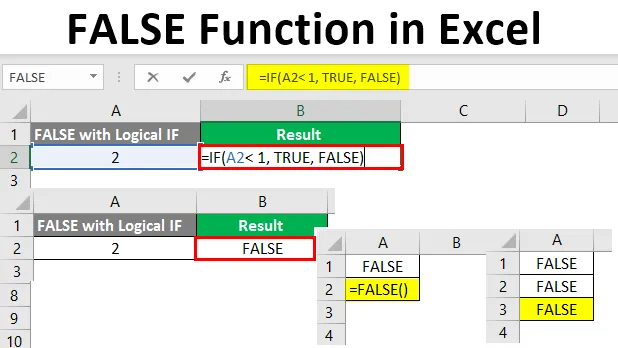
FALSE-toiminto Excelissä (sisällysluettelo)
- Johdatus FALSE-toimintoon Excelissä
- Esimerkkejä FALSE-toiminnosta
Johdatus FALSE-toimintoon Excelissä
FALSE-toiminto Microsoft Excelissä on laajalti käytetty. Se luokitellaan loogiseen funktioon / loogiseen lausekkeeseen. Syynä, koska se tarjoaa loogisen tuloksen. Se, joka on sama kuin KYLLÄ, EI tai 1, 0. Se on looginen arvo kaikille sellaisille skenaarioille, joissa tapahtuu jotain tai jos mitään ei ole mahdollista. FALSE on Excelin yhteensopivuusfunktio, joten sitä ei tarvitse kutsua nimenomaisesti. Se edustaa Boolean-arvoa 0 (kuten Boolean-logiikassa, TRUE = 1 ja FALSE = 0). Tätä toimintoa voidaan käyttää laajemmin ehdollisissa lauseissa, kuten IF, IFERROR jne.
FALSE-toiminnon syntaksi on seuraava:
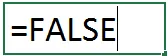
- Tällä toiminnolla ei ole argumenttia ja se tarjoaa vain loogisen VÄÄRÄ-arvon tietyssä excel-taulukossa. Se lisätään Exceliin ensisijaisesti yhteensopivuuden ylläpitämiseksi muiden laskentataulukoiden ja laskentataulukko-ohjelmien kanssa. Tämä on samanlainen kuin VÄÄRÄ kirjoittaminen mihin tahansa Excel-taulukon soluun. Tämä tarkoittaa, että sinun ei tarvitse edes kutsua tätä toimintoa. Se voidaan vain kirjoittaa.
Löydät tämän toiminnon myös Looginen-luokasta, toiminnallisen kirjaston sisällä, joka on Kaavojen-välilehdessä Excel-nauhassa.
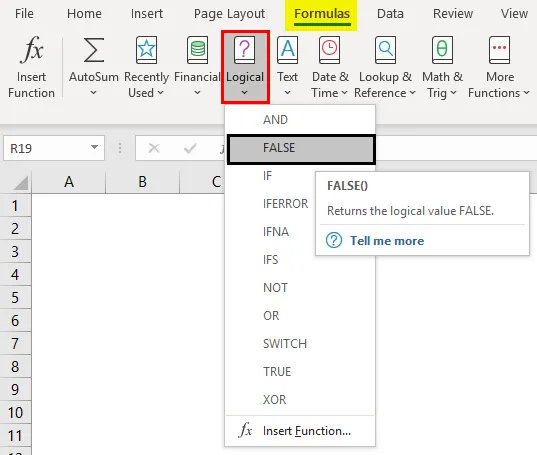
Esimerkkejä FALSE-toiminnosta
Otetaan esimerkkejä Excel FALSE -toiminnon käytöstä.
Voit ladata tämän FALSE Function Excel -mallin tästä - FALSE Function Excel TemplateEsimerkki 1 - Loogisen funktion kirjaston käyttäminen
Vaihe 1: Napsauta annetun excel-taulukon sisällä ”Kaavat” -välilehteä, näet luettelon eri toiminnallisista kirjastoista. Niistä siirry kohtaan Looginen ja napsauta avattavaa nuolta. Esiin tulee luettelo loogisista toiminnoista. Valitse sieltä “FALSE” tai napsauta “FALSE”.
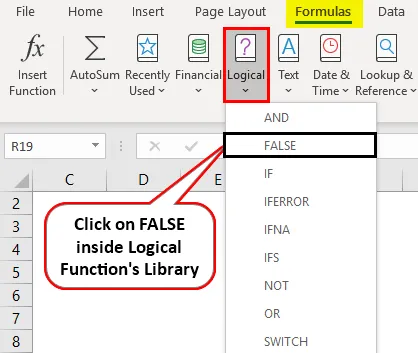
Vaihe 2: Heti kun olet valinnut ja napsauttanut FALSE-toimintoa, aktiivisessa FALSE-solumoodissasi ilmestyy automaattisesti. Sen mukana tulee ponnahdusikkuna ”Functional Arguments”, joka koostuu kaikista FALSE-toimintoon liittyvistä tiedoista. Napsauta OK ponnahdusikkunassa. Se palauttaa loogisen FALSE-tulosteen työsolussa.
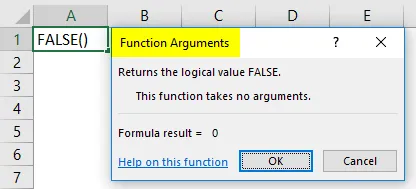
Vaihe 3: Voit kirjoittaa suoraan FALSE aktiiviselle arkille tai = FALSE () saadaksesi loogisen FALSE-arvon. Katso alla oleva kuvakaappaus.
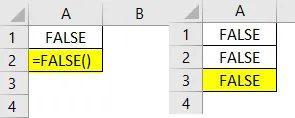
Kaikki nämä kolme menetelmää vastaavat toisiaan loogisen FALSE-arvon saamiseksi.
Esimerkki 2 - Loogisten olosuhteiden käyttäminen FALSE-toiminnossa
Voimme käyttää FALSE-toimintoa lähtökohtana loogisiin olosuhteisiin. Ex. Olipa annettu luku pienempi tai suurempi kuin tietty numero. Näemme sen askel askeleelta alla olevassa esimerkissä:
Vaihe 1: Kirjoita työarkin soluun A2 mikä tahansa numero. Valitsen numeron 32 ja kirjoitan sen soluun A2.
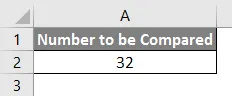
Vaihe 2: Aseta soluun B2 looginen ehto, joka tarkistaa, onko 32 alle 20 vai ei. Voit kirjoittaa seuraavan koodin kohtaan D2. = A2 <20

Vaihe 3: Paina Enter-näppäintä nähdäksesi tämän kaavan tulosteen. Koska voimme selvästi nähdä, että solussa A2 (ts. 32) oleva arvo on vähintään 20, järjestelmä palauttaa loogisen FALSE-arvon tulosteena.
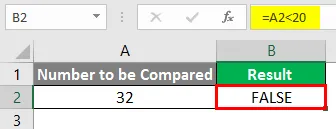
Samoin voit saada tulosteen FALSE, kun tarkistat, onko solun A2 arvo suurempi kuin 50. Jätän sinun tehtäväksi kokeilla tätä.
Esimerkki 3 - Matemaattisten toimintojen käyttäminen FALSE-toiminnossa
FALSE-funktio on looginen funktio, joka vastaa sen Boolean-arvon numeerista nollaa (0). Siksi kaikki matemaattiset toiminnot ovat mahdollisia FALSE-toiminnolla samoin kuin teemme niitä, joilla on numeerinen nolla (0).
Vaihe 1: Kirjoita aktiivisen excel-taulukon soluun A2 seuraava kaava ja paina Enter-näppäintä.
= FALSE () + 12
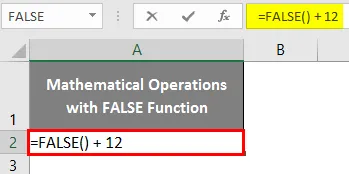
Saat vastauksen (0 + 12).
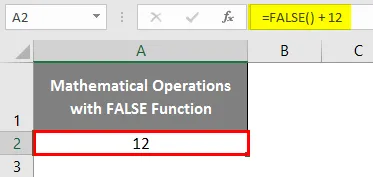
Vaihe 2: Kirjoita aktiivisen excel-taulukon soluun A3 seuraava kaava ja paina Enter-näppäintä.
= FALSE () - 12
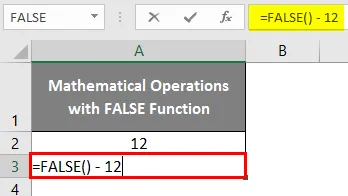
Tulos on yhtä suuri kuin (0 - 12).
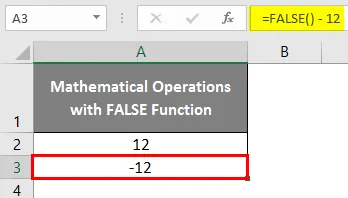
Vaihe 3: Laita seuraava kaava aktiivisen excel-taulukon soluun A4 ja paina Enter-näppäintä.
= FALSE () * 12
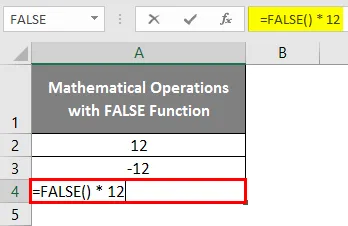
Koska FALSE vastaa numeerista nollaa. Mikä tahansa siihen kerrottu luku palaa nollaan.
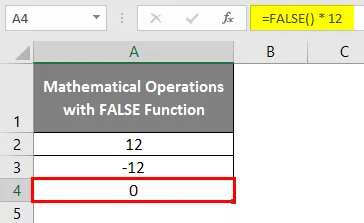
Vaihe 4: Laita alla mainittu kaava aktiivisen excel-taulukon soluun A5 ja paina Enter-näppäintä.
= FALSE () / 12

Jälleen sama logiikka. Koska FALSE vastaa numeerista nollaa, FALSE: n ja minkä tahansa luvun jako palauttaisi arvon nollaksi.
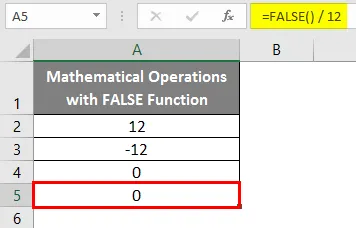
Esimerkki 4 - FALSE-toiminnon käyttäminen loogisissa lauseissa tai olosuhteissa
Käytämme usein FALSE-toimintoa loogisissa lauseissa tai olosuhteissa, kuten IF Excel-sovelluksessa.
Vaihe 1: Aseta aktiivisen Excel-taulukon soluun A2 numero, jonka haluamme tarkistaa, loogisiin IF-olosuhteisiin.
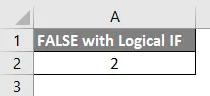
Vaihe 2: Nyt käytä loogista IF-ehtoa tarkistaaksesi, onko tämä luku pienempi kuin yksi. Jos se on pienempi kuin 1, ulostulon tulisi olla TOSI, muutoin tulosteen tulisi olla VÄÄRÄ. Käytä seuraavaa ehdollista kaavaa aktiivisen taulukon solun C2 alla. = JOS (A2 <1, TOSI, FALSE)
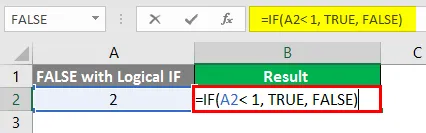
Paina Enter-näppäintä nähdäksesi tulosteen.
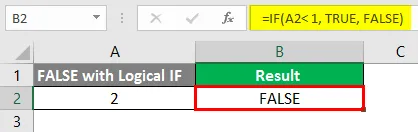
Koska tila A2 1, niin voimme tehdä sen suoraan IF-tilassa ilman, että käyttäisimme muuta osaa FALSE-toiminnon avulla.
Laita seuraava kaava aktiivisen excel-arvon soluun B3. = JOS (A2> 1, FALSE ())
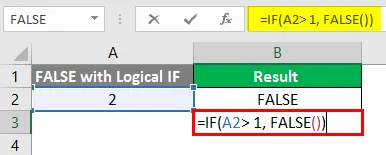
Paina Enter-näppäintä.
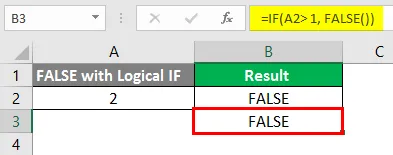
Täällä olemme tarkistaneet, onko solun A2 arvo suurempi kuin 1, niin se antaa tulosteen FALSE-muodossa. Tämä esimerkki korostaa, että voimme käyttää FALSE-toimintoa suoraan ehdollisissa ulostuloissa.
Tämä on tästä artikkelista. Kääritään asiat muistettavaksi muodoiksi.
Muistettavissa FALSE-toiminnosta Excelissä
- FALSE vastaa numeerista nollaa.
- FALSE-toiminto ei vaadi minkään argumentin kutsumista Excel-sovelluksen alle.
- Tämän toiminnon ei tarvitse edes lisätä sulkeita sen alle. Tämä tarkoittaa, että FALSE ja FALSE () ovat samat.
Suositellut artikkelit
Tämä on opas FALSE-toiminnosta Excelissä. Tässä keskustellaan kuinka FALSE-toimintoa käytetään Excelissä yhdessä käytännön esimerkkien ja ladattavan excel-mallin kanssa. Voit myös käydä läpi muiden ehdottamiemme artikkeleidemme -
- Etsi tekstiä Excelistä
- Lisää kalenteri Exceliin
- Kuinka käyttää Excel-automaatiota
- COUNTA-toiminto Excelissä