Tässä Photoshop Effects -opetusohjelmassa tarkastellaan joitain Photoshopin edistyneempiä sekoitusvaihtoehtoja, erityisesti "Blend If" -liukusäätimiä. Älä anna sanan "edistynyt" pelotella sinua, ne ovat todella helppokäyttöisiä ja hauskoja. Lisäksi ne voivat antaa sinulle paljon parempia sekoitustuloksia kuin mikään muu, jota voit saada käyttämällä tavallisia kerrossekoitustiloja, ne antaa sinulle myös paljon enemmän hallintaa.
Käytämme niitä täällä saadaksesi yksinkertainen teksti näyttämään siltä kuin se olisi kirjoitettu sen takana olevalle seinälle, mutta voit käyttää niitä sekoittamalla kaikki kaksi kuvaa sekä realistisiksi että luoviksi vaikutuksiksi, ja kuten näemme tässä opetusohjelmassa niiden käyttäminen on yhtä helppoa kuin muutaman liukusäätimen vetäminen vasemmalle ja oikealle.
Tässä on kuva, josta aloitan, yksinkertainen valokuva melko grungisesta näköisestä tiiliseinästä, jonka päälle olen lisännyt tekstiä:

Tällä hetkellä näyttää siltä, että teksti on tiiliseinän edessä. Mutta pienellä "Blend If" -liukusäätimien avulla voimme saada sen näyttämään tällaiselta:

Tämä Advanced Blending -opetusohjelma on Photo Effects -kokoelmastamme. Aloitetaan!
Vaihe 1: Avaa kuvasi Photoshopissa ja lisää tekstiä
Mene eteenpäin ja avaa kuva Photoshopissa, paina sitten näppäimistön T- kirjainta, niin pääset nopeasti Tyyppi-työkaluun, valitse kirjasin ja fonttikoko näytön yläosan Asetukset-palkkiin ja lisää tekstiä kuvan yläpuolelle. Olen jo mennyt eteenpäin ja tehnyt sen täällä, kuten voimme nähdä kerrospaletistani:
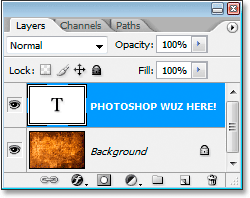
Photoshopin Tasot-paletti, joka näyttää alkuperäisen kuvan taustakerroksessa ja sen yläpuolella olevan tyyppikerroksen.
Olen lisännyt "PHOTOSHOP WUZ TÄTÄ!" (kyllä tiedän, kirjoitin sen tarkoituksella väärin, koska olen niin hullu), kuten alla olevasta kuvasta voidaan nähdä:

Alkuperäinen kuva ja sen yläpuolella oleva teksti.
Vaihe 2: Käynnistä Photoshopin sekoitusasetukset
Meidän on käytettävä seuraavaksi Photoshopin sekoitusvaihtoehtoja, ja siihen on olemassa pari eri tapaa. Voisimme siirtyä näytön yläreunassa olevaan Taso-valikkoon, valita Tasotyyli ja sitten Sekoitusasetukset, mutta siellä on nopeampi tapa. Kun tyyppikerros on valittu Tasot-paletista, napsauta Lisää tasotyyli -kuvaketta Tasot-paletin alaosassa:
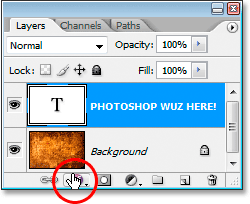
Napsauta Tasot-paletin alaosassa olevaa Lisää tasotyyli -kuvaketta.
Emme aio valita tässä mitään vakiokerrostyylejä, kuten Drop Shadow tai Stroke. Sen sijaan haluamme vaihtoehdon luettelon yläosassa, sekoitusasetukset . Napsauta sitä valitaksesi sen:
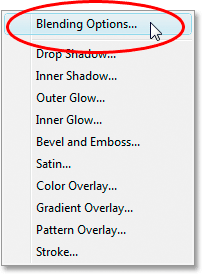
Valitse sekoitusasetukset tasotyyliluettelon yläosasta.
Tämä tuo esiin Tasotyyli- valintaikkunan, joka on asetettu sekoitusasetuksiin, ja etsimämme "Sekoita jos" -liukusäätimet ovat alareunassa:
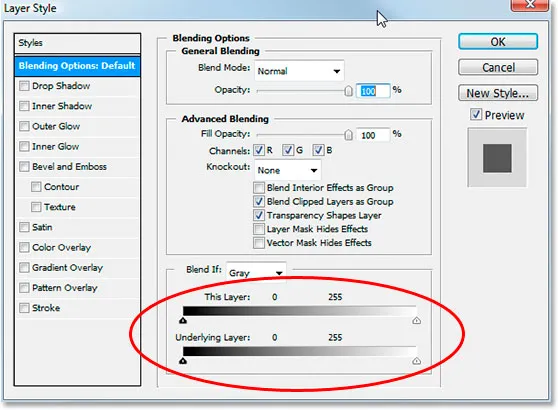
Tasotyyli-valintaikkuna, jonka alaosassa on "Blend If" -liukusäätimet.
Vaihe 3: Vedä mustavalkoisia liukusäätimiä kohti keskustaa, jotta kerrokset sulautuvat
Katsotaanpa tarkemmin Blend If -liukusäätimiä:
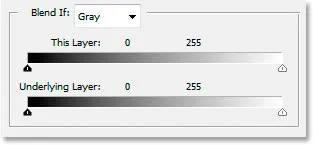
Photoshop's Blend If -liukusäätimen palkit sekoitusasetuksissa.
Blend If -liukusäätimiä on kaksi, ja jos et tunne niitä, luulet todennäköisesti, että ne näyttävät identtisiltä, ja olisit oikeassa. Heidän molemmissa on kaltevuus sisällä mustasta vasemmalta valkoiselle oikealle ja molemmissa päissä on vähän mustavalkoisia liukusäätimiä. Mutta vaikka molemmat näyttävät samalta, he tekevät hieman erilaisia asioita.
Jos tarkastelet tarkkaan, näet yläkerran yläpuolella kirjoitetun "Tämä kerros" ja alaosan yläpuolella kirjoitetun "Alustavan kerroksen". Yläpuolella oleva palkki vaikuttaa kerrokseen, jonka olet tällä hetkellä valinnut Tasot-paletista. Alapalkki on hiukan harhaanjohtava, koska vaikka siinä sanotaan "Aluskerros", se vaikuttaa todella kaikkiin nykyisen valitun tason alapuolella oleviin kerroksiin. Minun tapauksessani minulla on vain yksi kerros, taustakerros, tyyppikerrokseni alapuolella, mutta jos minulla olisi enemmän kuin yksi kerros tyyppikerrokseni alla, se katsoisi kaikkia niitä, ei vain yhtä.
Kuten mainitsin, molemmat palkit saattavat näyttää samalta, mutta niiden välillä on pieni ero. Yläpuolella olevan palkin mustan ja valkoisen liukusäätimen siirtäminen aiheuttaa nykyisen valitun tason alueiden katoamisen näkymästä. Kun siirrät pohjassa olevan palkin liukusäätimiä, nykyisen valitun kerroksen alapuolella olevien kerrosten kerrokset näkyvät valitun kerroksen läpi ikään kuin reikää reikiä kerroksen läpi. Toisin sanoen, koska minulla oli tyyppikerros valittuna, jos siirrän yläpalkin liukusäätimiä kohti keskustaa, teen tyyppini alueiden katoamisen. Jos siirrän alapalkin liukusäätimiä kohti keskustaa, aion tehdä tiiliseinävalokuvasi alueita tyyppini läpi. Valkoisen liukusäätimen siirtäminen vaikuttaa kuvan vaaleimpiin alueisiin, ja mustan liukusäätimen liikuttaminen vaikuttaa tummimpiin alueisiin. Mitä kauemmaksi liikun liukusäätimiä, sitä suurempi äänialue on.
Haluan saada tyyppini näyttämään siltä kuin se olisi maalattu sen takana olevaan tiiliseinään, ja tehdäkseni tarvitsen osan seinästä näyttääkseni tyyppini kautta. Koska tyyppikerros on valittu Tasot-paletista ja tiiliseinävalokuvani on sen alla olevassa kerroksessa, aion siirtää liukusäätimiä Blend If -palkin alareunassa kohti keskustaa kohti, jotta osa seinästä näytetään tyyppini kautta. Aloitan siirtämällä mustaa liukusäädintä kohti keskustaa:
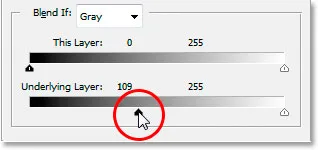
Pohjaseoksen vetäminen Jos musta liukusäädin oikealle.
Kun vedän mustaa liukusäädintä oikealle, tiiliseinän tummemmat alueet alkavat näkyä tekstini läpi:
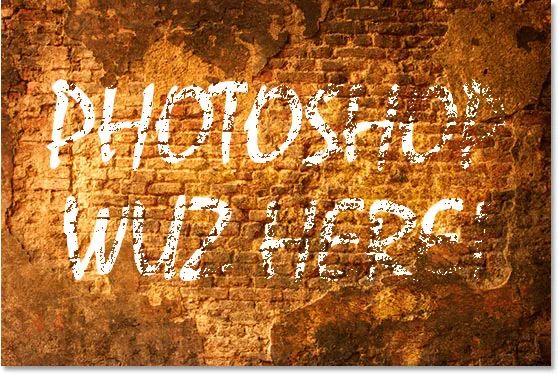
Tiiliseinävalokuvan tummemmat alueet näkyvät nyt tekstini läpi.
Se näyttää jo aika hyvältä, mutta siinä on ongelma. Alueet, joilla tiiliseinä näyttää tyypin läpi, ovat liian ankarat. Se on joko teksti, joka näyttää 100%, tai sen takana oleva seinä, joka näyttää 100%. Tarvitsen enemmän hienovaraista siirtymistä näiden kahden välillä, jotta asiat sujuisivat ja jotta ne näyttäisivät realistisemmilta, ja teen sen seuraavana.
Vaihe 4: Tasoita sekoitus jakamalla liukusäätimet kahdeksi
Sekoittaen sekoittamisen ja luomalla enemmän siirtymistä kahden kerroksen välillä, pidän Alt (Win) / Option (Mac) -näppäintä painettuna ja vedä mustaa liukusäädintä vasemmalle. Alt / Optio-näppäimen pitäminen alhaalla aiheuttaa liukusäätimen jakamisen puoleen, kuten näemme täällä:
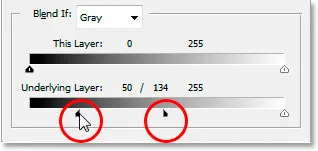
Pidä Alt (Win) / Option (Mac) painettuna jakaaksesi liukusäätimet kahtia ja luodaksesi sulavat siirtymät sekoitukseen.
Kun musta liukusäädin on nyt jaettu kahteen osaan, vasemmalla oleva puoli sekoitus alkaa, oikea puoli oikealla on se, missä sekoitus saavuttaa 100%, ja niiden välinen alue on siirtymäalue. Voin nyt vetää molemmat puoliskot toisistaan riippumatta, kunnes olen tyytyväinen tuloksiin. Tässä on minun kuvani vetämällä mustaa liukusäädintä oikealle pakottaaksesi tiiliseinän tummemmat osat näkymään tyypin läpi, jakamalla sitten liukusäädin kahteen osaan ja vetämällä liukusäätimen vasenta puolta taaksepäin vasemmalle tasoittaaksesi siirtymistä:
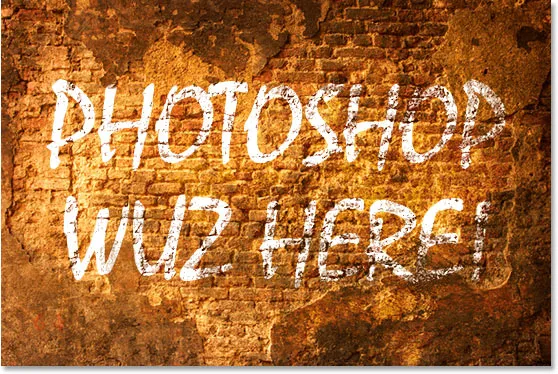
Kuva siirrettyään ja säätänyt alaosaa mustaa liukusäädintä.
Aion tehdä saman asian alaosassa olevan valkoisen liukusäätimen kanssa saadaksesi jotkut tiiliseinän valokuvan vaaleammat alueet näkymään tekstini läpi. Ensin vedän valkoista liukusäädintä vasemmalle, kunnes olen tyytyväinen siihen, kuinka suuri osa seinästä näkyy läpi:
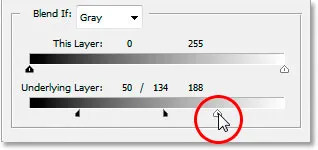
Alempaa valkoista liukusäädintä vetämällä saadaan jotkut tiiliseinän valokuvan vaaleimmista alueista näkymään tekstin läpi.
Sitten pidän Alt (Win) / Option (Mac) -näppäintä painettuna, jotta valkoinen liukusäädin jaetaan kahtia ja vedä oikea puoli takaisin oikealle, jotta saadaan aikaan uusi mukava siirtymä kahden kerroksen välillä:
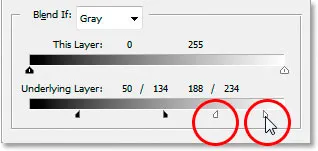
Pidä Alt (Win) / Option (Mac) painettuna jakaa valkoinen liukusäädin puoliksi ja vedä oikea puoli takaisin oikealle.
Ja siellä me menemme, kaikki valmis. Olen siirtänyt sekä mustan että valkoisen liukusäätimen keskustaa kohti pakottaakseni osan tiiliseinästä näyttämään tyypin läpi, jakanut sitten liukusäätimet puoliksi tasoittaaksesi siirtymät kahden kerroksen välillä. Tässä on alkuperäinen kuva jälleen tyypilläni sen yläpuolella ennen kuin käytin Blend If -liukusäätimiä:

Alkuperäinen kuva.
Ja tässä on Photoshopin edistyneiden sekoitusvaihtoehtojen ja muutaman yksinkertaisen "Blend If" -liukusäätimen liikkeen ansiosta lopullinen, paljon realistisempi tulos:

Lopullinen tulos.
Ja siellä meillä se on! Tässä on esimerkki siitä, kuinka luodaan edistyneempiä sekoitustehosteita käyttämällä Photoshopin Blend If -liukusäätimiä! Käy Photo Effects -osiossa, jos haluat lisätietoja Photoshop-efekteistä!