Opi lataamaan valokuvia digitaalikamerastasi tai muistikortilta tietokoneellesi Adobe Bridgen ja sen Photo Downloader -sovelluksen avulla. Esikatsele ja valitse kuvia, tallenna tiedostojen varmuuskopio, lisää tekijänoikeustietoja ja paljon muuta! Adobe Bridge CC: lle ja CS6: lle.
Tämän sarjan edellisessä oppaassa, joka käsitteli Photoshopin käytön aloittamista, opimme kuinka Adobe Bridge CC asennetaan . Bridge on tiedostoselain, joka sisältyy Photoshopiin ja jokaiseen Creative Cloud -tilaukseen. Nyt kun Bridge on asennettu, opitaan käyttämään Bridgeä valokuvien saamiseksi kamerastamme tai muistikortilta tietokoneellemme. Kun Adobe Bridge on ladannut valokuvasi, voimme alkaa käyttää Bridgeä kuvien järjestämiseen ja avata ne Photoshopiin.
Kuvien lataamiseksi Bridge käyttää itse erillistä sisäänrakennettua sovellusta, joka tunnetaan nimellä Photo Downloader . Tässä opetusohjelmassa opimme käyttämään Bridgessä olevaa Photo Downloader -sovellusta ja käyttämään sitä tiedostojemme lataamiseen. Tämä opas on yhteensopiva sekä Adobe Bridge CC: n että Adobe Bridge CS6: n kanssa. Jos olet kuitenkin Photoshop CC -käyttäjä, varmista, että olet asentanut Bridge CC: n, ennen kuin jatkat. Adobe Bridge CS6 asentuu automaattisesti Photoshop CS6: n kanssa, joten CS6-käyttäjien ei tarvitse asentaa Bridgeä erikseen.
Koska opimme valokuvien lataamista, on myös apua valokuvien lataamiseen. Seurataksesi sinun kannattaa kytkeä kamera tai muistikortti tietokoneeseen.
Tämä on oppitunti 3/8 luvusta 1 - Photoshopin käytön aloittaminen.
Kuvien lataaminen Adobe Bridgen avulla
Vaihe 1: Käynnistä Adobe Bridge
Lataa ensin Adobe Bridge, jotta voit ladata valokuvia. Helpoin tapa käynnistää Bridge on Photoshopista. Siirry näytön yläreunan valikkopalkin Tiedosto- valikkoon (Photoshopissa) ja valitse Selaa sillassa :
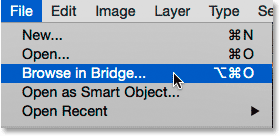
Siirry Photoshopissa Tiedosto> Selaa Bridgessä.
Vaihe 2: Käynnistä Photo Downloader
Käynnistä Photo Downloader sillan ollessa auki. Kuten mainitsin, Photo Downloader on erillinen sovellus, joka on rakennettu Adobe Bridgeen. Jos haluat antaa Photo Downloaderille jotain ladattavaa, varmista, että kamerasi tai muistikortti on kytketty verkkoon. Avaa sitten Photo Downloader siirtymällä näytön yläreunassa olevaan File- valikkoon (Bridgessä) ja valitsemalla Get Photos from Camera :
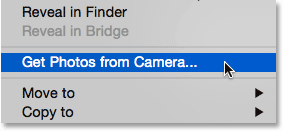
Siirry Bridgessä Tiedosto> Hae valokuvat kamerasta.
Toinen tapa käynnistää Photo Downloader on napsauttamalla kamerakuvaketta työkalurivillä, joka kulkee Bridge-käyttöliittymän vasemmassa yläkulmassa:
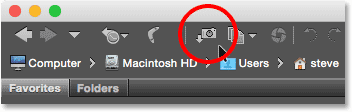
Kamerakuvaketta napsauttamalla myös Photo Downloader avautuu.
Photo Downloader -ohjelman käynnistäminen automaattisesti (vain Mac)
Bridge voi myös käynnistää Photo Downloader -sovelluksen automaattisesti, kun kytket kameran tai muistikortin tietokoneeseen. Mutta mistä tahansa syystä tämä vaihtoehto on käytettävissä vain Macissa. Windows-käyttäjä voi siirtyä eteenpäin vaiheeseen 3.
Mac-tietokoneessa, kun Photo Downloader avautuu ensimmäistä kertaa, Bridge kysyy, pitäisikö Photo Downloader käynnistyä automaattisesti joka kerta, kun kamera tai muistikortti kytketään. Valitse Kyllä tai Ei henkilökohtaisista mieltymyksistäsi. Jos haluat estää Bridgettä kysymästä tätä joka kerta, kun käynnistät Photo Downloaderin, valitse Älä näytä uudelleen ennen valintasi tekemistä:
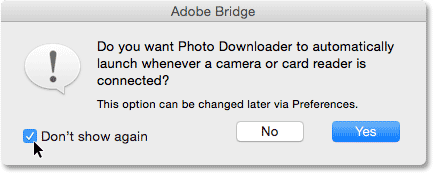
Bridge kysyy, haluatko Photo Downloader käynnistyvän automaattisesti (vain Mac).
Voit aina muuttaa mieltäsi myöhemmin kytkemällä saman vaihtoehdon päälle tai pois päältä Bridgen oletusasetuksissa. Voit avata Asetukset siirtymällä näytön yläreunassa olevaan Adobe Bridge CC (tai Adobe Bridge CS6 ) -valikkoon ja valitsemalla Asetukset (tämä on taas vain Mac-käyttäjille):
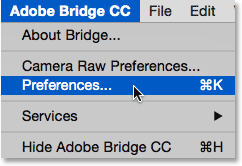
Siirry kohtaan Adobe Bridge CC> Asetukset.
Asetukset-valintaikkuna avautuu Yleiset asetukset -vaihtoehtoon. Etsi vaihtoehto, joka sanoo Kun kamera on kytketty, käynnistä Adobe Photo Downloader . Ota tämä valinta käyttöön tai poista valinta käytöstä. Sulje sitten Asetukset-valintaikkuna napsauttamalla OK:
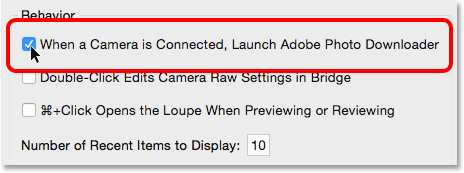
Valitse, käynnistetäänkö Photo Downloader automaattisesti Bridge-asetuksista.
Vaihe 3: Valitse kamera tai muistikortti
Kun Photo Downloader on auki, valitse kuvien lähde yläosassa olevasta Get Photos from -vaihtoehdosta. Lähde on joko kamera tai muistikortti. Joskus Photo Downloader tunnistaa automaattisesti oikean lähteen. Jos ei, valitse oikea lähde luettelosta. Jos kameraasi tai muistikorttia ei ole luettelossa, varmista, että se on kytketty oikein tietokoneeseen. Napsauta sitten Päivitä luettelo -vaihtoehto.
Minun tapauksessani muistikortti on kytketty USB-kortinlukijan kautta. Koska valokuvani on otettu Canon-kameralla, kortti näkyy luettelossa nimellä "EOS_DIGITAL". Korttisi voi nimetä jotain erilaista kameran valmistajan mukaan:
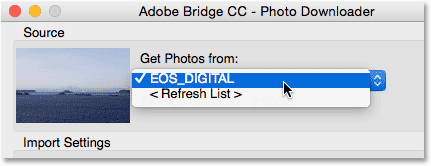
Valitse muistikortti ladattavien kuvien lähteeksi.
Vaihe 4: Vaihda Advanced Dialog -valintaikkunaan
Oletusarvon mukaan Photo Downloader näkyy siinä, jota Adobe kutsuu Standard-valintaikkunaan . Vakio-valintaikkuna on yksinkertaistettu versio Photo Downloader -liittymästä. Se antaa meille pääsyn useimpiin, mutta ei kaikkiin, käytettävissä olevista vaihtoehdoista. Parempi valinta on käyttää Lisäasetukset-valintaikkunaa . Lisäasetukset-valintaikkuna ei oikeastaan ole "edistynyt". Se antaa meille vain lisää vaihtoehtoja. Voit siirtyä Standard-tilasta Advanced-valintaikkunaan napsauttamalla Advanced Dialog -painiketta valintaikkunan vasemmassa alakulmassa:

Napsauta Advanced Dialog -painiketta vasemmassa alakulmassa.
Lisäasetukset-valintaikkuna sisältää kaikki Vakio-valintaikkunan vaihtoehdot sekä muutama lisä- ja tärkeä ominaisuus. Meillä on nyt suuri esikatselualue, joka näyttää kaikkien kameran tai muistikortin kuvien pikkukuvat. Meillä on myös oikeassa alakulmassa vaihtoehtoja lisätä tekijänoikeustietoja (metatiedot) kuviin niiden lataamisen aikana:
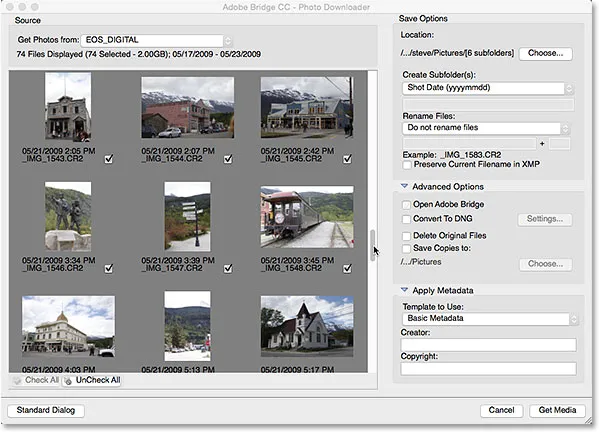
Photo Downloader -sovelluksen Advanced-valintaikkuna, mukana pienoiskuvien esikatselut.
Vaihe 5: Valitse ladattavat kuvat
Sen sijaan, että annamme meille kuvia katsella, esikatselualue antaa meille myös valita, mitä valokuvia haluamme ladata. Useimmissa tapauksissa haluat ladata kaiken ja päättää myöhemmin, mitkä kuvat kannattaa säilyttää. Mutta jos tiedät tosiasiasta, että on kuvia, joita et tarvitse, on olemassa muutamia tapoja estää näiden kuvien lataaminen.
Kunkin pikkukuvan alla sekä tiedoston nimi, kuvauspäivämäärä ja -aika näet valintaruudun . Jokainen kuva, jossa ruutu on ruudussa, ladataan. Oletuksena jokainen kuva on valittu. Jos haluat sulkea pois vain muutaman kuvan, poista niiden valinta . Riippuen siitä, kuinka monta kuvaa sinulla on, sinun on ehkä selattava niitä oikealla olevalla vierityspalkilla:
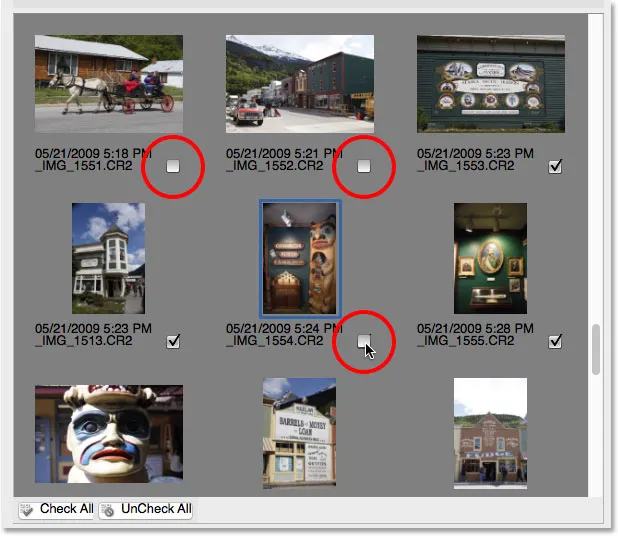
Poista niiden valintojen valinta, joita en halua ladata.
Jos poissuljettavia kuvia on enemmän kuin muutama, voi poistaa ne kaikista nopeammin. Sitten voit valita manuaalisesti ne, jotka haluat säilyttää. Napsauta Poista esikatselu -painiketta esikatselualueen alapuolella:
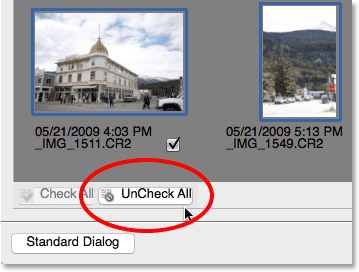
Poista kaikki -painike poistaa kaikki kuvat heti.
Pidä sitten painettuna näppäimistön Ctrl (Win) / Command (Mac) -näppäintä ja napsauta ladattavia kuvia. Jokaisen valitsemasi kuvan ympärille tulee korostusruutu . Kun ne kaikki on valittu, napsauta minkä tahansa korostetun kuvan valintaruutua valitaksesi ne kaikki:
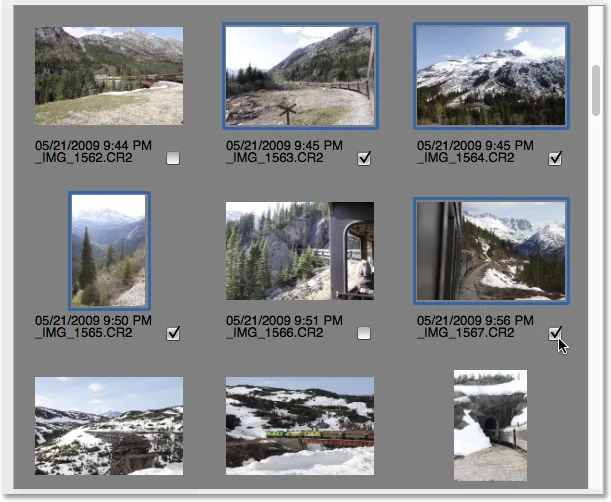
Kuvien, jotka haluan ladata, valitseminen manuaalisesti.
Vaihe 6: Valitse, mihin haluat tallentaa kuvat
Seuraavaksi meidän on määritettävä sijainti tietokoneellamme, johon Photo Downloader -sovelluksen tulisi tallentaa kuvat. Teemme sen valintaikkunan oikeassa yläkulmassa olevassa Tallenna asetukset -osiossa. Napsauta Valitse- painiketta. Siirry sitten kansioon tai sijaintiin, johon haluat tallentaa ne. Täällä tallennan kaivoksen kansioon nimeltä "photos" työpöydälläni. Ihannetapauksessa haluat tallentaa kuvat erilliseen ulkoiseen kiintolevyyn, mutta valitsen nyt vain tämän kansion:
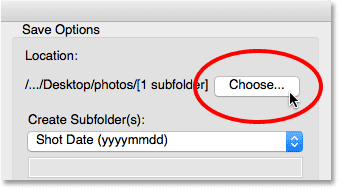
Valitse kuvien tallennuspaikka.
Vaihe 7: Luo kuvien alikansio
Jotta valokuvasi pysyisivät paremmin järjestettyinä, Photo Downloader luo alikansion määrittämääsi sijaintiin. Se tallentaa sitten kuvat alikansioon. Oletuksena alikansiolle annetaan nimi valokuvien ottamispäivän perusteella. Napsauta ruutua Luo alikansio (s) alapuolella olevaan ruutuun avataksesi luettelon kansion esiasetettuista nimeämisvaihtoehdoista. Suurin osa vaihtoehdoista on vain muunnelmia kuvausajankohdasta.
Jos tarvitset jotain täsmällisempää, valitse mukautettu nimi luettelosta, kirjoita sitten haluamasi kansion nimi. Koska ammusin näitä kuvia Alaskassa, annan alikansioni nimeltä "Alaska". Yllä oleva sijainti-osio päivittyy näyttämään antamasi nimen esikatselu:

Mukautetun nimen valitseminen alikansiolle.
Vaihe 8: Nimeä tiedostot uudelleen (valinnainen)
Photo Downloader sisältää myös Nimeä tiedostot -vaihtoehdon, jonka avulla voimme nimetä kuvat uudelleen niiden lataamisen aikana. Vaikka saattaa olla houkuttelevaa nimetä heidät uudelleen, on muutamia syitä, miksi suosittelen sitä vastaan. Tärkein syy on, että et todennäköisesti halua säilyttää kaikkia kuviasi, kun sinulla on ollut mahdollisuus tarkastella niitä. Tiedostojen uudelleennimeäminen ensin ja sitten niiden tiedostojen poistaminen, joista emme pidä, tarkoittaa, että nimeämisjärjestyksessä on taukoja. Olisi parempi tarkistaa kuvat ensin Adobe Bridgessä. Sitten voimme poistaa ne, joita ei pidä säilyttää, ja nimetä sitten pitäjät uudelleen.
Adobe Bridge sisältää myös Batch Rename -ominaisuuden, jonka avulla on uskomattoman helppo nimetä useita tiedostoja kerralla. Joten koska emme tiedä, mitä kuvia säilytämme, ja voimme nimetä ne helposti myöhemmin uudelleen, ei enää kannata nimetä niitä uudelleen täällä.
Uuden tiedostonimen valitseminen
Oletusarvoisesti Nimeä tiedostot -asetuksena on Älä nimeä tiedostoja uudelleen, joten voit ohittaa sen turvallisesti. Mutta jos joudut nimeämään ne uudelleen täällä, napsauta Nimeä tiedostot -ruutua valitaksesi luettelosta esiasetettujen nimeämisvaihtoehtojen. Jälleen suurin osa esiasetuksista on muunnelmia kuvauksen päiväyksestä. Siellä on myös mukautettu nimi -vaihtoehto, jonka avulla voimme antaa tiedostoille oman nimen. Valitsen mukautetun nimen ja kirjoitan sitten "Alaska". Esimerkki uudesta tiedostonimestä ilmestyy suoraan nimikentän alle:
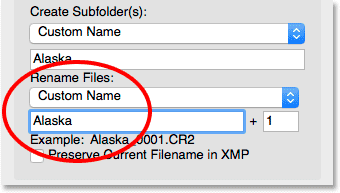
Uuden mukautetun nimen kirjoittaminen tiedostoille.
Nelinumeroinen laajennus asettaminen ja alkuperäisen tiedostonimen säilyttäminen
Nimikentän oikealla puolella on toinen kenttä, jossa on numero. Numero on nelinumeroinen laajennus, joka lisätään tiedostonimiin, aloitusnumero. Oletusarvo on 1, mikä tarkoittaa sekvenssin alkamista "0001" . Voit syöttää myös oman arvon. Jälleen nimikenttän alle ilmestyy esimerkki uudesta nimestä ja sen nelinumeroisesta laajennuksesta. Minun tapauksessani tiedostot nimetään uudelleen alkamalla "Alaska_0001".
Jos haluat upottaa alkuperäisen tiedostonimen kuvan kanssa, valitse Säilytä nykyinen tiedostonimi XMP- vaihtoehdossa. Jos muutat mieltäsi ja päätät olla nimeämättä tiedostoja uudelleen, kuten aion tehdä, aseta Nimeä tiedostot uudelleen -ruutu uudelleen Älä nimeä tiedostoja uudelleen :
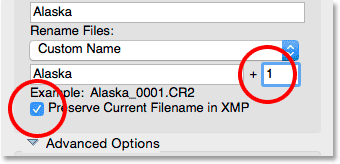
Numeroruutu määrittelee nelinumerotunnisteen alkamisen. Säilytä nykyinen tiedostonimi XMP: ssä tallentaa alkuperäisen nimen tiedostoon.
Vaihe 9: Lisäasetukset
Suoraan Tallenna-asetusten alapuolella on Lisäasetukset- osio. Mutta omituisen kyllä, et löydä täältä lisäasetuksia. Sen sijaan löydät samat neljä vaihtoehtoa, jotka löytyvät myös Vakio-valintaikkunasta. Nämä vaihtoehdot ovat silti tärkeitä, joten katsotaanpa niitä. Saatat joutua napsauttamaan sanoja "Lisäasetukset" pyörittääksesi osaa auki.
Avaa Adobe Bridge
"Lisäasetukset" -kohdan ensimmäinen vaihtoehto on Avaa Adobe Bridge . Jätä tämä vaihtoehto valittuna, jotta Bridge on avoinna kuvien sisältävään kansioon, kun lataus on valmis:
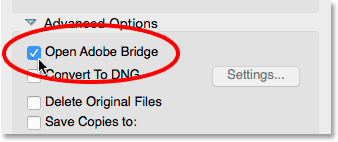
Jätä "Avaa Adobe Bridge" -vaihtoehto valittuna.
Muunna DNG: ksi
Seuraava vaihtoehto on Muunna DNG: ksi . DNG tarkoittaa "Digital Negative" ja on Adoben versio raakatiedostomuodosta . Jos kamera tukee raakamuotoa ja kuvat on otettu raa'ina tiedostoina, on hyvä valita tämä vaihtoehto. Tämä muuntaa kuvasi kameran raakatiedostomuodosta Adoben DNG-muotoon niiden latauksen aikana. DNG-tiedostot ovat pienempiä kuin kameran alkuperäiset raakatiedostot, joten ne vievät vähemmän tilaa ilman laadun heikkenemistä. DNG on myös avoimen lähdekoodin muoto, jota mikään kameranvalmistaja ei omista. Tämä voi auttaa pitämään kuviasi yhteensopivina Photoshopin ja muiden ohjelmistojen tulevien versioiden kanssa. Ja syistä, joita tarkastelemme Camera Raw -osiossa, DNG-muoto helpottaa Camera Raw -palvelussa muokattujen tiedostojen siirtämistä.
Opimme lisää DNG-muodosta toisessa opetusohjelmassa. Toistaiseksi, jos olet perehtynyt DNG: hen, mene eteenpäin ja valitse tämä vaihtoehto, muuten voit jättää sen turvallisesti tarkistamatta. Voit aina muuntaa raakatiedostot DNG: hen myöhemmin, jos valitset:
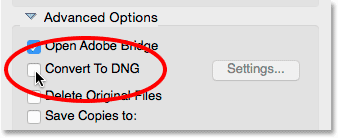
Jätä "Muunna DNG: ksi" -vaihtoehto valintattomaksi tällä hetkellä.
Poista alkuperäiset tiedostot
Kolmas vaihtoehto on Poista alkuperäiset tiedostot . Tämä poistaa kuvat kamerasta tai muistikortilta heti, kun lataus on valmis. Jätä tämä vaihtoehto pois päältä. Muuten voit kadottaa tiedostot lopullisesti, jos jotain menee pieleen latausprosessin aikana. Parempi tapa työskennellä on jättää tiedostot muistikortillesi, kunnes olet varma, että ne kaikki on tallennettu tietokoneellesi turvallisesti. Poista sitten kuvat tyhjennäksesi alusta muistikortti kamerassa seuraavan kerran kuvaamiseksi:
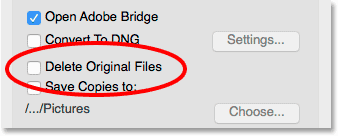
Jätä "Poista alkuperäiset tiedostot" -valintaruudusta valokuvien menettämisen välttämiseksi.
"Tallenna kopiot" -vaihtoehto
Neljäs vaihtoehto, Tallenna kopiot, tallentaa kopion tiedostoistasi toiseen sijaintiin. Tämä on hieno tapa varmuuskopioida kuviasi ja on erittäin suositeltavaa. Valitse aina kun mahdollista, erillinen kiintolevy, ei sama kiintolevy kuin alkuperäinen sijainti. Ulkoiset kiintolevyt toimivat hyvin. Tällä tavoin, jos yksi kiintolevy epäonnistuu, sinulla on edelleen kopio kuvistasi toisella asemalla. Ota Tallenna kopiot -vaihtoehto käyttöön napsauttamalla sen valintaruutua. Napsauta sitten Valitse- painiketta ja selaa kohtaan, johon haluat tallentaa varmuuskopiot. Kun kuvia ladataan kamerasta tai muistikortilta, Photo Downloader tallentaa ne sekä ensisijaiseen sijaintiisi (jonka olet aiemmin määrittänyt) että tähän toissijaiseen sijaintiin:
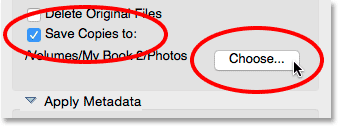
Tallenna tiedostojen varmuuskopio "Tallenna kopiot" -vaihtoehdolla.
Vaihe 10: Lisää tekijänoikeustietosi
Viimeisenä, Lisäasetukset-kohdan alla on Käytä metatietoja -osa. Tämä osa on käytettävissä vain Lisäasetukset-valintaikkunassa. Käytä metatietoja antaa meille lisätä luoja- ja tekijänoikeustietoja kuviin latauksen aikana. Kirjoita nimesi Luoja- kenttään. Kirjoita sitten tekijänoikeustietosi tekijänoikeus- kenttään. Lisää tekijänoikeussymboli ( © ) Windows-tietokoneeseen pitämällä Alt- näppäintä alhaalla ja kirjoittamalla 0169 näppäimistön numeronäppäimistöltä. Macissa se on vielä helpompaa. Paina vain näppäimistön Optio + G -painiketta. Kuten näemme toisessa opetusohjelmassa, Adobe Bridge antaa meille muita tapoja lisätä tekijänoikeuksia ja muita metatietoja kuviin, mukaan lukien mahdollisuus luoda ja käyttää metatietomalleja. Toistaiseksi pidämme asiat yksinkertaisina ja pidämme kiinni perusvaihtoehdoista:
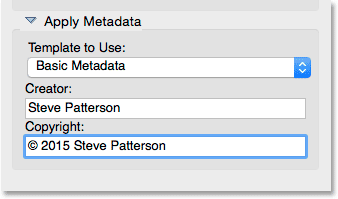
Käytä Käytä metatietoja -osaa lisätäksesi kuviin tekijöiden ja tekijänoikeuksien tietoja.
Vaihe 11: Lataa kuvat
Lataa kuviasi napsauttamalla Lataa media -painiketta Photo Downloader -sovelluksen oikeassa alakulmassa. Kuvien lukumäärästä, tiedostojen koosta ja muista tekijöistä riippuen, lataaminen saattaa viedä hetken. Edistymispalkki pitää sinut ajan tasalla siitä, miten se menee:
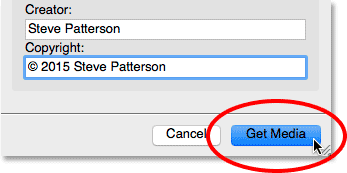
Napsauta Hanki media -painiketta aloittaaksesi siirron.
Kun kaikki kuvat on ladattu, Adobe Bridge siirtyy kansioon, joka sisältää valokuvat, jotta voit alkaa lajitella niiden läpi. Oppimme kuinka tarkastella kuvia Bridgellä seuraavassa opetusohjelmassa:
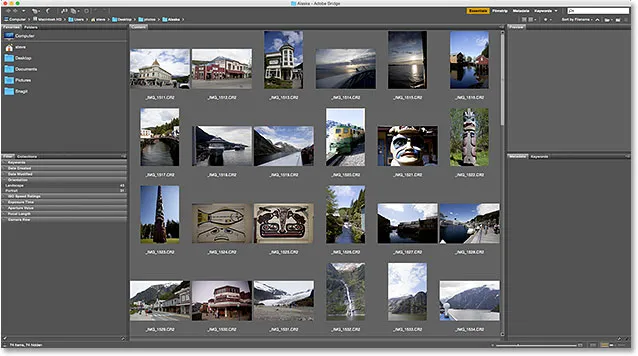
Bridge vie sinut suoraan kuviin, kun lataus on valmis.
Minne mennä seuraavaksi …
Ja siellä meillä se on! Toistaiseksi olemme oppineet kuinka asentaa Adobe Bridge ja kuinka käyttää Bridgeä tiedostojen lataamiseen kamerastamme. Emme ole kuitenkaan oppineet paljon itse Bridgestä. Tämän luvun seuraavassa oppitunnissa opimme käyttämään Adobe Bridgeä kuvien hallintaan ja järjestämiseen!
Tai tutustu muihin tämän luvun oppitunteihin:
- 01. Kuinka pitää Photoshop CC ajan tasalla
- 02. Adobe Bridge CC: n asentaminen
- 03. Kuvien lataaminen kamerasta Adobe Bridgen avulla
- 04. Kuvien hallinta ja järjestäminen Adobe Bridgen avulla
- 05. Tärkeät Photoshop-väriasetukset
- 06. Synkronoi Photoshopin väriasetukset kaikkien Creative Cloud -sovellusten kanssa
- 07. Essential Photoshop -asetukset aloittelijoille
- 08. Photoshop-asetusten nollaaminen
Lisää lukuja ja viimeisimpiä oppaita löydät käymällä Photoshopin perusteet -osiossa!