Tässä Photoshop Basics -opetusohjelmassa opimme luomaan hauskoja malleja ja mielenkiintoisia logoja yhdistämällä tekstiä mukautettuihin muotoihin ! Ensin opimme kuinka itse teksti muutetaan muotoon. Sitten opimme lisäämään siihen muita muotoja ja jopa leikkaamaan muodot kirjaimista! Täällä luotava malli on hyvin yksinkertainen, mutta voit käyttää näitä samoja vaiheita suunnitellaksesi mitä tahansa, mitä voit kuvitella, varsinkin jos osaat tehdä omia muokattuja muotoja Photoshopissa! Käytän Photoshop CS5: tä tässä opetusohjelmassa, mutta kaikki Photoshopin viimeisimmät versiot toimivat.
Tässä on millainen lopputulokseni näyttää muutettuaan tekstin muotoon ja yhdistämällä sen sitten helposti muihin muotoihin:
 Lopullinen tulos.
Lopullinen tulos.
Aloitetaan!
Vaihe 1: Muunna teksti muotoon
Tässä on dokumentti, jolla aloitan, yksinkertainen tausta, jonka eteen on lisätty sana "koirat" (anteeksi kaikille siellä oleville kissan ystäville):
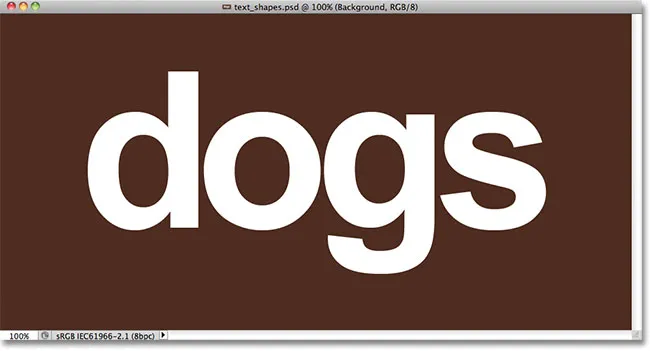 Jotkut teksti yksinkertaisen taustan edessä.
Jotkut teksti yksinkertaisen taustan edessä.
Jos tarkastelemme Tasot-paneelia, näemme, että asiakirja koostuu kahdesta kerroksesta - taustakerros pohjassa ja tyyppikerros sen yläpuolella:
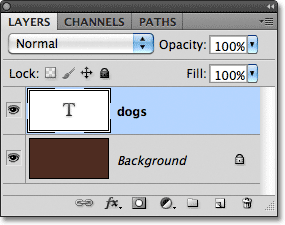 Teksti näkyy Tyyppikerroksessa, joka on yksi monista erityyppisistä tasoista Photoshopissa.
Teksti näkyy Tyyppikerroksessa, joka on yksi monista erityyppisistä tasoista Photoshopissa.
Ennen kuin voimme yhdistää tekstin muotoihin, meidän on ensin muunnettava itse teksti muotoon. Ennen kuin teet kuitenkin, varmista, että kaikki on kirjoitettu oikein, koska kun teksti on muunnettu muotoon, sitä ei enää voi muokata. Kun olet varma, että kaikki näyttää oikealta, siirry näytön yläreunassa olevan valikkorivin Taso- valikkoon, valitse Tyyppi ja valitse sitten Muunna muotoon :
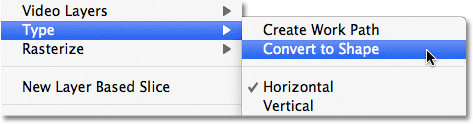 Siirry tasoon> Tyyppi> Muunna muotoon.
Siirry tasoon> Tyyppi> Muunna muotoon.
Teksti näyttää silti asiakirjan tekstiltä, mutta Tasot-paneelissa näemme, että Tyyppikerroksesta on tullut muotokerros . Toisin sanoen, mitä meillä on nyt, on muoto, joka sattuu vain näyttämään tekstiltä:
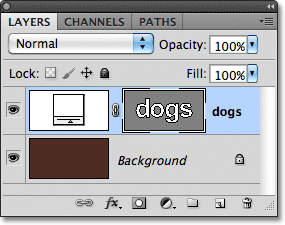 Teksti on nyt muoto, joka näyttää tekstistä. Sitä ei myöskään enää voi muokata.
Teksti on nyt muoto, joka näyttää tekstistä. Sitä ei myöskään enää voi muokata.
Vaihe 2: Valitse suora valintatyökalu
Aiomme oppia lisäämään muita muotoja tekstiin ja kuinka vähentämään muodot tekstistä. Aloitetaan tutkimalla kuinka vähentää muoto tai toisin sanoen kuinka leikata reikä muodon kirjeestä! Hetken kuluttua aion käyttää yhtä Photoshopin räätälöityjä muotoja korvaamaan o-kirjaimen keskellä oleva reikä jollain, joka näyttää mielenkiintoisemmalta.
Ennen kuin teen, minun pitäisi poistaa reikä, joka on jo olemassa, mikä tarkoittaa, että minun on poistettava osa muodosta. Tätä varten meidän on valittava poistettava osa Photoshopin suoran valintatyökalun avulla . Oletuksena se on piilossa Polunvalintatyökalun takana Työkalut-paneelissa, joten napsautin Polunvalintatyökalua ja pidän hiiren painiketta painettuna sekunnin tai kahden ajan, kunnes ilmestyy valikko, sitten valitsen luettelon suora valintatyökalu:
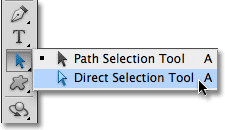 Napsauta ja pidä painettuna Polunvalintatyökalua ja valitse sitten valikosta Suoravalintatyökalu.
Napsauta ja pidä painettuna Polunvalintatyökalua ja valitse sitten valikosta Suoravalintatyökalu.
Vaihe 3: Valitse poistettava alue
Polunvalintatyökalun (johon viitataan joskus yksinkertaisesti "mustaksi nuoliksi") ja suoran valinnan työkalun ("valkoisen nuolen") välinen ero on siinä, että Polunvalintatyökalua käytetään kokonaisten muotojen valitsemiseen kerralla, kun taas suoraa valintaa Työkalu voi valita vain tarvitsemamme osat. Ennen kuin valitsemme mitään, varmista, että muodon pikkukuva on valittu Tasot-paneelista. Tiedät, että se on valittu, koska sen ympärillä on valkoinen korostettu reuna . Jos sitä ei ole valittu, napsauta pikkukuvaa valitaksesi sen ennen jatkamista, muuten et voi valita muotoa (tai osaa siitä):
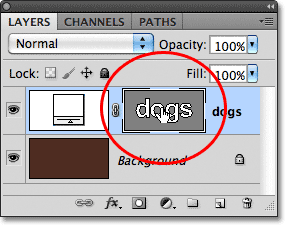 Varmista, että muodon pikkukuva on korostettu Tasot-paneelissa.
Varmista, että muodon pikkukuva on korostettu Tasot-paneelissa.
Kun muodon pikkukuva on valittu ja korostettu, valitsen o-kirjaimen keskellä olevan reiän napsauttamalla ja vetämällä sen ympärille ohut ruutu suoran valintatyökalun avulla, samalla tavalla kuin valitsisit kuvan pikseleitä Suorakulmainen telttatyökalu:
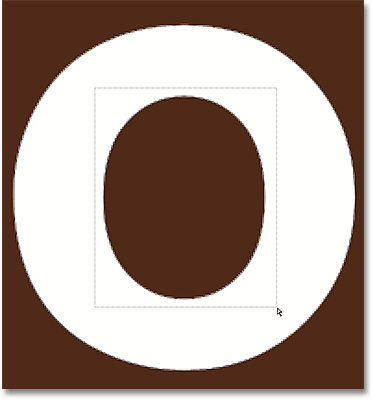 Napsauta ja vedä poistettavan alueen ympäri.
Napsauta ja vedä poistettavan alueen ympäri.
Kun vapautan hiiren painikkeeni, muodon ympärille ilmestyvät pienet neliöt, jotka tunnetaan kiinnityspisteinä . Sitä on vaikea nähdä kuvakaappauksessa, mutta jos tarkastellaan tarkkaan asiakirjan muotoa, huomaat, että vetämäsi alueen ankkuripisteet näkyvät yhtenäisinä neliöinä, kun taas muut näkyvät onttoina . Kiinteät neliöt ovat valitsemme kiinnityspisteet:
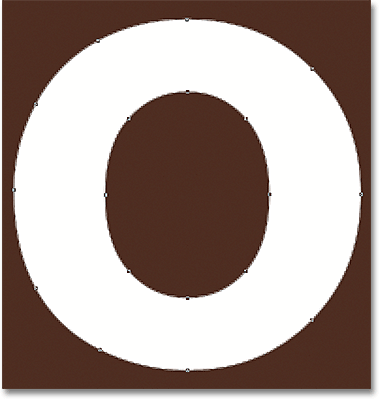 Valitut kiinnityspisteet näkyvät kiinteinä neliöinä. Valitsemattomat näkyvät tyhjinä ääriviivoina.
Valitut kiinnityspisteet näkyvät kiinteinä neliöinä. Valitsemattomat näkyvät tyhjinä ääriviivoina.
Voit poistaa valitun muodon osan painamalla vain näppäimistön askelpalautin (Win) / Poista (Mac) -näppäintä. Valittu alue poistetaan heti:
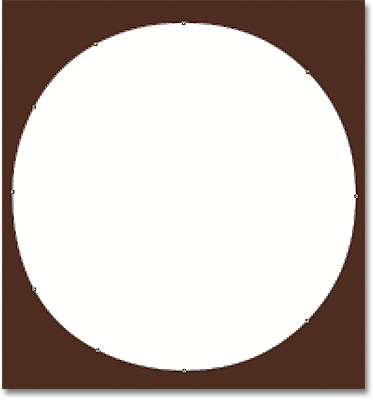 Poista aseman valittu osa painamalla Backspace (Win) / Delete (Mac).
Poista aseman valittu osa painamalla Backspace (Win) / Delete (Mac).
Vaihe 4: Valitse Custom Shape Tool
Valitse Photoshop's Custom Shape Tool työkalupaneelista . Oletuksena se on piilossa suorakulmityökalun takana, joten napsauta ja pidä suorakulmityökalua muutaman sekunnin ajan, kunnes ilmestyy valikko, ja valitse sitten mukautetun muotoinen työkalu luettelon alaosasta:
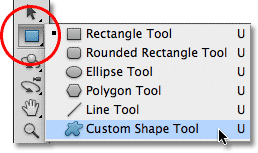 Napsauta ja pidä suorakulmityökalua painettuna ja valitse sitten mukautetun muotoinen työkalu peruutusvalikosta.
Napsauta ja pidä suorakulmityökalua painettuna ja valitse sitten mukautetun muotoinen työkalu peruutusvalikosta.
Vaihe 5: Valitse Shape Layers -vaihtoehto
Kun Custom Shape Tool on valittu, varmista, että Shape Layers -vaihtoehto on valittu näytön yläreunan Asetukset-palkista. Se on kuvake, joka näyttää neliöltä, jolla on kiinnityspiste jokaisessa nurkassa:
 Napsauta Muotokerrokset-kuvaketta valitaksesi sen, jos sitä ei ole jo valittu.
Napsauta Muotokerrokset-kuvaketta valitaksesi sen, jos sitä ei ole jo valittu.
Vaihe 6: Valitse muoto
Napsauta muodon esikatselukuvaa Asetukset-palkissa:
 Napsauta muodon esikatselukuvaa.
Napsauta muodon esikatselukuvaa.
Tämä avaa Shape Pickerin, joka näyttää pienet pikkukuvat kaikista muodoista, joista meidän on tällä hetkellä valittava. Sen sijaan, että käyttäisin mitään oletusmuotoja, aion ladata jonkin muun Photoshopin mukana toimitetun muotojoukon. Lataa jokin muista sarjoista napsauttamalla Shape Pickerin oikeassa yläkulmassa olevaa pientä nuolikuvaketta :
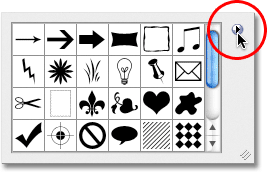 Jos haluat ladata jonkin muun muotojoukon, napsauta nuolikuvaketta.
Jos haluat ladata jonkin muun muotojoukon, napsauta nuolikuvaketta.
Tämä aukaisee valikon, jolla on useita vaihtoehtoja, ja valikon alareunassa on luettelo muista muotojoukkoista, joista voimme valita. Aion valita Eläimet- muotojoukon valitsemalla sen luettelosta:
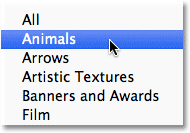 Eläinten muotojoukon valitseminen Shape Picker -valikosta.
Eläinten muotojoukon valitseminen Shape Picker -valikosta.
Photoshop kysyy minulta, haluanko korvata nykyiset muodot uusilla muodoilla vai haluanko vain lisätä uudet luettelon loppuun. Napsauta Liitä lisätäkseni uudet muiden kanssa:
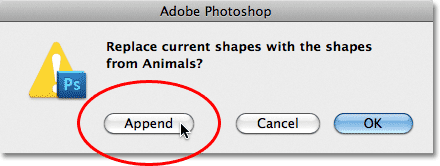 Valitse Lisää, jos haluat lisätä uudet muodot alkuperäisiin.
Valitse Lisää, jos haluat lisätä uudet muodot alkuperäisiin.
Jos katson taaksepäin muotoilunvalitsimessani ja vieritän alas, huomaan, että minulla on nyt uusia eläinmuotoja, joista valita. Valitse muoto napsauttamalla sen pikkukuvaa. Valitsen Koiratulostus-muodon napsauttamalla sitä. Paina Enter (Win) / Return (Mac), kun olet valinnut muodon, joka suljetaan muodonvalitsimesta:
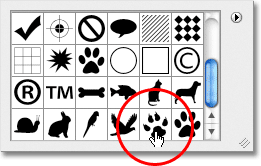 Napsauta muodon pikkukuvaa valitaksesi sen.
Napsauta muodon pikkukuvaa valitaksesi sen.
Vaihe 7: Piirrä muoto "Subtract From Shape" -tilaan
Suoraan Asetukset-palkin muodon esikatselukuvan oikealla puolella on viiden kuvakkeen sarja, joista suurin osa näyttää päällekkäisiltä neliöiltä. Näitä erilaisia kuvakkeita napsauttamalla voimme vaihtaa eri piirtotilojen välillä, kuten Lisää muotoon, Vähennä muoto, Yhdistä muodot ja muut. Vasemmalla oleva kuva Luo uusi muoto on aina valittuna oletusarvoisesti, koska yleensä haluamme luoda uuden muodon piirtäessäsi asiakirjaan:
 Photoshop antaa meille viisi erilaista piirtotilaa, joista valita, kuten "Lisää muotoon" ja "Vähennä muoto".
Photoshop antaa meille viisi erilaista piirtotilaa, joista valita, kuten "Lisää muotoon" ja "Vähennä muoto".
Piirustusmoodien valitsemisen ongelma napsauttamalla näitä kuvakkeita Asetukset-palkissa on, että joka kerta, kun sinun on vaihdettava toiseen tilaan, sinun täytyy vetää hiiri Asetukset-palkkiin ja valita se manuaalisesti. Lisäksi on liian helppo unohtaa valittu muoto, joten piirrät vain uuden muodon lopuksi lisäämällä sen olemassa olevaan muotoon, koska "Lisää muotoon" -vaihtoehto on aiemmin käyttämäsi ja unohdit vaihda se takaisin. Parempi tapa vaihtaa piirtotilojen välillä on paljon nopeammat pikanäppäimet, joiden avulla voimme vaihtaa tilojen välillä väliaikaisesti ja palata aina takaisin oletus "Luo uusi muoto" -tilaan heti, kun vapautamme näppäimen!
Esimerkiksi, jos haluat vähentää muodon olemassa olevasta muodosta, sen sijaan, että valitsisit Vähennä muodosta -vaihtoehdon Asetukset-palkissa, pidä yksinkertaisesti alhaalla Alt (Win) / Option (Mac) -näppäintä näppäimistöllä. Hiiren osoittimen oikeassa alakulmassa näkyy pieni miinusmerkki ( - ), joka ilmoittaa, että olet siirtynyt väliaikaisesti "Vähennä muodosta" -tilaan (jos näet Eyedropper-kuvakkeen näkyvän pitäessäsi Alt-näppäintä alhaalla (Win) / Option (Mac) -näppäin, koska et ole valinnut muodon pikkukuvaa Tasot-paneelista. Varmista, että se on valittu ennen kuin jatkat).
Pidä Alt (Win) / Option (Mac) -näppäintä painettuna, napsauta muodon sisällä, jonka haluat leikata reikä, ja vetää uuden muodon. Näet uuden muodon ohuen ääriviivat alkuperäisen muodon sisällä. Voit rajoittaa uuden muodon kuvasuhdetta piirtäessäsi sitä pitämällä samalla Shift- näppäintä alhaalla. Jos haluat siirtää ja siirtää muotoa piirrättäessäsi sitä, pidä välilyöntiä painettuna, vedä muoto uudelle paikalle hiirellä, vapauta sitten välilyönti ja jatka vetämistä. Vedän täällä koiratulosteen muotoa "o": n sisälle:
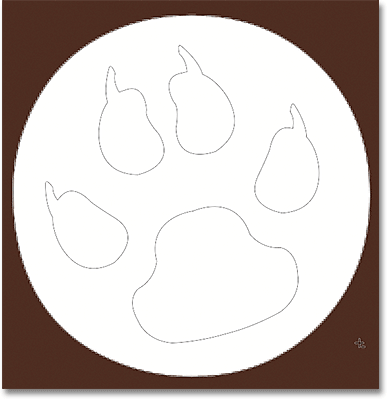 Pidä Alt (Win) / Option (Mac) painettuna ja vedä uusi muoto alkuperäisen sisälle.
Pidä Alt (Win) / Option (Mac) painettuna ja vedä uusi muoto alkuperäisen sisälle.
Kun olet valmis, vapauta hiiren painike ja Photoshop vähentää uuden muodon alkuperäisestä, leikkaamalla reiän tehokkaasti sen läpi:
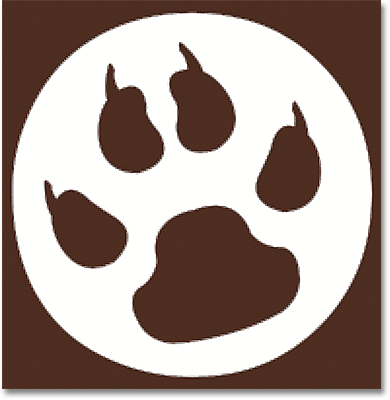 Photoshop vähentää uuden muodon alkuperäisestä, kun vapautat hiiren painikkeen.
Photoshop vähentää uuden muodon alkuperäisestä, kun vapautat hiiren painikkeen.
Vaihe 8: Valitse ja piirrä eri muoto "Lisää muotoon" -tilassa
Tällä kertaa lisätään uusi muoto tekstiin. Napsauta jälleen kerran muodon esikatselukuvaa Asetukset-palkissa avataksesi muodonvalitsimen ja napsauta sitten toista muotoa valitaksesi sen. Valitsen koiran muodon tällä kertaa. Sulje muotoilunvalitsin painamalla Enter (Win) / Return (Mac), kun olet valmis:
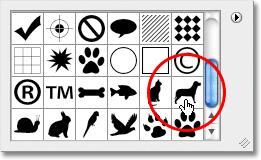 Uuden muodon valitseminen Shape Picker -sovelluksesta.
Uuden muodon valitseminen Shape Picker -sovelluksesta.
Jos haluat lisätä uuden muodon tekstimuotoon, meidän on oltava Lisää muotoon -tilassa ja voimme siirtyä siihen väliaikaisesti pitämällä Vaihto- näppäintä painettuna. Hiiren osoittimen oikeassa alakulmassa näkyy pieni plusmerkki ( + ), joka ilmoittaa sinun lisäävän uuden muodon olemassa olevaan. Pidä Vaihto-näppäintä painettuna, napsauta asiakirjaa ja aloita uuden muodon vetäminen ulos (varmista uudelleen, että muodon pikkukuva on valittu Tasot-paneelista). Muodon ohut ääriviiva tulee näkyviin vetäessäsi. Aion asettaa koiran sanan kahden viimeisen kirjaimen yläpuolelle, joten näyttää siltä, että hän seisoo niiden päällä:
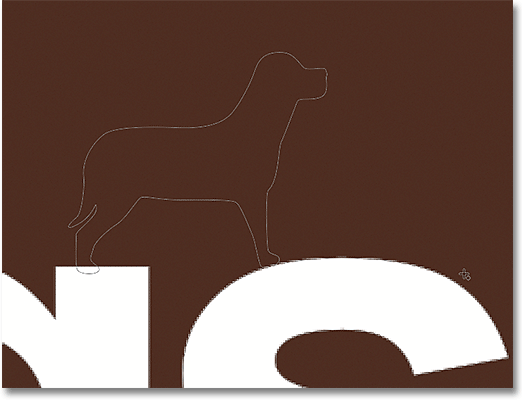 Pidä Shift-näppäintä painettuna ja vedä muotoa lisätäksesi sen tekstiin.
Pidä Shift-näppäintä painettuna ja vedä muotoa lisätäksesi sen tekstiin.
Kun vapautat hiiren painikkeen, Photoshop lisää muodon alkuperäiseen:
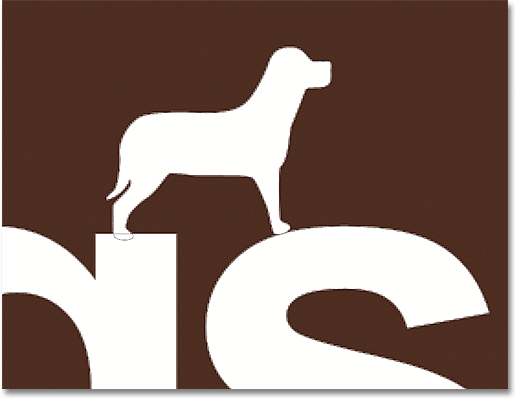 Uusi muoto lisätään tekstin muotoon.
Uusi muoto lisätään tekstin muotoon.
Tässä on miltä teksti näyttää nyt, kun leikkataan reikä "O" -kirjaimella yhdellä muodolla ja lisätään toinen muoto kahden viimeisen kirjaimen yläpuolelle:
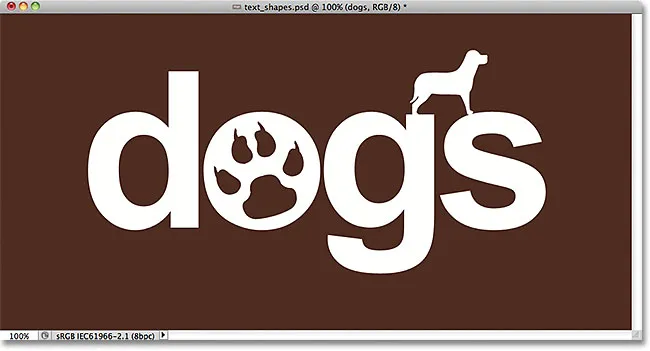 Teksti muiden muotojen lisäämisen ja vähentämisen jälkeen.
Teksti muiden muotojen lisäämisen ja vähentämisen jälkeen.
Vaikuttaa siltä, että asiakirjassa on enemmän kuin yksi muoto, mutta kerrosten paneelissa voidaan nähdä, että meillä on edelleen vain yksi muoto. Uudet muodot lisättiin yksinkertaisesti alkuperäiseen tai poistettiin siitä:
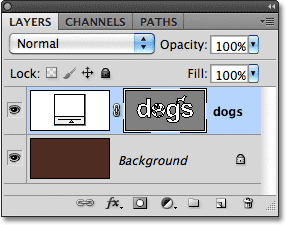 Kaikki mitä olemme tehneet, on ollut tekstin muotoa.
Kaikki mitä olemme tehneet, on ollut tekstin muotoa.
Vaihe 9: Valitse muokattava muoto polunvalintatyökalulla
Älä huolestu, jos et sijoittanut tai koon uusi muotoja tarkalleen oikeassa muodossa. Voit helposti palata takaisin ja tehdä muutoksia. Haluaisin esimerkiksi siirtää ja muuttaa koiran muotoa, jonka lisäin hetki sitten. Tätä varten minun on ensin valittava muoto Polunvalintatyökalulla . Jos olet aiemmin valinnut suoran valintatyökalun kuten minä, Polunvalintatyökalu piiloutuu nyt sen takana Työkalut-paneeliin, joten napsauta ja pidä suoraa valintatyökalua painettuna, kunnes näkyviin tulee valikko, ja valitse sitten Polun valintatyökalu luettelosta:
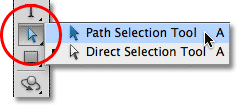 Aikaisemmin käyttämäsi työkalu tulee näkyviin Työkalut-paneeliin. Toinen työkalu (t) piiloutuu sen taakse.
Aikaisemmin käyttämäsi työkalu tulee näkyviin Työkalut-paneeliin. Toinen työkalu (t) piiloutuu sen taakse.
Napsauta Polunvalintatyökalulla missä tahansa valitsemasi muodon sisällä. Minun tapauksessani haluan valita koiran, joten napsautin sen sisälle. Kiinteät ankkuripisteet ilmestyvät muodon ympärille ilmoittaen, että se on valittu:
 Valitse muoto napsauttamalla sitä Path Selection Tool -työkalulla.
Valitse muoto napsauttamalla sitä Path Selection Tool -työkalulla.
Vaihe 10: Käytä ilmaista muunnosta muodon siirtämiseen tai koon muuttamiseen
Kun muoto on valittu, siirry näytön yläosassa olevaan Muokkaa- valikkoon ja valitse Vapaa muuntamispolku tai paina Ctrl + T (Win) / Command + T (Mac) valitaksesi Vapaa muuntaminen pikanäppäimellä:
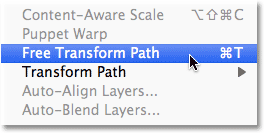 Siirry kohtaan Muokkaa> Ilmainen muunnospolku.
Siirry kohtaan Muokkaa> Ilmainen muunnospolku.
Tämä tuo esiin Photoshopin Free Transform Path -ruudun ja käsittelee muotoa. Muuttaaksesi kokoa vedä mitä tahansa neljästä kulmakahvasta . Pidä muodon kuvasuhde ennallaan muuttaessasi sen kokoa, pitämällä Shift- näppäintä painettuna ja vetämällä kahvoja. Siirrä muoto napsauttamalla minne tahansa rajautuvan kentän sisällä ja vetämällä sitä hiirellä. Voit myös kiertää muotoa tarvittaessa napsauttamalla mitä tahansa raja-alueen ulkopuolella ja vetämällä sitten hiirellä.
Kun olet valmis, paina Enter (Win) / Return (Mac) hyväksyäksesi muutokset ja poistuaksesi Free Transform Path -komennosta:
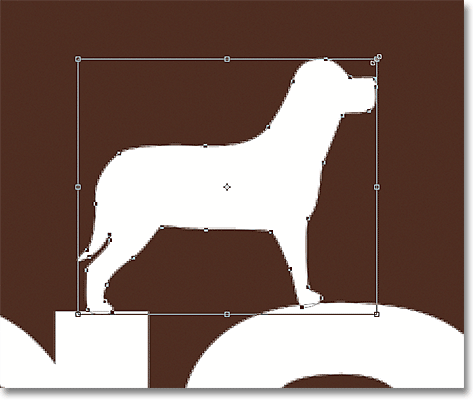 Käytä ilmaista muunnospolkua koon muuttamiseen ja siirtämiseen tarvittaessa.
Käytä ilmaista muunnospolkua koon muuttamiseen ja siirtämiseen tarvittaessa.
Teen saman asian Koiratulos-muodon kanssa, jolla leikkasin aukon "o" -kirjaimeen. Vaikka koiratulosmuotoa käytetään vähentämään alue kirjaimesta, muoto itsessään on silti täysin muokattavissa. Ensin valitsen sen napsauttamalla polunvalintatyökalua mihin tahansa sen sisäpuolelle. Sitten painan Ctrl + T (Win) / Command + T (Mac) tuodaksesi nopeasti esiin Free Transform Path -ruudun ja kahvat muodon ympäri, ja muuten sen kokoa vetämällä yhtä kulmakahvoista. Siirrän muodon myös hiukan oikealle, joten kirjeen yleinen muotoilu näyttää enemmän muiden kirjaimien suunnittelulta:
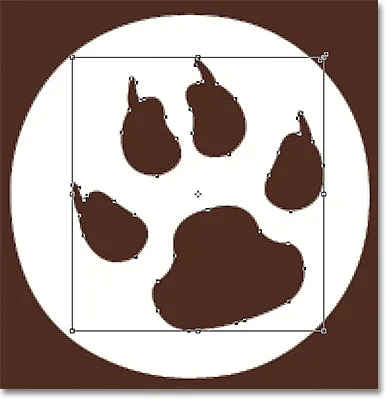 Muiden muotojen reikien leikkaamiseen käytettäviä muotoja voidaan siirtää ja muuttaa niiden kokoa samalla tavalla kuin minkä tahansa muun muodon.
Muiden muotojen reikien leikkaamiseen käytettäviä muotoja voidaan siirtää ja muuttaa niiden kokoa samalla tavalla kuin minkä tahansa muun muodon.
Painetaan Enter (Win) / Return (Mac), kun olen valmis hyväksymään muutokset ja sulkemaan Free Transform Path -komennon, ja olen valmis! Tässä on viimeinen "koirien" tekstisuunnittelu:
 Lopullinen tulos.
Lopullinen tulos.