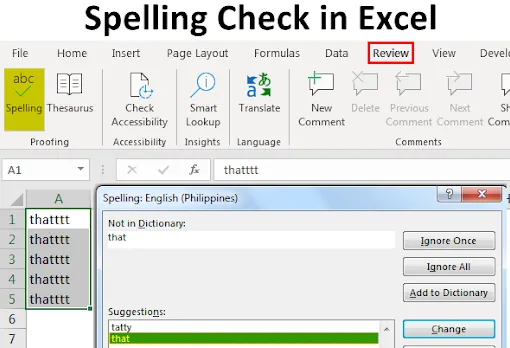
Excel-oikeinkirjoituksen tarkistus (sisällysluettelo)
- Oikeinkirjoituksen tarkistusvaihtoehdot Excelissä
- Kuinka käyttää oikeinkirjoituksen tarkistusvaihtoehtoa Excelissä?
Kuinka tarkistaa oikeinkirjoitus Excelissä?
Excelissä olemme usein kohdanneet sellaisia tapauksia, joissa olemme kirjoittaneet sanan väärin, mutta silti excel ei anna minkään tyyppistä virhettä. Tämä johtuu siitä, että Excel on taipuvaisempi työskentelemään numeroiden eikä tekstin kanssa. Joten on tärkeää, että teemme manuaalisen oikeinkirjoituksen tarkistuksen Excelissä varmistaaksemme, että tietomme ovat kieliopillisesti oikeita. Excelissä väärin kirjoitetun sanan automaattinen korostaminen ei ole käytössä, joten meidän on tarkistettava virheet manuaalisesti oikeinkirjoituksen tarkistusvaihtoehdolla. Oikeinkirjoituksen tarkistus on sisäänrakennettu toiminto, joka on saatavana excelissä ja jota voidaan käyttää helposti F7-näppäimen pikanäppäimen avulla.
Oikeinkirjoituksen tarkistusvaihtoehdot Excelissä
Katsotaanpa joitain esimerkkejä ja oletusvaihtoehtoja Excel-oikeinkirjoituksen tarkistamiseksi.
# 1 - Ohita kerran
- Jos sana vaikuttaa väärin pätevän, mutta on oikeastaan oikea, voimme jättää virheen huomioimatta. Tämän toiminnon suorittamiseksi paina F7-näppäintä.
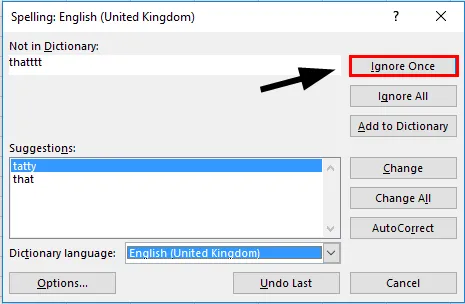
# 2 - Ohita kaikki väärin kirjoitetut sanat
- Jos väärin kirjoitettua sanaa on useampia kuin yksi, ja haluamme, että väärin kirjoitetun sanan kaikki tällaiset esiintymät jätetään huomioimatta, kuin voimme valita vaihtoehdon sivuuttaa kaikki.
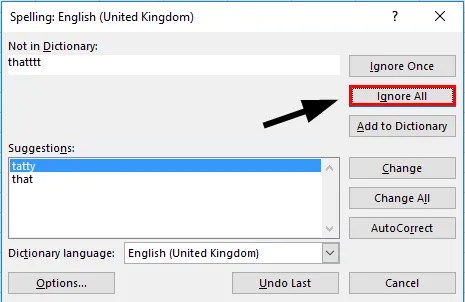
# 3 - Lisää sanakirjaan
- Voimme myös lisätä mukautetun sanan excel-sanakirjaan, jotta excel tunnistaa sen sanan, kun seuraavan kerran olemme kirjoittaneet sen.

# 4 - Vaihda väärin kirjoitettu sana
- Jos haluamme muuttaa sanan excelin tarjoamilla ehdotuksilla, meidän on vain valittava oikea sana ja valittava vaihtoehto ”Vaihda”.
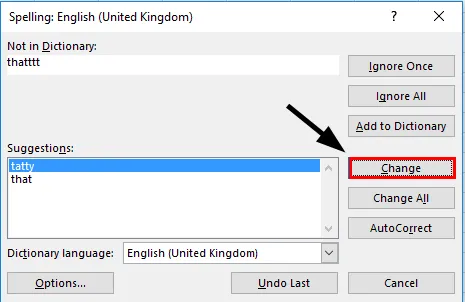
# 5 - Vaihda kaikki
- Voimme halutessaan olla tarkistamatta virheitä yksitellen, voimme vain valita vaihtoehdon ”muuta kaikkia” ja kaikki virheet korjataan automaattisesti. Tätä toimintoa tulee käyttää varoen.

# 6 - automaattinen korjaus
- Tämä toiminto muuttaa automaattisesti väärin kirjoitetun sanan oikeaksi, jos tämä toiminto on valittu. Meidän ei tarvitse tehdä oikeinkirjoituksen tarkistusta seuraavalla kerralla.
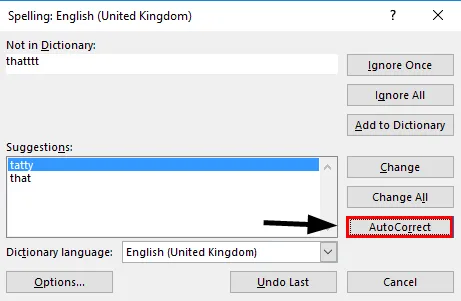
# 7 - vaihtoehdot
- Jos käytämme kieltä, joka on erilainen kuin ”English (US)”, meidän on käytettävä toimintoa ”option” ja vaihdettava sanakirja muihin kieliin oletusasetuksena.
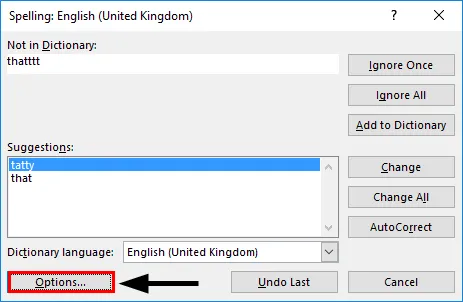
# 8 - Peruuta
- Voimme milloin tahansa päättää peruuttaa vireillä olevat virheet.
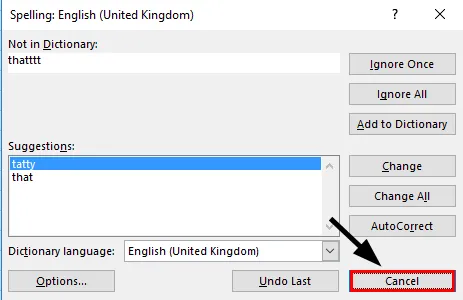
# 9 - sanakirjan kieli
- Tästä vaihtoehdosta voimme muuttaa sanakirjan, johon pitäisi viitata oikeinkirjoituksen tarkistamiseen.
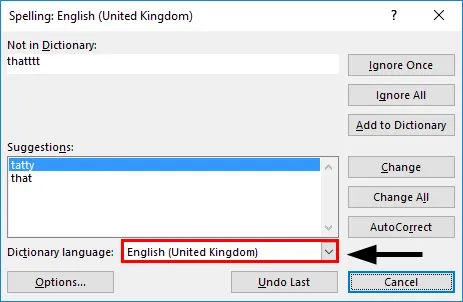
# 10 - Kumoa viimeinen
- Jos huomasimme myöhemmin, että viimeksi juuri korjattu sana oli ensinnäkin oikea sana, voimme valita viimeisen vaihtoehdon Kumoa.
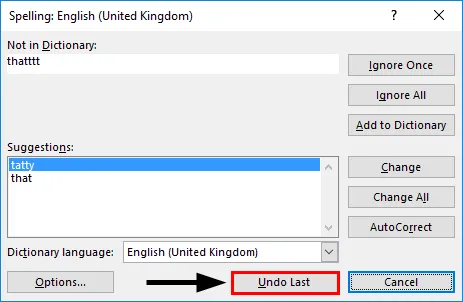
Selitys
- Oikeinkirjoituksen tarkistusvaihtoehto toimii vaakatasossa, mikä tarkoittaa, että se näyttää vasemmalta oikealle ja jatkaa, kunnes tarkistus on suoritettu. Jos virheitä on vaakasuunnassa, myös se tarkistaa ensin A1, B1, C1 … .. eikä pystysuunnassa. Joten meidän pitäisi ensin valita tiedot.
- Oikeinkirjoituksen tarkistus toimii viittaamalla sanakirjaan ja etsimällä kirjoitetut sanat kyseisestä sanakirjasta. Tämä on sama kuin Vlookupin käyttö, jos tietoja on läsnä, se on ok, muuten saamme virheen. Sama on oikeinkirjoituksen tarkistuksella, jos sanaa ei löydy sanakirjasta, mutta oikeinkirjoituksen tarkistus palauttaa virheen ja tarjoaa vastaavan sanan, jota voidaan käyttää.
- Jos käytetään oikeinkirjoituksen tarkistusta, excel menee solun arvon sisäpuolelle ja käsittelee tätä arvoa tekstinä ja kirjoitettujen aakkosten sarjana yhtenä sanana, erotettuna välilyönnillä. Jos siinä tapauksessa, että kirjoitettu teksti on kaikissa isoissa kirjaimissa, tämä sana ei kuulu oikeinkirjoituksen virheeseen.
Kuinka käyttää oikeinkirjoituksen tarkistusvaihtoehtoa Excelissä?
Ensimmäinen askel on valita tiedot, jotka haluamme tarkistaa. Tämä säästää aikamme, jos meidän tarvitsee vain tarkistaa osa tiedoista.
Vaihe # 1 - Valitse tiedot.
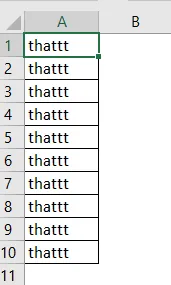
Vaihe 2 - Valitse Tarkista-välilehti ja sitten vaihtoehto ”Oikeinkirjoitus”
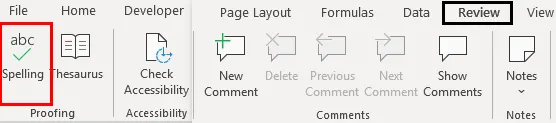
Vaihe 3 - Jos emme halua käydä läpi näitä vaihtoehtoja, voimme käyttää F7- näppäimistön pikavalintaa.
Vaihe 4 - ikkunasta näemme nyt, mikä sana on kirjoitettu väärin. Virheeksi tunnistettu sana kuuluu Ei sanakirjaan -vaihtoehtoon.
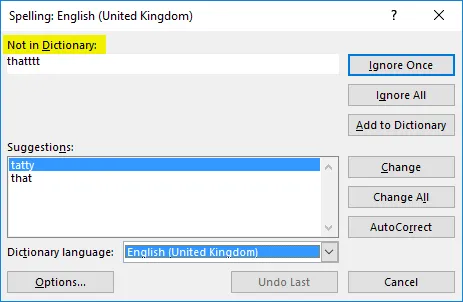
Vaihe 5 - Nyt voimme myös nähdä, että mikä sana vastaa parhaiten väärin kirjoitetun sanan sijasta, voidaan nähdä vaihtoehdossa ”Ehdotukset”. Tarkistettuamme ehdotukset voimme vaihtaa väärin kirjoitetun sanan oikealla sanalla valitsemalla vaihtoehdon ”Muuta”.
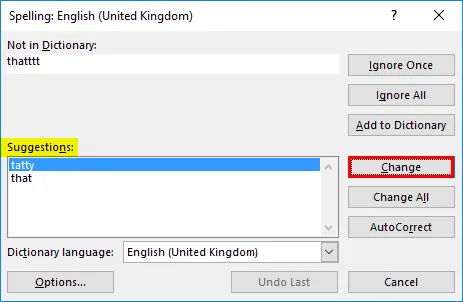
Voimme myös muuttaa kaikkia tapahtumia kerralla käyttämällä ”Vaihda kaikki” -vaihtoehtoa.
Vaihe 6 - Voimme nyt valita ohittaa virheiden tarkistamisen yksi kerrallaan ja valita siten vaihtoehdon ”Vaihda kaikki”.

Vaihe 7 - Tähän mennessä meillä olevassa tekstissä ei ole mitään kieliopillisia ja oikeinkirjoitusvirheitä.
Muistettavat asiat
- Tämä on syytä muistaa, että jos teksti on kirjoitettu epätäydelliseksi isoksi kirjaimeksi, tämä sana ohitetaan tarkistamisesta eikä ilmesty oikeinkirjoituksen tarkistukseen.
- Kaikki teksti, joka päättyy tai alkaa numeerisella arvolla, ohitetaan myös tarkistamisesta. Tämä tarkoittaa, että teksti, kuten ”Teksti 123” tai ”123 Teksti”, ohitetaan oikeinkirjoituksen tarkistuksessa.
- Jos meillä on sama virhe useita kertoja ja olemme päättäneet sivuuttaa kaikki virheet, emme saa sitä virhettä uudelleen tarkistettavaksi.
- Sana, joka on aikaisemmin merkitty ”Automaattikorjaukseksi”, vaihdetaan oikeaan sanaan seuraavan kerran, kun se kirjoitetaan. Tämä tarkoittaa, että jos nyt haluamme tarkoituksellisesti sen väärän sanan, meidän on ensin poistettava se automaattisen korjauksen vaihtoehdosta.
- Mitään verkko-osoitetta ei myöskään havaita virheenä. Tämä johtuu siitä, että verkkolinkkiä käsitellään mukautettuna tekstinä eikä sanakirjan sanaryhmänä.
- Jos olemme kirjoittaneet osoitteen, joka tosiasiassa on kansion osoite, niin myös tätä, sitä ei havaita virheenä.
- Jos olemme lisänneet väärin kirjoitetun sanan sanakirjaan, tämä ei enää tule oikeinkirjoituksen tarkistusvirheen näytölle.
Suositellut artikkelit
Tämä on opas oikeinkirjoituksen tarkistukseen Excelissä. Tässä keskustellaan oikeinkirjoituksen tarkistusvaihtoehdoista ja siitä, kuinka näitä vaihtoehtoja voidaan käyttää Excelissä, sekä käytännön esimerkkejä. Voit myös käydä läpi muiden ehdottamiemme artikkeleidemme -
- Automaattisen korjauksen käytön käyttäminen Excelissä
- Tietojen yhdistäminen Excelissä
- Kuinka lisätä CheckBox Excel -sovellukseen
- Opas automaattiseen täyttämiseen Excelissä
- Vaiheet sanakirjan luomiseen VBA: ssa