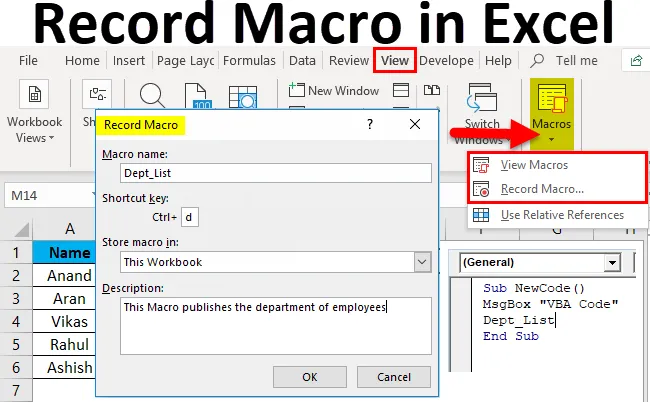
Nauhoita makro Excelissä (Sisällysluettelo)
- Tallenna makro Excelissä
- Kuinka tallentaa makro Excelissä?
Tallenna makro Excelissä
Makro määritelmän mukaan on joukko ohjeita, joita käytetään suorittamaan tietty tehtävä.
Makro on automaattinen toistuva tehtäväjakso, jota käytetään korvaamaan toistuvat näppäinpainallukset ja hiiren toiminnot. Periaatteessa, mitä teemme toistuvasti excel-projektissa, voimme käyttää makroa tehdäksemme sen meille. Esimerkiksi, jos meillä on muutama kaava, joka toistetaan riippumatta siitä, tapahtuuko tietojen muutos vai ei, voimme käyttää makroa tehdäksesi sen meille sen sijaan, että teemme saman tehtävän uudestaan ja uudestaan.
Teknisesti Macro antaa käyttäjän leikata seisokkeja, joita yleensä käytetään toistuvissa tehtävissä. Makrot voivat sisältää toimintokaavoja, logiikkaa jne.
Makro luodaan tallentamalla näppäimistön ja hiiren toimintojen sarja käyttämällä sisäänrakennettua makrotallennintoimintoa Excelissä. Kun makro on tallennettu, sitä voidaan käyttää uudelleen määrittämällä pikanäppäin tai Näytä makro -toiminnosta.
Excel-makroja voidaan käyttää kahdella tavalla:
- Makrotallennin: Voimme tallentaa vaiheet tai tietyt tehtävät excel record -makrofunktion avulla ja soittaa siihen aina, kun jokin määritetty pikanäppäin sitä vaatii tai kutsua sitä View Macros -sovelluksesta.
Kuten esimerkissä 1, loimme makron hakemaan työntekijäluettelon.
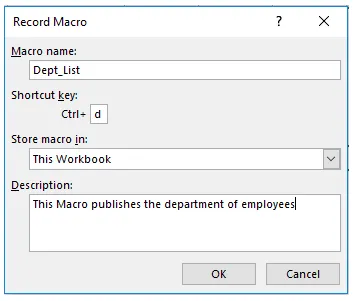
- VBA-editori: VBA-editorissa kirjoitamme joukon koodeja VB-kielellä ja suoritamme tietyt tehtävät taulukkoon.
Kuten esimerkissä 2, kehotimme käyttäjää uudesta koodista ja soitimme toiseen makroon hakemaan osaluettelon.
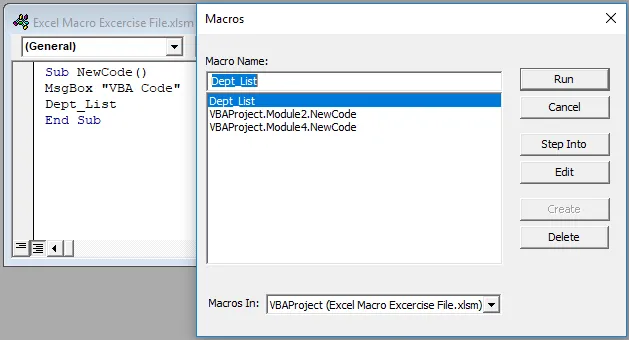
Kuinka tallentaa makro Excelissä?
Äänitä makro Excelissä on erittäin yksinkertainen ja helppo luoda. Ymmärretään Record Macro -sovelluksen toiminta Excelissä muutamalla esimerkillä.
Voit ladata tämän tietueen makro Excel -mallin täältä - tietueen makro matriisin malliTallenna makro Excelissä - esimerkki # 1
Työkirjassa meillä on kaksi tietosarjaa kahdessa eri taulukossa. Arkista 2 haluamme joitain tietoja taulukkoon 1. Normaalisti käytämme V-hakuja tietojen löytämiseen. Mutta voimme käyttää makrotallenninta tekemään saman meille.
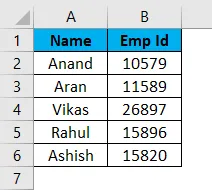
Nämä ovat taulukon 1 tiedot ja taulukon 2 tiedot alla esitetyllä tavalla,
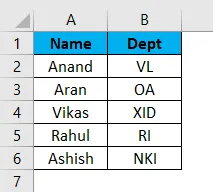
Oletetaan, että haluamme osastoon nimen arkin 1 vastaaville työntekijöille. Nyt voimme käyttää tähän yksinkertaista V-haku-toimintoa.
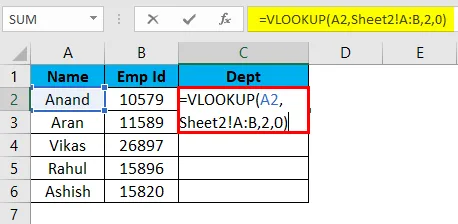
Tulos on:
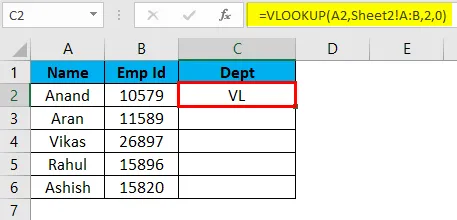
Mutta jos arkki on samassa muodossa ja tiedot muuttuvat, meillä on tehtävä, joka toistetaan uudestaan ja uudestaan. Excel-makro on tässä hyödyllinen. Voimme tallentaa samat vaiheet käyttämällä excel-makro-työkalua ja saada excel tekemään samat tehtävät meille. Opi oppimaan käyttämään Excel Macro Recorder -työkalua.
- Ensinnäkin, siirry Näkymät- välilehteen ja oikeassa alakulmassa on makrovaihtoehto .
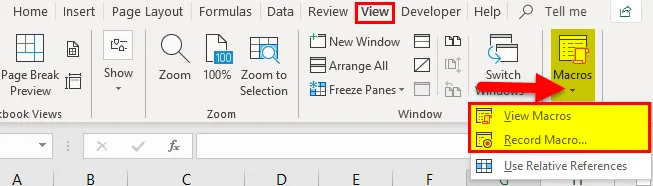
- Napsauta Tallenna makro
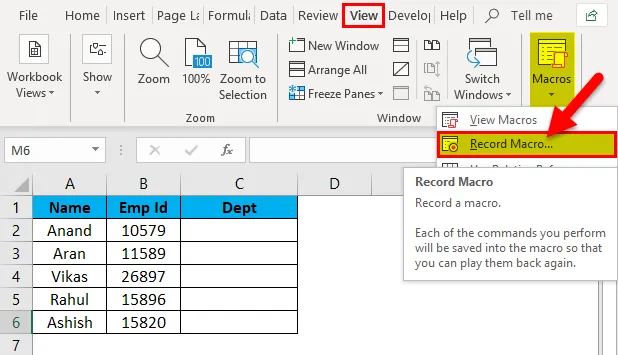
- Valintaikkuna aukeaa.
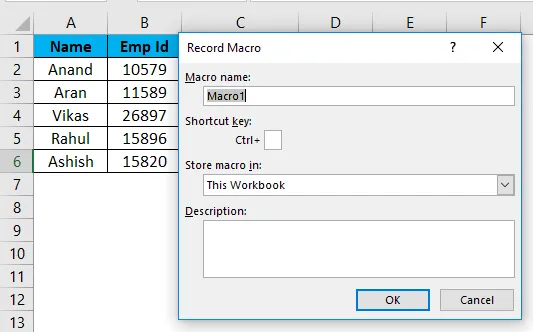
- Valintaikkunassa Laatikko on ruutu, jolla makro nimetään ja pikavalintanäppäin määritetään. Voimme myös kirjoittaa pienen kuvauksen makrosta.
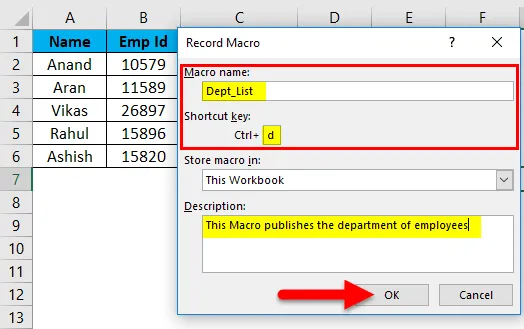
( Vinkki: Älä käytä tilaa Excel-makro-nimessä)
- Napsauta ok ja näemme, että Excel on alkanut nauhoittaa sekvenssiamme.
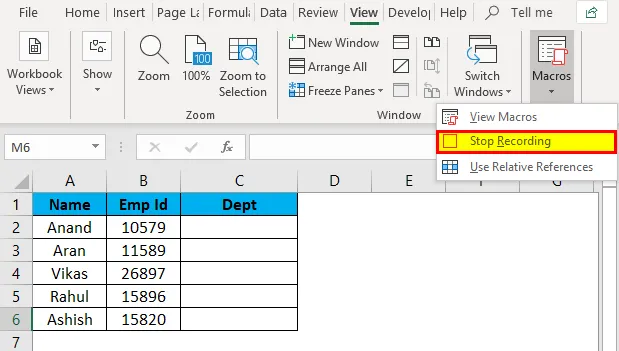
- Suorita nyt tehtävät, jotka tarvitaan osaston nimen hakemiseen arkista 2, ts. V-haku arkista 1.
VLOOKUP-kaavaa sovelletaan arkkiin 1.
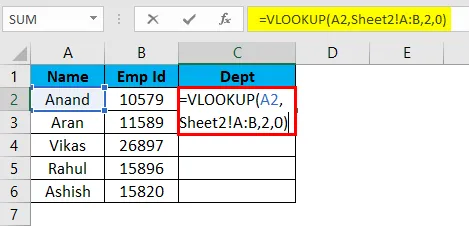
Se antaa halutun tuloksen arkkeessa 1 kuten taulukossa 2.
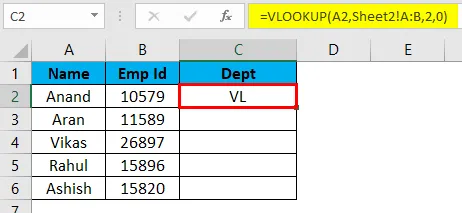
Valitse jäljellä olevat solut ja paina Ctrl + D saadaksesi lopputuloksen.

- Nyt tehtävämme on valmis, napsautamme lopeta tallennus.
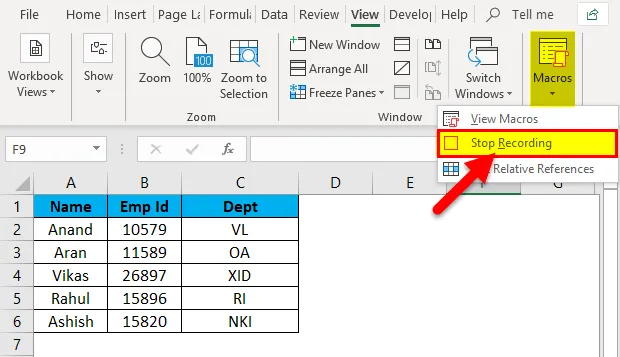
- Makro-osion Näytä-välilehden alla voidaan tarkistaa, että makro on tallennettu näkymämakro-vaihtoehdosta.
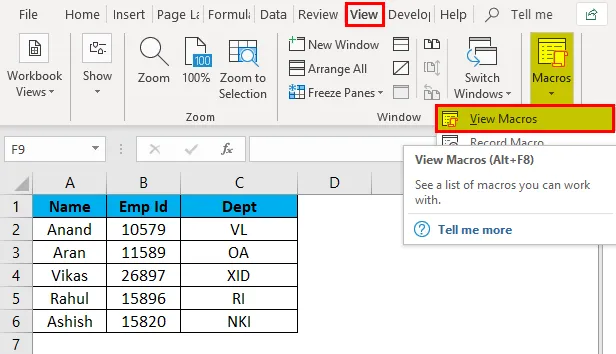
Jos napsautamme Näytä makrot -vaihtoehtoa, siinä näkyy lisäämämme makro-nimi. Tässä se on Dept_List.
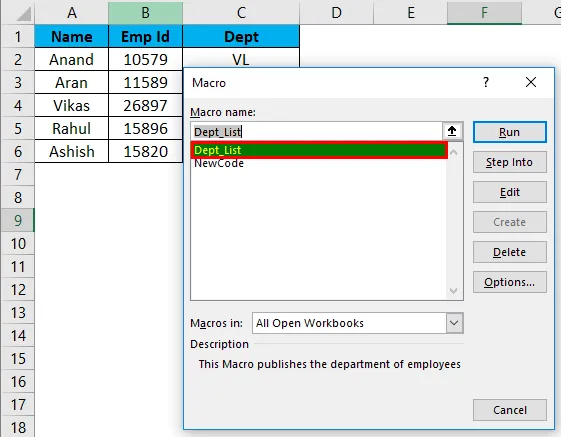
- Poista tiedot Dept-sarakkeesta ja tarkista, toimiiko makromme vai ei.

- Paina CTRL + D ja katso tulos.
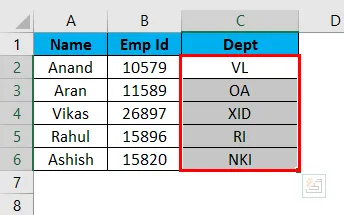
Olemme onnistuneesti nauhoittaneet ja testanneet ensimmäisen makromme.
Nauhoita makro Excelissä - esimerkki 2
Pyydä viesti yllä olevan V-lookUp-makron suorittamiseksi.
Esimerkki 1 oli excel-työkalu, jota käytetään makron tallentamiseen. Nyt käytämme VBA: ta makrojen luomiseen. Tätä varten meidän on aktivoitava kehittäjä-välilehti.
Siirry Tiedostot ja sitten vaihtoehdot .
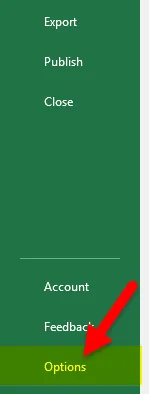
Oikeanpuoleisessa mukautetussa nauhatyökalurivissä on valintaruutu, jonka nimi on ”Kehittäjä”. Valitse valintaruutu valintaruuduksi ja napsauta ok.

Ennen kuin aloitat VBA: n, meidän on saatava joitain perusteita.
VBA-koodi sisältää muuttujien ilmoituslogiikan ja funktiot, jotka tiivistetään kokonaisena koodina.
Ensinnäkin meidän on noudatettava joitain vaiheita makrokoodin luomiseksi.
- Valitse työkirja, jossa haluamme käyttää makroa. Nykyisessä esimerkissä tavoitetyökirjamme on arkki 1.
- Napsauta Kehittäjä-välilehdessä Visual Basic -painiketta. Se avaa VB-editorin meille.
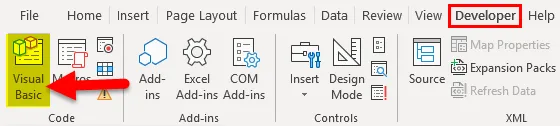
- Oikealla puolella, napsauta objektia, johon haluamme kirjoittaa koodimme, joka on arkki 1 ja menee lisäämään kuin lisäämään moduuli.
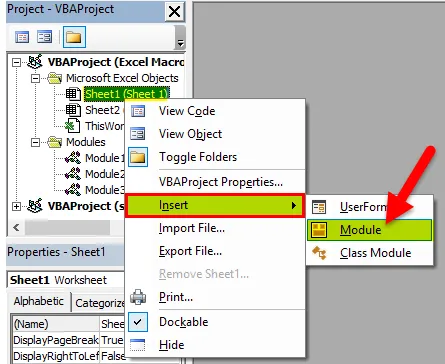
- Nyt voimme alkaa kirjoittaa koodia moduuliin. Avaamme toimintomme SUB () -toiminnolla.
Vinkki: Käytämme sub () -proseduuria sen päätarkoituksena suorittaa tietty tehtävä tai toimenpide.
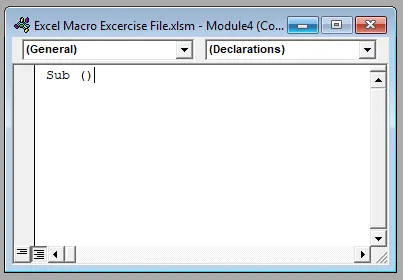
- Kirjoita nyt seuraava koodi Arkkiin.

Viestiruutu-toiminto kehottaa käyttäjää VBA-koodina ja kutsutaan sitten makroa, joka on tallennettu nimellä Dept_List.
- Kun napsautamme VBA Editorissa Suorita, se antaa meille seuraavan kehotuksen.
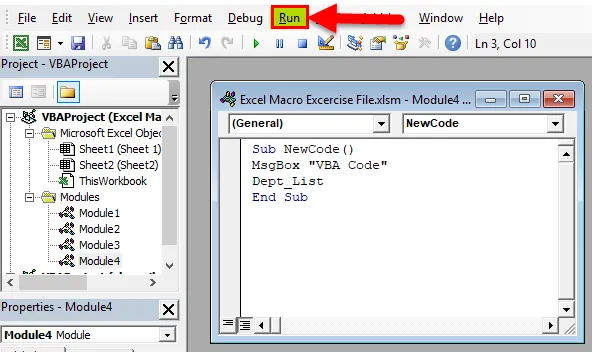
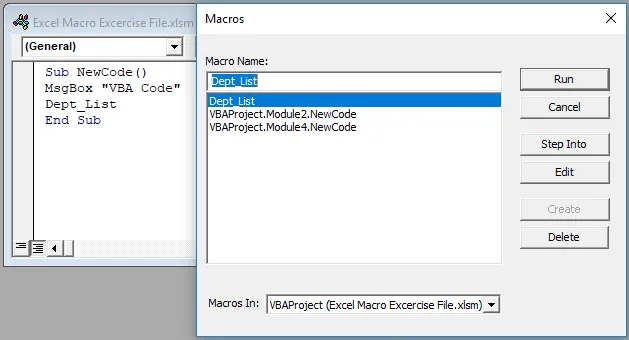
- Valitsemme VBA-projektimoduulin4. Uusi koodi suoritettavana ja excel-makrona antaa meille ensin pikakyselyn ja sitten osastojen luettelon.
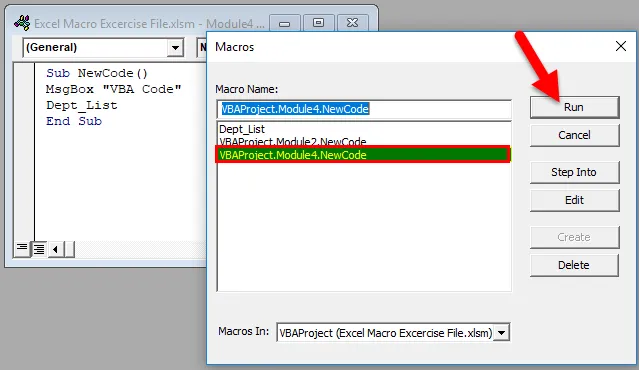
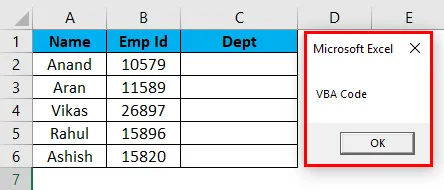
Sitten laitosluettelo päivitetään,
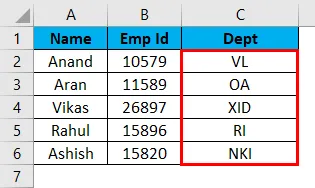
Vihje: Excel with Macro tulisi tallentaa nimellä * .xlsm Excel Macro-Enabled -työkirjana makrojen tallentamiseksi siihen.
Selitys Excel-makrosta:
Makroja käytetään vähentämään toistuvia tehtäviä, jotka tehdään päivittäin. Joukko tehtäviä tallennetaan ja niihin pääsee yhä uudelleen. Siihen pääsee valikkoluettelosta tai joistakin käyttäjän määrittelemistä pikanäppäimistä.
Jos menemme määritelmän mukaan, makro on joukko sääntöjä tai kuvioita, jotka määrittelevät, kuinka tietty syötesekvenssi tulisi kartoittaa tiettyyn lähtösarjaan määritellyn menettelytavan mukaisesti.
Muistettavat tiedot makrojen tallentamisesta Exceliin
- Makro-nimessä ei saa olla välilyöntiä.
- Makro tulisi tallentaa nimellä ”Excel Macro-Enabled Workbook” ja laajennus muodossa * .xlsm.
- Ennen minkään VBA-koodin kirjoittamista meidän on aktivoitava kehittäjä-välilehti mukauttamalla nauhapainiketta vaihtoehdoissa.
- Excel Macro Recorderilla on rajoituksensa, mutta voimme käytännössä automatisoida mitä tahansa Excel VBA: sta.
Suositellut artikkelit
Tämä on opas tallennusmakroon Excelissä. Tässä keskustellaan kuinka luodaan makro makro Excel-esimerkkeihin ja ladattaviin excel-malleihin. Voit myös tarkastella näitä hyödyllisiä toimintoja excelissä -
- OIKEA toiminto Excelissä
- Opas VLOOKUP-toimintoon Excelissä
- Kuinka käyttää MIRR Excel -toimintoa?
- SUMIF-toiminto Excelissä - sinun on tiedettävä