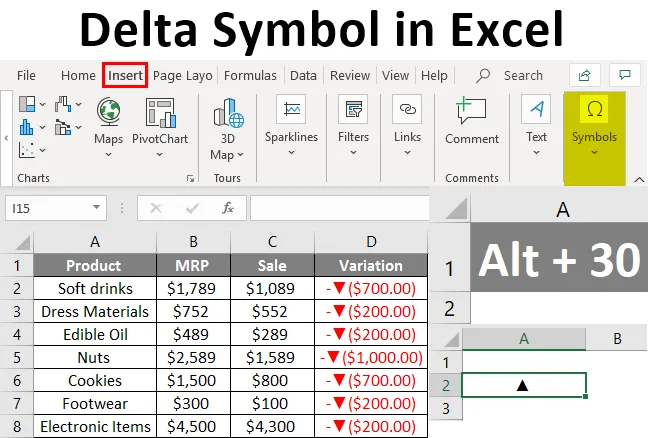
Määritelmä Delta-symboli
Delta-symbolia käytetään esittelemään muutosta ajan myötä. Tämän tyyppisiä vaihtoja käytetään useimmiten erilaisissa kojetauluissa, joissa datamuunnelmat ilmestyvät pikakatselua varten.
Kuinka lisätä Delta-symboli Exceliin?
Et saa delta-symbolia suoraan näppäimistöltä. Kaksi eri tapaa on valita lisäämisvalikosta ja pikanäppäimillä. Katsotaanpa erilaisia tapoja lisätä delta-symboli exceliin.
Voit ladata tämän Delta Symbol Excel -mallin täältä - Delta Symbol Excel TemplateDelta-symboli Lisää valikosta
- Valitse solu, johon haluat lisätä delta-valikon. Siirry lisäysvalikkoon. Valitse symbolit .

- Kun olet napsauttanut symboleja, se antaa wi0ndow: n erilaisilla excelissä käytetyillä symboleilla, joita ei ole saatavana näppäimistöllä.
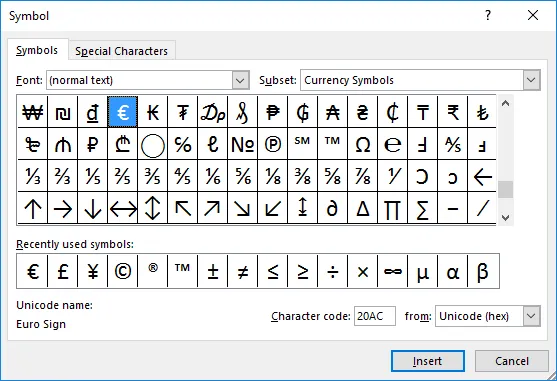
- Jos delta-symboli näkyy luettelossa, valitse se ja napsauta Lisää-painiketta. Tai muuten muuta 'Subset' -pudotusvalikko ja valitse 'Greek and Coptic'.
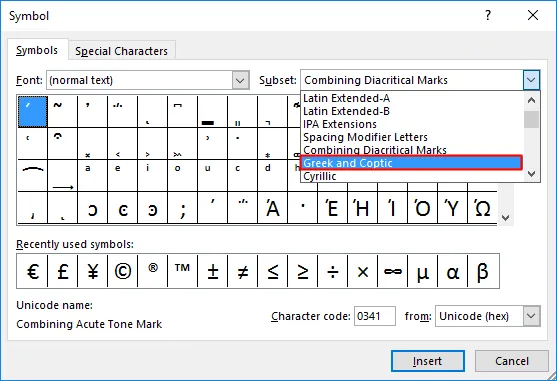
- Tässä luetellaan symbolit, joissa voit nähdä delta-symbolin. Valitse symboli ja paina insert-painiketta.
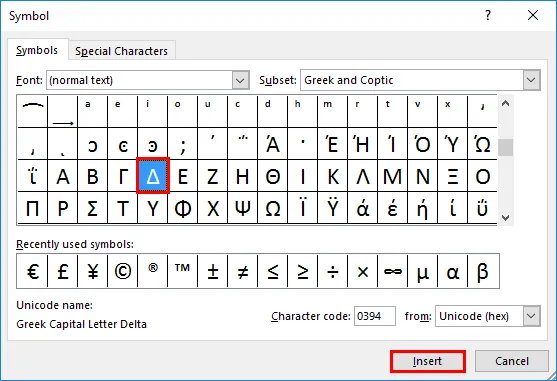
- Delta-symboli työnnetään soluun. Paina sulkemispainiketta, kun symboli on asetettu soluun.
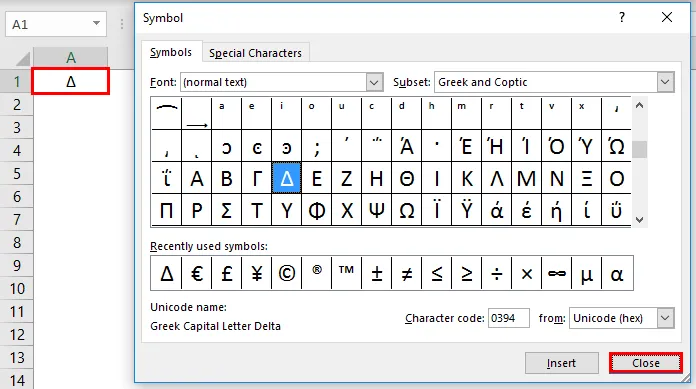
- Delta-symboli on samanlainen kuin kolmio lisätään. Voit muuttaa ulkoasua eri käytettävissä olevilla fonteilla. Yritetään lisätä mustaa väriä täytetty delta-symboli. Saadaksesi keskitäytetyn deltavaihtoehdon, vaihda 'Fontti' arvoksi 'Arial'. Valitse alajoukkoksi 'Geometrinen muoto'.
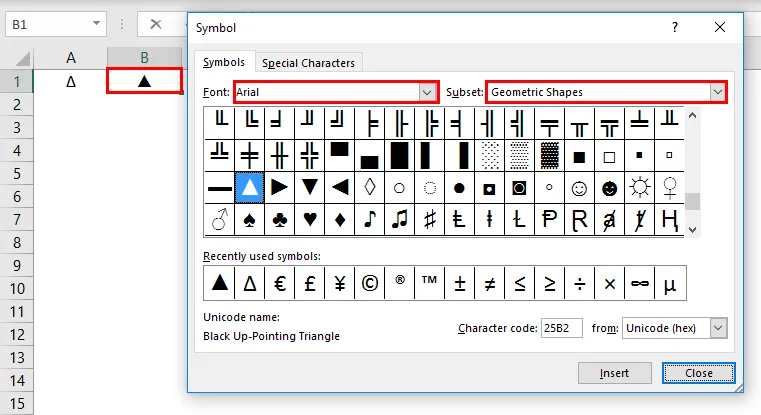
Pikanäppäin Delta-symbolin lisäämiseen Exceliin
Jos delta-symbolia käytetään jatkuvasti excel-taulukossa, yllä olevan prosessin tekeminen on aikaa vievää. Täällä voit käyttää pikanäppäintä delta-symbolille. Pidä Alt-näppäintä painettuna ja paina numeroa 30 näppäimistön numeronäppäimistöltä. Tämä lisää mustalla värillä täytettyä delta-symbolia valittuun alueeseen.
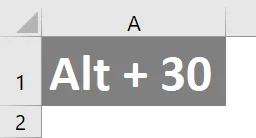
Tämä on toinen tapa lisätä delta-symboli taulukkoon. Lisää tyhjä delta valitsemalla kohdettu solutyyppi ”D”.
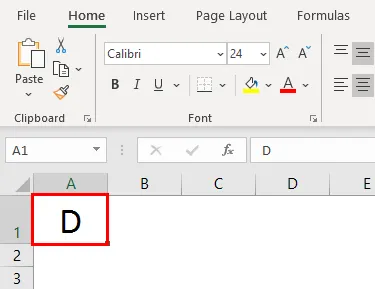
Valitse kotivalikko ja muuta sitten fonttityyppi ”Symboliksi”. Kirje muuttuu delta-symboliksi.
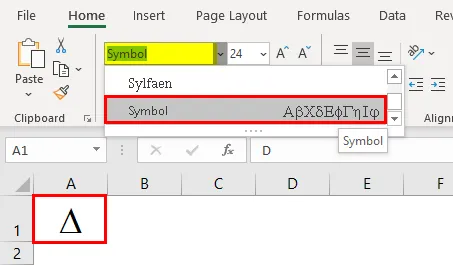
Delta-lisäys kaavan avulla
Delta-symboli on mahdollista lisätä CHAR-toiminnolla. Erikoismerkit ja symbolit lisätään tällä toiminnolla.
- Avaa char-toiminto solussa, johon haluat lisätä delta-symbolin.
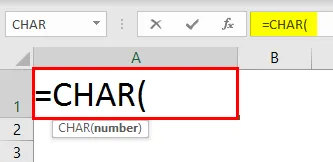
- Kirjoita merkkinumero char-toimintoon ja paina enter.

- Saat vastaavan merkin r merkinnälle, joka annetaan char-toiminnolle.
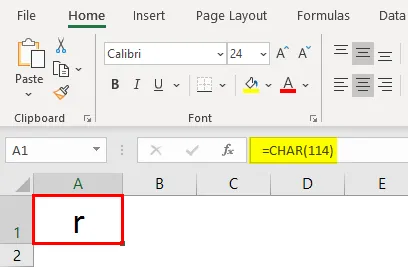
- Vaihda fonttityyppi arvoksi “Wingdings 3”. Tämä lisää soluun tyhjän delta-symbolin merkin 'r' sijasta.
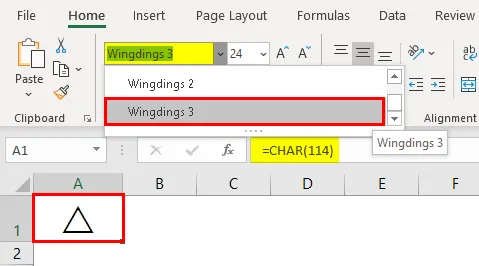
- Saadaksesi täytetty delta-symboli, vaihda merkin numero 112: ksi 114: stä.
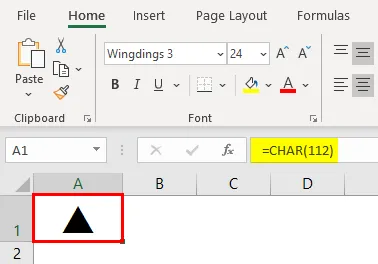
Delta-symbolin lisääminen käyttämällä automaattista korjausta
Automaattinen korjaus on ominaisuus, jota käytetään excelissä väärin kirjoitettujen sanojen automaattiseen korjaamiseen kirjoittamisen aikana. Automaattisen korjauksen lisäksi tätä käytetään lyhenteiden muuttamiseen kokonaistekstiksi, erikoismerkkien tai -merkkien lisäämiseksi käyttämättä muita lähteitä. Tallentamalla suistosymboli tekstiin tai sanaan aseta automaattinen korjaus. Joten kun sama on kirjoitettu laskentataulukkoon, Excel korjaa sen automaattisesti delta-symboliksi.
- Kopioi delta-symboli laskentataulusta ja napsauta sitten Tiedosto >>>> Asetukset
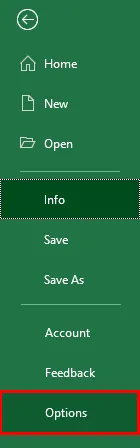
- Siirry käytettävissä olevan luettelon kohtaan "Oikotiedot". Valitse Automaattinen korjaus -välilehti, jossa voit asettaa sanan, joka täytyy korjata automaattisesti kirjoittamisen aikana.
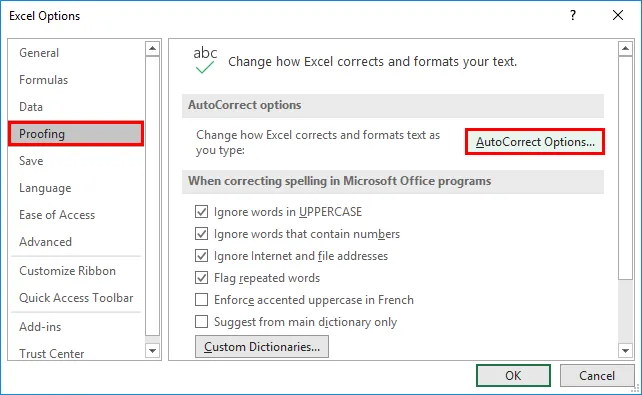
- Saat uuden ikkunan automaattisen oikean sanan asettamiseksi. Näkyviin tulee luettelo aiemmin asetetuista automaattisista korjauksista. Kaksi tekstikenttää näytetään 'With:' -tekstiruudussa liitä delta-symboli.
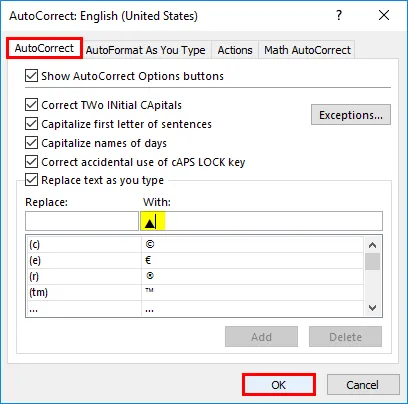
- Anna Korvaa-tekstikentässä sana, jonka automaattisen korjauksen tulisi suorittaa. Käytämme tässä sanaa del ”automaattisen korjaustekstinä delta-symbolille. Käytä 'Lisää' -painiketta lisätäksesi annettu symboli ja sana luetteloon. Tallenna luettelo painamalla 'OK' -painiketta.
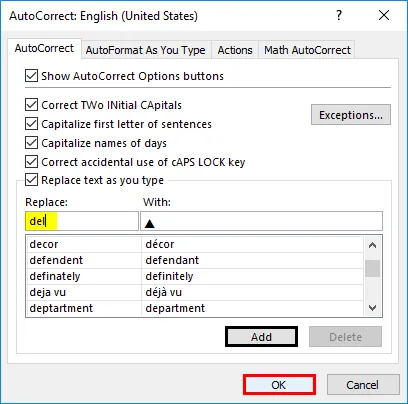
- Avaa laskentataulukko ja kirjoita automaattiseen korjaukseen asettamasi sana. Täällä asetamme sanan 'del'. Joten kirjoita sana soluun, johon haluat lisätä delta-symbolin.
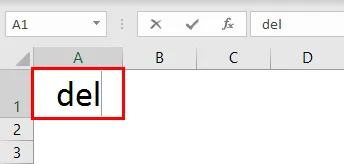
- Paina välilyöntiä, kun olet kirjoittanut 'del'. Delta-symboli lisätään soluun, johon sana kirjoitetaan. Samoin on myös mahdollista asettaa tyhjä delta-symboli.

Delta-lisäys mukautetun numeron muotoilun avulla
Kojetauluissa voit nähdä delta-symbolit eri väreillä. Yleensä delta-symboli osoittaa varianssin tai eron kahden numeron välillä. Katsotaan kuinka lisätä delta-symboli laskentaa suoritettaessa.
- Taulukko on annettu eri tuotenimellä ja sen MRP: llä. Määrä myydään myös alennuksella.
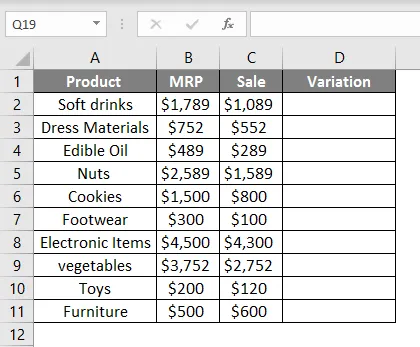
- Löydä myyty erotus ja MRP etsimällä ero kahden numeron välillä
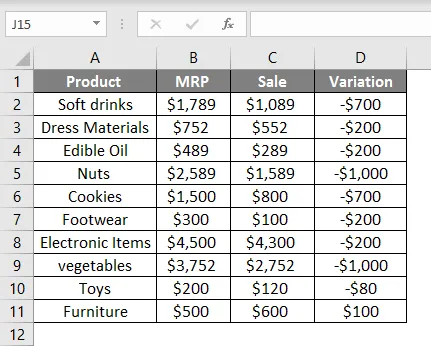
- Valitse sarakkeen muunnos ja paina Ctrl + 1. Tämä avaa muotoiluikkunan. Valitse mukautettu kategorialuettelosta. Valitse muoto yleiseksi 'tyyppi' -luettelosta, liitä delta-symboli yhdessä yleisen kanssa. Paina 'OK' -painiketta.
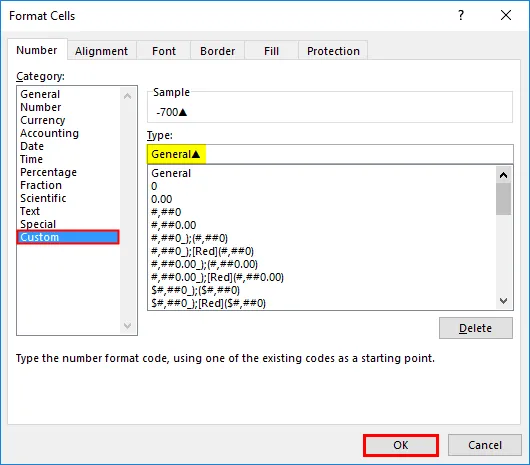
Tämä lisää delta-symbolin summiin.
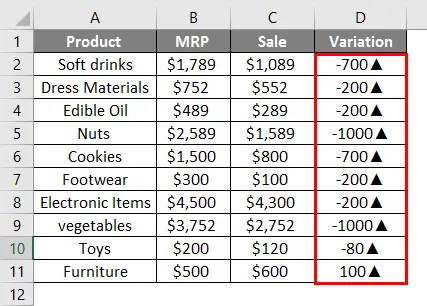
- Nyt sekä negatiiviset että positiiviset arvot määritetään ylöspäin olevalla delta-symbolilla. Meidän on muutettava tätä ja haluamme näyttää negatiiviset arvot alaspäin ja positiiviset arvot sanoihin ylöspäin. Voit tehdä tämän muuttamalla muotoa uudelleen kuten alla.
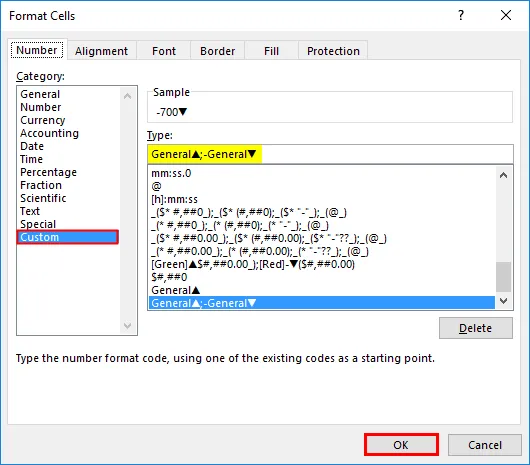
Tämä muuttaa delta-symbolin kahdella tavalla.
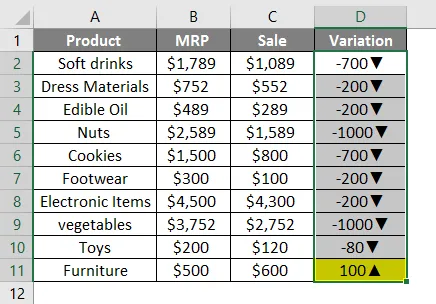
- Saadaksesi kaksi eri väriä, käytä muotoa mainitaksesi kahden delta-symbolin värit.
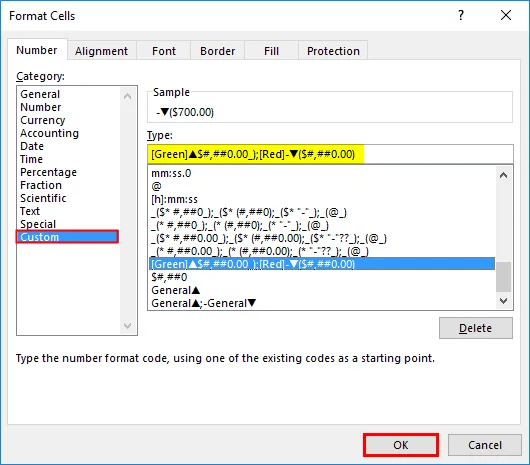
Taulukko näyttää numerot eri väreillä

Muistettavat asiat
- Käytetään kahta tyyppistä delta-symbolia. Täytetty deltamerkki ja tyhjä deltamerkki.
- Char-toiminto voi lisätä symboleja taulukkoon sen merkkien avulla.
- Automaattinen korjaus on paras vaihtoehto, jos delta-symboli käyttää jatkuvasti.
- Kun käytät Alt + 30-pikavalintana, käytä numeropainikkeita saadaksesi numero 30.
Suositellut artikkelit
Tämä on opas Delta-symboliin Excelissä. Tässä keskustellaan siitä, kuinka Delta-symboli voidaan lisätä Exceliin esimerkkien ja Excel-mallin avulla. Voit myös käydä läpi muiden ehdotettujen artikkeleidemme saadaksesi lisätietoja -
- Ohjauskaaviot Excelissä
- Jokerimerkki Excelissä
- Marimekko Chart Excel
- Etsi tekstiä Excelistä