
Johdatus nukketeollisuustyökaluun After Effects -teoksessa
Puppet-työkalua käytetään Adobe After Effects -sovelluksessa animoimaan kuvia. After Effectsissä on nastat, joita käytetään käyttäjän animaation säätimien manipulointiin. Puppet-tehosteen käyttöönoton jälkeen kuvan muoto muuttuu sen mukaan, mihin olet lisännyt tapit. Kuvan koko animaatiota ohjataan tapilla. Voit lisätä tällaisia nastaa siirtääksesi osan kuvaa haluamallasi tavalla.
Kuinka nukketyökalua käytetään jälkitehosteissa?
Tämän artikkelin alapuolella keskustelemme ja opimme käyttämään Puppet-työkaluja After Effects -osiossa. Lisäksi kuinka lisätä animaatiotehosteita kuvaan ja parantaa muotoilua nukketyökalulla jälkitehosteissa.
Nastat sijoittamisen ja liikkumisen perusteella Puppet-työkalu muuttaa kuvan rakennetta. Nämä nastat hallitsevat kuvien näkökohtia ja päättävät, mikä kuvan alue liikkuu, mikä pysyy kiinteänä, ja päättää kuvan osista, jos komponentit ovat päällekkäisiä. Alkuvaihetta luotaessa kehystetään alue kolmion muotoisen verkon muodossa. Ääriviivat näkyvät, kun nukketyökalu on asennettu. Nukketyökalun osoitin on siinä muodossa, jossa ääriviivat sijaitsevat. Mesh yhdistetään kuvan pikseleihin. Siksi pikselit liikkuvat, kun valitset nukkeosoittimen.
On olemassa erityyppisiä nukketyökaluja, joita voidaan käyttää käyttäjän erityisvaatimusten mukaan:
1. Puppet Pin -työkalu:
Puppet pin -työkalun avulla voit sijoittaa tapit kuvan päälle valitaksesi missä liitokset luodaan. Yritettäessä animoida hahmoa käsillä ja jaloilla on suositeltavaa sijoittaa nastat kyynärpäihin, polviin tai mihin tahansa muuhun liikkumista herättävään kehon osaan, mutta voit myös hallita tätä prinssiä ja jopa tallentaa animaatiosi aikajanalla. ikkuna.
2. Nukke-päällekkäisyystyökalu:
Työskennellessäsi luonteeltaan monimutkaisten hahmojen kanssa, olet saattanut kohdata elementtejä, jotka voivat tulla animoitujen osien tielle. Nukke-päällekkäisyystyökalun avulla voit maalata tarkat tiedot hahmosi ja ilmoittaa Illustratorille osien renderointijärjestyksestä.
Kuinka suurentaa kuvaa linnusta?
Puppet-työkalu on tehokas, kun haluat lisätä hienovaraisia animaatiovaikutuksia kuvaresursseihisi. Alla on esimerkki siitä, kuinka linnun kuva animoidaan suurentamiseksi.
Vaihe 1: Valitse kuva nukketyökalun lisäämiseksi After Effects -sivulta. Avaa avoimet After Effects -kohdat ja siirry kohtaan Tiedosto> Tuo> Valitse kansio, joka sisältää kuvan, jonka kanssa haluat työskennellä.
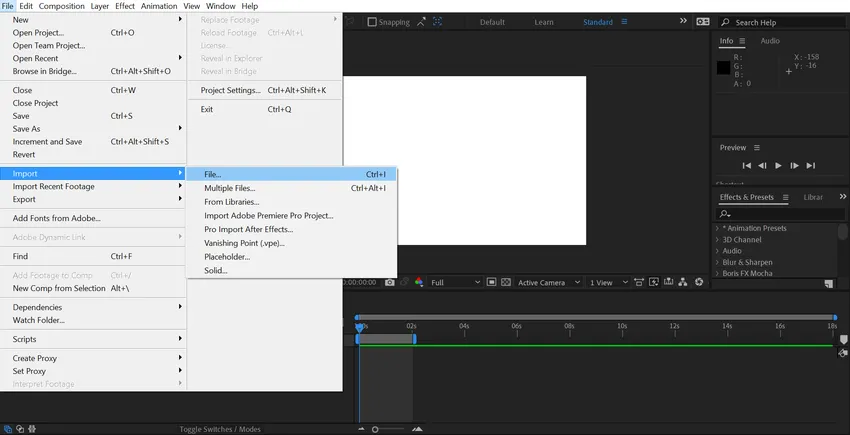
Vaihe 2: Nyt kuva on näkyvissä lähdepaneelissa. Vedä seuraavaksi yksinkertaisesti kuva alas After Effects -alueen aikajanalla.
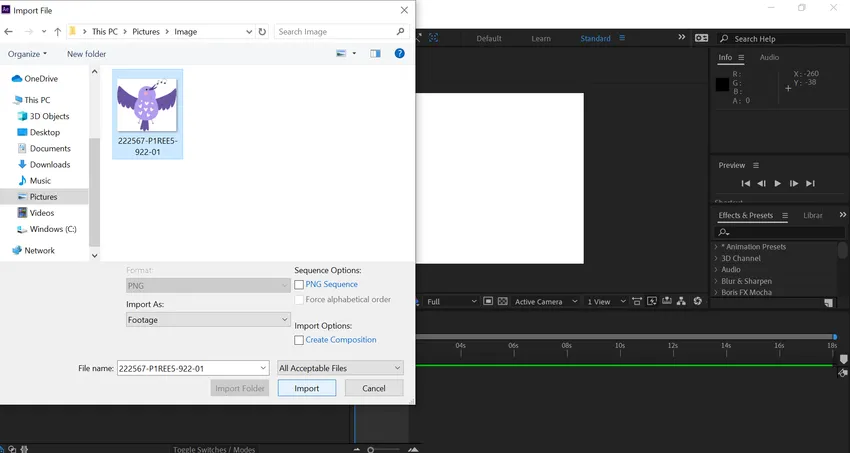
Tällä hetkellä lintu tuntuu erittäin staattiselta ja elottomalta. Puppet-työkalun avulla otan kuvan käyttöön joitain liikkeitä.
Vaihe 3: Valitse Puppet-työkalu valikon vaihtoehdoista saatavilla olevasta työntötapin kuvakkeesta. Ensimmäinen osa tulee kohtaan, jossa meidän on lisättävä tapit kuvan oikeaan kohtaan. Pystymme siirtämään ja käärittämään kuvaa käyttämällä kuvan kiinnitystappeja. Sinun on muistettava, että joka kerta kun napsautat kuvaa, luodaan uusi nasta, jota voidaan käyttää pehmeiden linkkien lisäämiseen. Tämä pehmeä yhdistää kaikki linkit, joita voidaan käyttää kuvan kuvan liikkumisen estämiseksi.
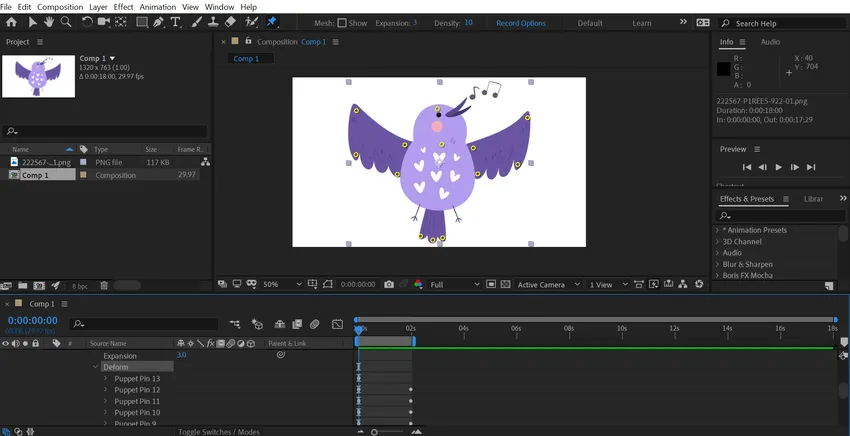
Vaihe 4: Ole varovainen, kun lisäät tapit avainalueille, kuten kuvan alkuun, keskiosaan ja kaikkiin tärkeisiin kuvan osiin, jotka sinun täytyy animoida tai siirtää. Lisää tehosteiden jälkeen avainruutu äskettäin lisättyihin nastoihin missä soittimen pää on tuolloin.
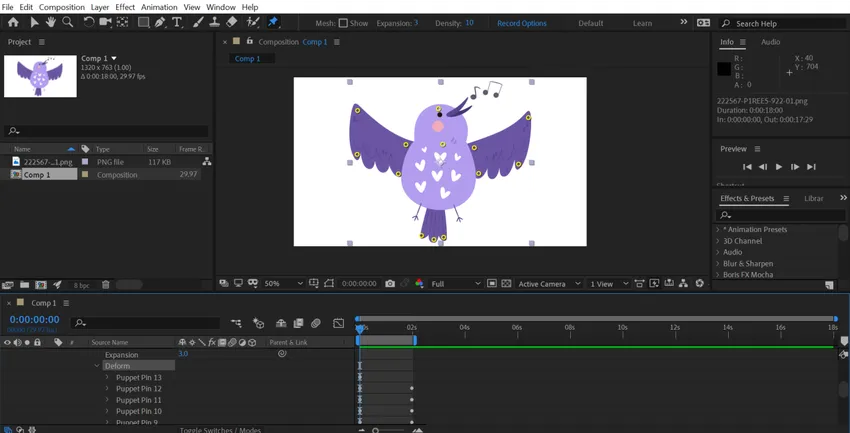
Vaihe 5: Laitan tapit alueille, kuten kärjet, nivelet keskelle, höyhenet, niska- ja pään alueet ja lopuksi hännän alue. Sen jälkeen muutan seuraavassa kehyksessä avainruudun ominaisuuksia niin, että saadaan pieni animaatiovaikutus linnun yrittäessä levittää siipiään. Sillä varten vaihdan sulka-alueeseen liittyvät tapit ja vedän ja venyn saadaksesi halutut tulokset.
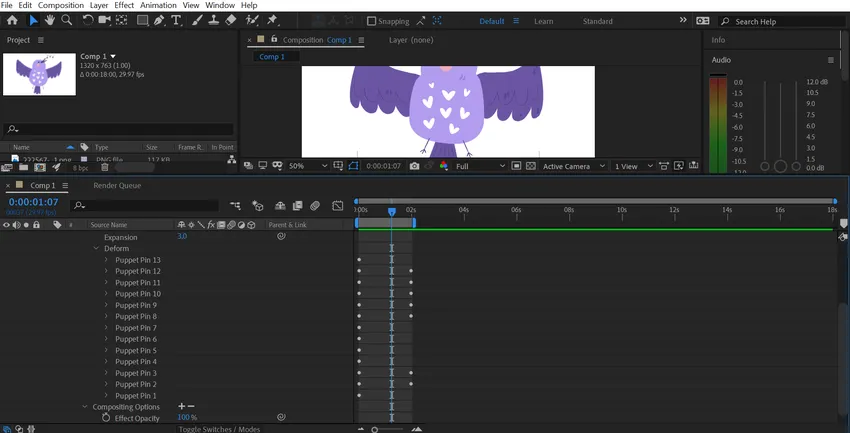
Vaihe 6: Kun olet tehnyt nämä muutokset esikatselussa, näyttää siltä, että se toimii hyvin. Ongelma syntyy kuitenkin, kun animaatio näyttää oudolta. Voit korjata tämän ongelman helpottamalla kehyksiä. Sitä varten sinun on valittava kaikki muodonmuutos avainruudut ja napsauttaa hiiren kakkospainiketta ja valita vaihtoehto Helppo.
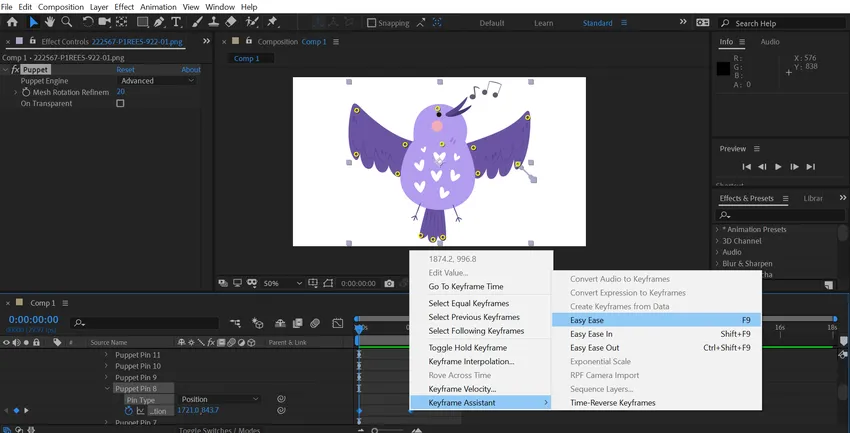
Vaihe 7: Voit edelleen käyräeditorilla tasata liikettä paremmin. Käytä sitä varten pikanäppäin Shift + F3 avataksesi kuvaajaeditorin. Aseta koko kehyksen vaikutus noin 50%: iin. Lähtö näyttää paljon paremmalta mukavalla ja sujuvalla liikkeellä. Tämä osoittaa Puppet-työkalun vaikutuksen pienen ja hienovaraisen animaation luomiseen, kuten naiset, jotka muuttivat kuvan kokonaan. Voit käyttää tätä efektiä minne tahansa haluat lisätä hieman liikettä ja tehdä grafiikoista paljon mielenkiintoisempia.
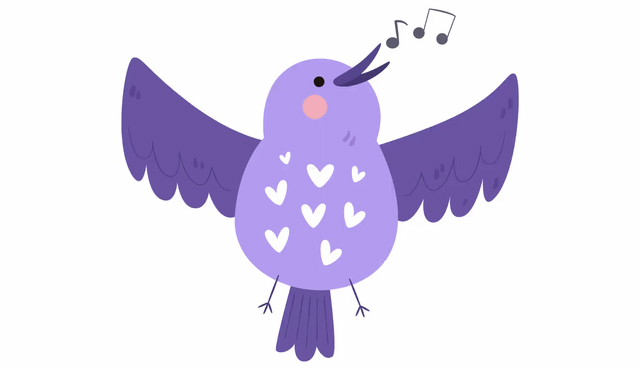
Johtopäätös - Nukketyökalu jälkitehosteissa
After Effects -nukketyökalun avulla voit muuttaa staattiset kuvat vilkkaiksi animaatioiksi. Liikkeiden lisääminen ei edellytä monimutkaisia vaiheita, ja voit tehdä sen helposti, kun opit käyttämään nukketyökalua. Aloita uuden työkalun kokeilu ja luo uskomattomia taideteoksia, jotka todella erottuvat.
Suositellut artikkelit
Tämä on opas Nukke-työkalusta After Effects -teoksessa. Tässä keskustellaan nukketyökalun johdannosta jälkitehosteista sekä vaiheista lintukuvan suurentamiseksi. Voit myös katsoa seuraavia artikkeleita saadaksesi lisätietoja -
- Objektien animoiminen jälkitehosteissa
- Kuvien peittäminen jälkitehosteissa
- Vaiheet KeyFrame-kehyksen lisäämiseen After Effects -sivulle
- Adobe After Effectsin 9 parasta laajennusta
- Sadetta jälkitehosteissa