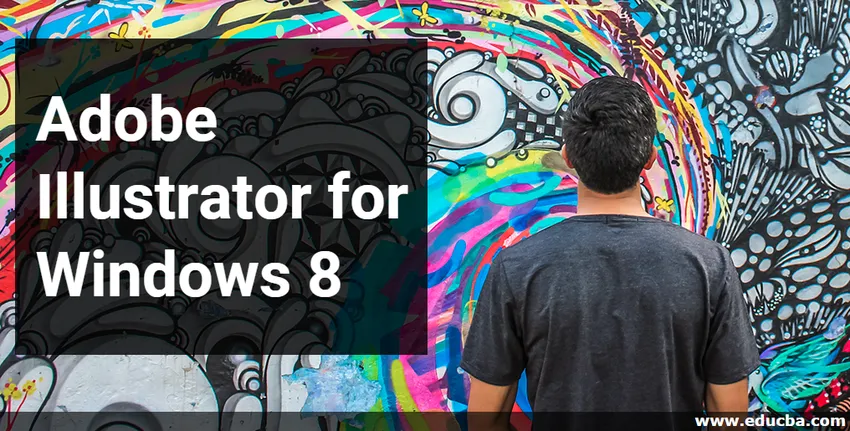
Johdanto Adobe Illustrator for Windows 8 -käyttöjärjestelmään
Adobe Illustrator on ohjelmisto, jota käytetään piirustuksiin, kuvien, kuvien luomiseen jne., Ja se on paras vektorigrafiikkaohjelmaohjelmisto. Sitä ylläpitää Adobe Systems ja se on osa Adobe Creative Cloudia nykyään. Adobe Illustrator-ohjelmiston uusin versio on lokakuussa 2018 julkaistu CC 2019. Se on yhteensopiva Windows 7 -käyttöohjelmiston, Windows 10 -käyttöohjelmiston ja macOS: n kanssa, mutta voit käyttää sitä myös Windows 8: ssa samoilla ominaisuuksilla ilman suuria ongelmia. Työskentely illustratorin kanssa Windows 8: ssa antaa sinulle sujuvan käyttöliittymän ja voit asentaa illustratorin helposti Windows 8: een.
Adobe Illustratorin asentaminen Windows 8: een
Seuraavat vaiheet osoittavat, kuinka asennat Adobe Illustrator -ohjelmiston Windows 8 -käyttöjärjestelmään. Asennuksessa sinun on noudatettava seuraavaa prosessia. Aloitetaan artikkeli erittäin mielenkiintoisella tavalla.
Vaihe 1 : Etsi Creative Cloud URL-osoitteestasi tai siirry linkkiin - https://www.adobe.com/in/creativecloud.html
Creative Cloudin kotisivu on auki. Creative Cloud on Adobe-järjestelmän pakettisovellus.
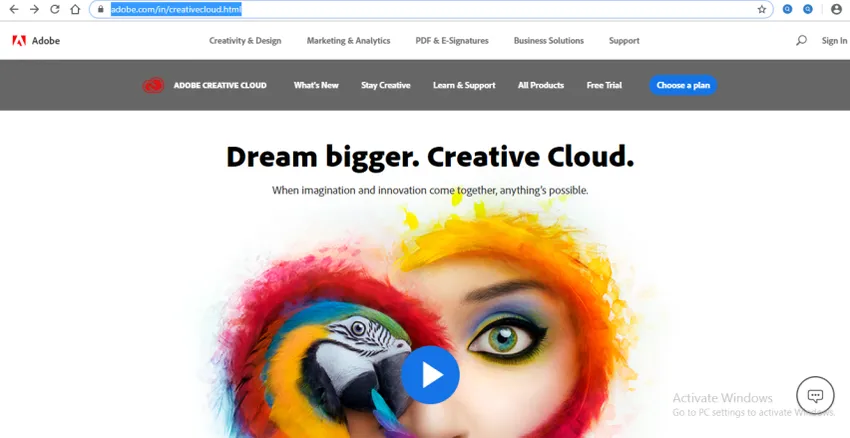
Vaihe 2 : Nyt saat ilmaisen kokeilun napsauttamalla Web-näytön yläosassa olevaa Ilmainen kokeilu -välilehteä.

Tai napsauta Web-näytön yläreunassa Kaikki tuotteet -välilehteä nähdäksesi luovan pilven tuotteet.
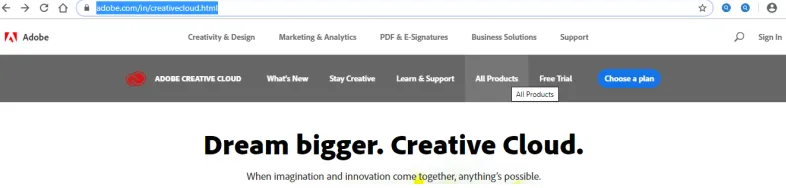
Vaihe 3 : Vieritä nyt alas hakeaksesi Ai Illustratorista (Adobe Illustrator), jos se ei ole sinulle näkyvissä web-näytössä.
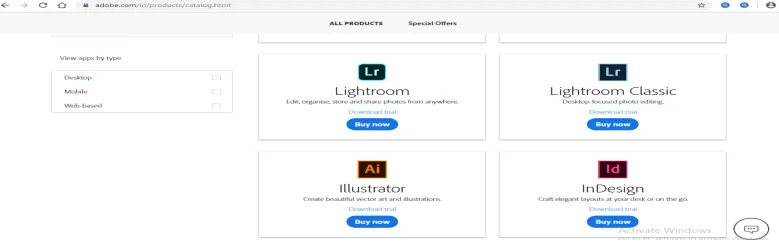
Vaihe 4 : Tässä on kaksi asennustapaa. Voit ladata kokeiluversion oppimista varten tai ostaa tuotteen täysversion yritystarkoituksiin. Voit valita minkä tahansa niistä mukavuutesi mukaan.
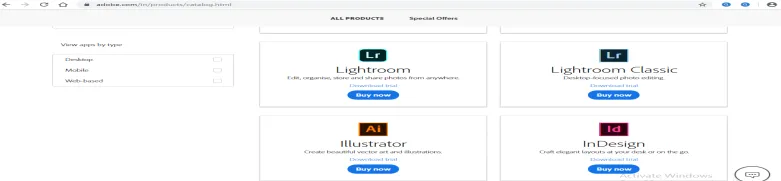
Vaihe 5 : Napsautin Lataa kokeiluversio, jotta voin analysoida tämän ohjelmiston siitä, onko se minulle hyvä vai ei, ja sitten kokeiluversion jälkeen ostan täysversion.
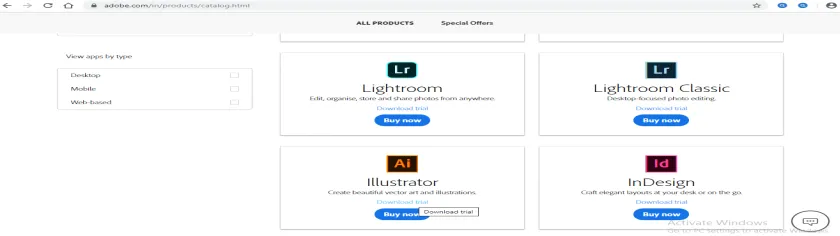
Vaihe 6 : Nyt se pyytää sinua luomaan tilin tai kirjautumaan sisään, jos sinulla on jo kuvittajatili tai voit yhdistää sen Facebook-tiliisi tai Google-tiliin. Mitä haluat, voit rekisteröityä luovaan pilvipukuun.
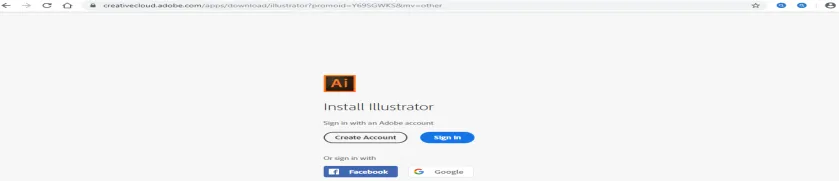
Vaihe 7 : Voit luoda tilin napsauttamalla Luo tili -painiketta hiiren vasemmalla painikkeella. Tilin luonti -valintaikkuna avataan, täytä tiedot ja napsauta tämän valintaikkunan Luo tili -välilehteä luodaksesi tilin luova pilvi.
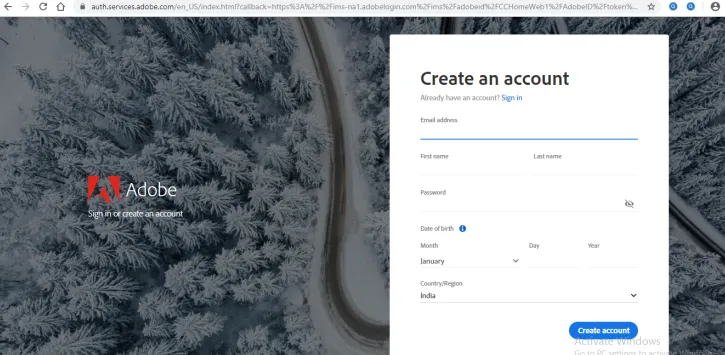
Vaihe 8 : Kun kirjaudut sisään täällä, se kysyy valinnaista puhelinnumeroa. Napsauta Ei nyt, jos et halua jakaa matkapuhelinnumeroasi.
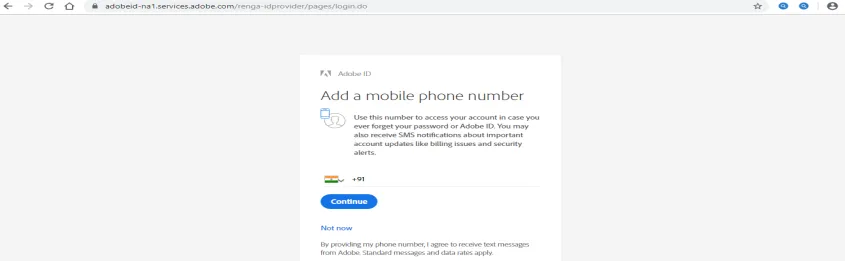
Vaihe 9 : Nyt se kysyy sinusta kuvittajataitostasi, onko se aloittelija, keskitason vai edistynyt. Valitse se taitotasosi mukaan. Napsauta Jatka-välilehteä seuraavaa vaihetta varten.

Vaihe 10 : Se näyttää joitain viestejä ja kehottaa sinua avaamaan Creative Cloud Desktop App -sovelluksen asentaaksesi kuvittajan. Napsauta Ok-välilehteä Ok.

Tai napsauta Peruuta-välilehteä peruuttaaksesi ja napsauta sitten Web-näytön vasemmassa yläkulmassa olevaa Luova pilvi -välilehteä.

Vaihe 11 : Creative Cloud -sovelluksen aloitusnäyttö on nyt avattu verkossa. Napsauta Koe illustrator -vaihtoehtoa illustrator-ohjelmistosta.

Vaihe 12 : Nyt se näyttää sinulle kaksi vaihtoehtoa, jotka ovat Kokeile vanhempaa versiota tai Osta . Voit valita minkä tahansa niistä. Napsautan Kokeile vanhempaa versiota ilmaiseksi kokeiluversiona.

Vaihe 13 : Se kysyy jälleen Open Creative Cloud Desktop App -sovellusta .

Vaihe 14 : Nyt asennusvalintaikkuna avautuu. Täällä voit nähdä kaikki mallit, jotka ovat saatavana luovassa pilvisovelluksessa. Voit valita minkä tahansa niistä sinun mukaansi. Asendan Illustrator CC -version.
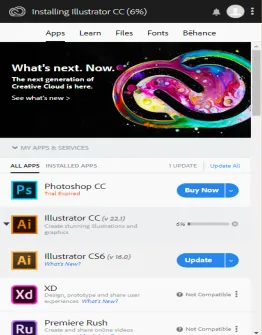
Vaihe 15 : Kuvittajaohjelmiston latausnopeus riippuu Internetin nopeudesta ja se näyttää sinulle ajoittain, kuinka suuri prosenttiosuus lataamisesta on tehty. Lataamisen valmistuminen vie jonkin aikaa.
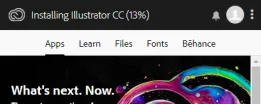
Vaihe 16 : Kun lataus on valmis, se näyttää valintaikkunan. Täällä se näyttää kokeilupäivät, mikä tarkoittaa, että voit käyttää tätä ilmaista versiota rajoitetun ajan. Napsauta nyt tämän valintaikkunan Jatka kokeilupainiketta ilmaisen version asentamiseksi tietokoneellesi tai kannettavaan tietokoneeseen.
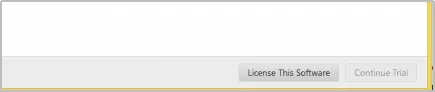
Vaihe 17 : Nyt Adobe Illustrator -ohjelmiston asennus alkaa.
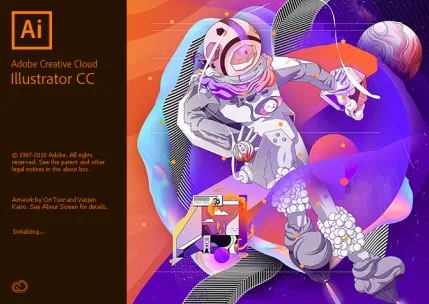
Ja kun asennus on valmis, kokeiluversio avataan.
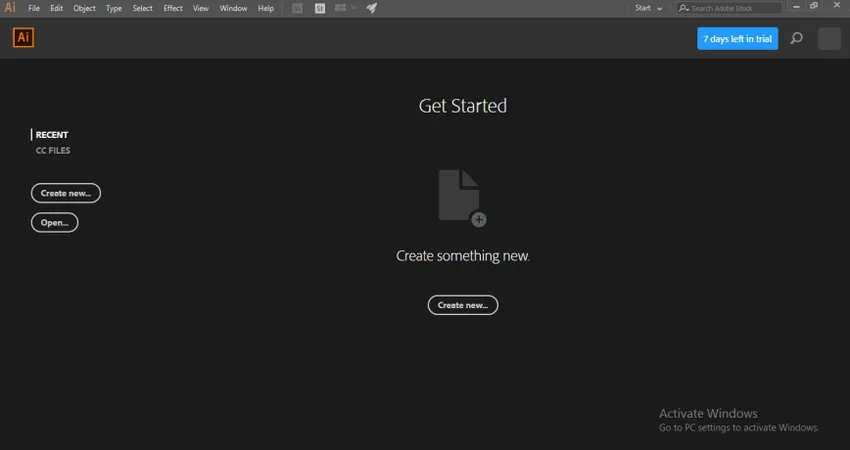
Vaihe 18 : Mutta kun sinua on käytetty kokeiluversioon, se näyttää sinulle 'Kokeilusi on vanhentunut' . Siirry sitten Lisensoi tämä ohjelmisto -vaihtoehtoon.
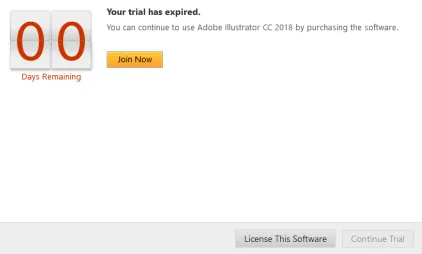
Vaihe 19 : Se pyytää sinua kirjautumaan sisään uudelleen, jos kirjaudut ulos luovasta pilviputkesta.
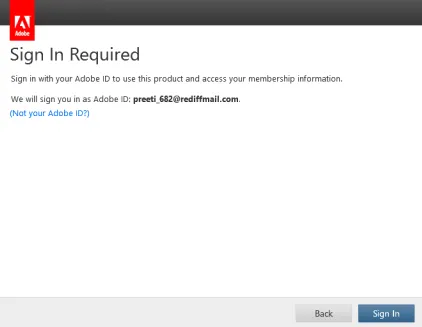
Vaihe 20 : Jos haluat ostaa uuden. Napsauta avoimen valintaikkunan uutta tilausvaihtoehtoa.
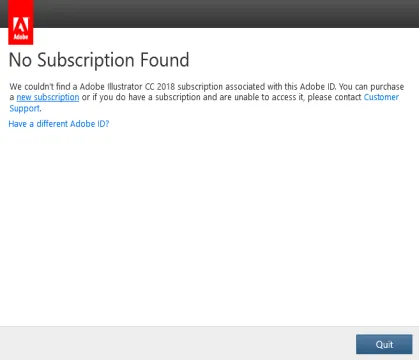
Vaihe 21 : Se näyttää sinulle maksutapahtumat eri tarkoituksiin. Voit valita yhden niistä ja saada täyden version Adobe Illustrator -sovelluksesta joidenkin maksuprosessien jälkeen.
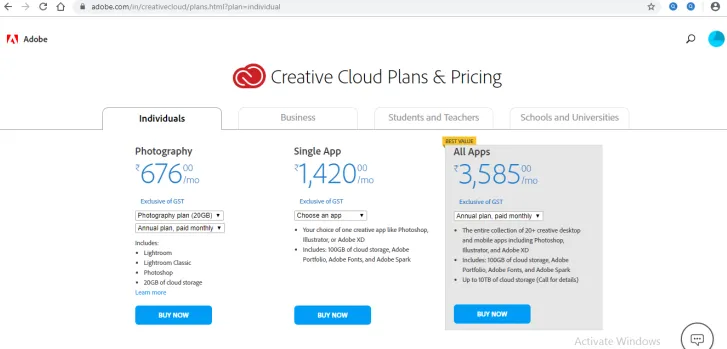
Edellytykset Adobe Illustratorin asentamiseen
- Tarvitsemme Intel Pentium 4 tai AMD Athlon 64 -prosessoria.
- Tarvitsemme 1 Gt ja 2 Gt RAM-muistia vastaavasti 32 ja 64 bittiin.
- Jos haluat käyttää Illustratoria HiDPI-tilassa, näytön on tuettava vähintään 1920 x 1080 -resoluutiota.
- Kuvailijan uuden Touch-työtilaominaisuuden käyttämiseen tarvitaan kosketusnäyttöä käyttävä tabletti tai Windows 8- tai Windows 10 -käyttöjärjestelmän näyttö.
- NVIDIA Quadro K -sarja, NVIDIA Quadro 6xxx, NVIDIA Quadro 5xxx, NVIDIA Quadro 4xxx, NVIDIA Quadro 2xxx jne. Ovat joitain videosovittimia, jotka ovat yhteensopivia kuvittajan kanssa.
Joitakin muita ennakkoedellytyksiä ja ominaisuuksia on saatavana myös kuvittajassa. Tutustut kaikkiin niihin komennon jälkeen.
johtopäätös
Tässä artikkelissa näet, että Adobe Illustrator -ohjelmistoversiot ovat myös yhteensopivia Windows 8 -käyttöohjelmistojen kanssa, ja se voidaan helposti asentaa Windows 8 -käyttöjärjestelmään yksinkertaisella tavalla noudattamalla artikkelissamme annettuja vaiheita, ja voit nauttia illustratorin kaikista versio Windows 8 -käyttöohjelmistoon kyseisen version asentamisen jälkeen.
Suositellut artikkelit
Tämä on opas Adobe Illustrator for Windows 8 -käyttöjärjestelmälle. Tässä keskustelemme johdannosta ja vaiheista Adobe Illustrator -sovelluksen asentamiseen Windows 8. Voit oppia lisätietoja myös seuraavista artikkeleista -
- Rasteroi esineet Illustratorissa
- Uusien kerrosten luominen Illustratorissa
- Kuinka tehdä 3D-tehosteita Illustratorissa?
- Kuinka käyttää Adobe Illustratoria
- 3D-tehosteet jälkitehosteissa
- Adobe Speedgrade
- Asenna Adobe Creative Cloud