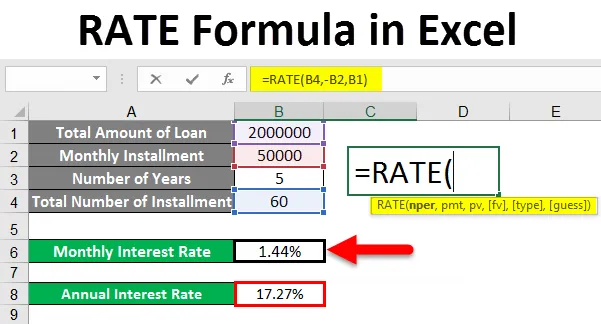
Excel RATE -kaava (sisällysluettelo)
- RATE-kaava Excelissä
- Kuinka käyttää RATE-kaavaa Excelissä?
RATE-kaava Excelissä
Tämä RATE-kaava tarjoaa ajanjakson koron eläkemaksua kohden. RATE-toiminto laskee toistuvasti löytääkseen ajanjakson nopeuden. RATE-toimintoa voidaan käyttää tietyn ajanjakson koron löytämiseen ja sen jälkeen voidaan kertoa löytääksesi vuotuinen korko. Joten tätä kaavaa voidaan käyttää koron laskemiseen. Tämän funktion kaava on seuraava.
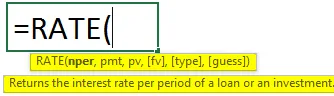
= RATE (nper, pmt, pv, (fv), (type), (arvata))
Alla on selitys annetuille perusteille:
- nper - Annuiteetin maksuaikojen lukumäärä. (Vaaditaan)
- pmt - Jokaiselta ajanjaksolta suoritettava maksu, se vahvistetaan. (Vaaditaan)
- pv - Nykyarvo, kokonaissumma, joka on tulevaisuuden maksusarjan arvoinen nyt. (Vaaditaan)
- fv - tulevaisuuden arvo, tavoitteen määrä seuraavan erän jälkeen, jos suljemme pois fv: n, voimme ottaa sen sijaan 0. (Valinnainen)
- tyyppi - Tämä tutkii, kuinka funktio ottaa huomioon maksun eräpäivän, joten meidän on laitettava tämä binääriseen 0 tai 1, 0 tarkoittaa, että maksu erääntyy kauden lopussa. (Valinnainen)
- arvaus - Tätä väitettä käytetään arvaamaan korkoa. Se tarjoaa nopeustoiminnon alkamisen ennen 20 iteraation saavuttamista. Tälle argumentille on kaksi mahdollisuutta, kun se suljetaan pois olettaen oletuksemme olevan 10%, muuten se yrittää muita arvoja syöttämistä varten (valinnainen).
Kuinka käyttää RATE-kaavaa Excelissä?
Opimme nyt kuinka kirjoittaa RATE-kaava saadaksesi hakuarvon. Ymmärretään tämä kaava muutamilla esimerkeillä.
Voit ladata tämän RATE Formula Excel -mallin täältä - RATE Formula Excel TemplateEsimerkki # 1
- Oletetaan, että haluat ostaa tämän auton, ja sen hinta on INR 3, 00 000, 00. Ja sinä
meni pankkiirille ja pyysi autolainaa, sinulle sanottiin, että sinun on maksettava 10 000, 00 INR per
kuukausi 3 vuotta (36 kuukautta)
- Tässä on tilanne, jossa voimme käyttää RATE-toimintoamme löytääksesi koron annetulle
kunto.
- Alla olevan kuvan mukaisesti voit nähdä, että olemme maininneet yksityiskohdat, jotka meillä on, nyt aluksi
Löydämme korko kuukaudessa ja sitten vuodessa kertomalla sen 12: lla.
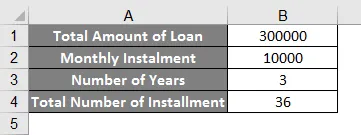
Nyt voit nähdä alla olevasta kuvasta, että voit nähdä, että olemme käyttäneet RATE-kaavaa
seuraavasti:
= RATE (B5, -B3, B2)
Tässä argumentit:
nper = B5 ( erien kokonaismäärä)
pmt = -B3 (maksu jokaisesta erästä)
pv = B2 (lainan määrä)
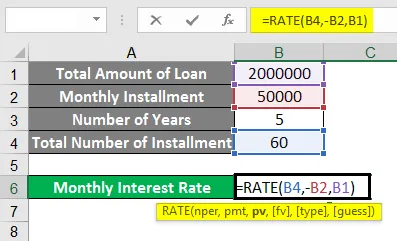
- Täällä voit huomata, että pmt (B3) otetaan negatiiviseksi, koska laskelma on lainanottajalta
näkökulmasta, joten tämä on kuukausittainen erä, joka on yksilön kassavirta
(Lainanottajan) on maksettava joka kuukausi. Joten lainanottaja menettää tämän summan joka kuukausi, se on
syy miksi se on negatiivinen.
- Nyt täällä, jos laskemme tämän lainan pankin näkökulmasta, koska pankki antaa tämän lainan kuukausittain lainanottajalle, (B2) -lainan määrä on negatiivinen, koska jokaisessa erässä pankin on maksettava sitä vähemmän lainanottaja kuukausittain, joten perspektiivin mukaan meidän on muutettava kaavan negatiivinen merkki.
- Nyt voit nähdä, että käyttämällä tätä toimintoa olemme löytäneet koron, jos korko kuukausittain (meidän tapauksessamme se on 1, 02%).
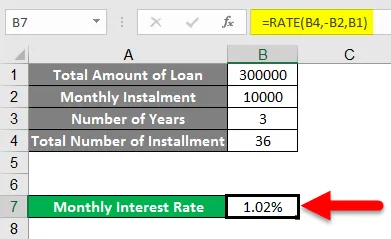
- Ja kertomalla se 12: lla, meillä voi olla korko vuosittain (tässä tapauksessa se on 12, 25%).
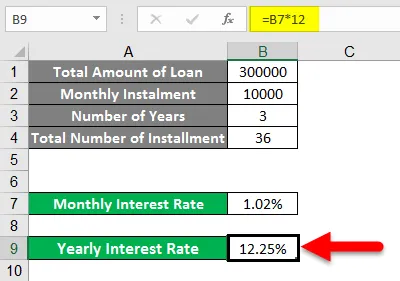
Esimerkki 2
- Samanlainen kuin yllä oleva esimerkki käytännöstä, näemme toisen esimerkin, josta meidän on löydettävä korko. Alla olevan kuvan mukaan on tiedot, jotka meidän on löydettävä korko.
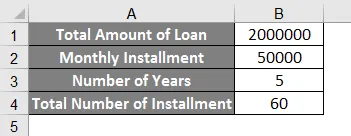
- Täällä meillä on 20 lakaa maksettavaksi 50 tuhannella kuukaudessa viiden vuoden ajan (60 erää).
- Joten väitteet ovat seuraavat:
nper = 20 nauhaa
pmt = 50 000
pv = 60 erää (5 vuotta)
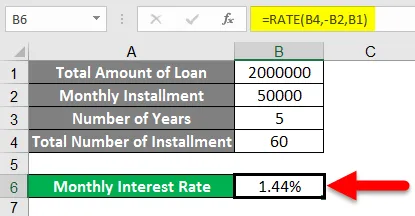
- Edellä olevan kuvan mukaan voimme nähdä, että RATE-toiminto on käytössä ja havaitsi, että kuukausikorko on 1, 44%
- Nyt kertomalla se 12: lla saadaan vuotuinen korko, joka on 27% annetussa esimerkissä.
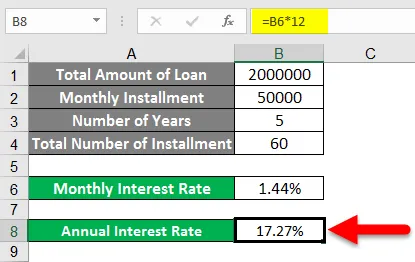
Esimerkki 3
- Oletetaan, että tiedämme tässä esimerkissä koron ja takaisinmaksun koron, mutta haluamme selvittää kuukausierän määrän.
- Tässä esimerkissä olemme ottaneet seuraavat tiedot alla olevan kuvan mukaisesti:
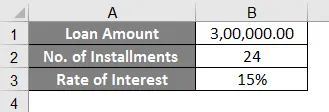
- Olemme ottaneet 3 lakanin lainan 15 prosentin korolla (vuosittain). Täällä tiedämme koron, mutta meidän on löydettävä pmt: Jokaisesta erästä maksettava määrä.
- Kuten alla olevasta kuvasta voidaan nähdä, pmt- kaava on seuraava:
= pmt (B4 / 12, B3, -B2)
- Voimme huomata asiaa, että olemme ottaneet B4 / 12: n, koska meille annettu korko on vuosittain (vuosittain), joten jakamalla se 12: lla teemme sen kuukausittain.

- Joten kuten alla olevasta kuvasta näemme, kuukausierä on 14 545, 99 dollaria tarkkaan.
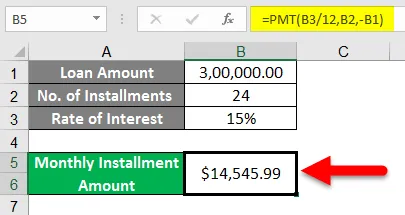
- Yllä olevan esimerkin mukaisesti olemme löytäneet yhden argumentista RATE-toiminnolle.
Muistettavaa RATE-formulaa
- #LUKU!! Virhe :
Tämä virhe voi tapahtua, kun nopeuden tulos ei konvergoitu 0, 0000001: een 20 iteraation ajan. Se voi tapahtua, kun emme mainitse kassavirran konvektiota osoittamalla negatiivinen merkki kaavan asianmukaiselle argumentille, kuten olemme nähneet yllä olevan esimerkin mukaisesti, kun laskettaessa korkoa lainanottajan puolelle kuukausittaisen erän määrä saa negatiivisen merkin. kuukausittaisen kassavirran vuoksi lainanottajalle. Joten jos emme sovella tätä negatiivista merkkiä kuukausittaiseen kassavirtaan, kohtaamme tämän virheen.
- Joten tässä voimme laittaa arvausargumentin toimimaan, koska se antaa meille mahdollisuuden aloittaa, koska sen täytyy lähentyä 20 iteraation sisällä ja tarjota meille lähemmäs tai jopa oikea vastaus.
- Kaikkien argumenttien tulee olla numeerisia, muuten se kohtaa #value-virheen.
- RATE-toiminnolla, kun lasket korkoa annetulle tiedolle, löydämme korkotason kuukaudessa. Joten muuntaaksemme sen vuotuisena korkona meidän on kerrottava se 12: lla.
Suositellut artikkelit
Tämä on opas RATE-kaavaan Excelissä. Täällä keskustelimme kuinka RATE-kaavaa voidaan käyttää Excelissä yhdessä käytännön esimerkkien ja ladattavan excel-mallin kanssa. Voit myös käydä läpi muiden ehdottamiemme artikkeleidemme -
- Kuinka neliöjuuria käytetään Excelissä?
- QUOTIENT-toiminto Excelissä
- Kuinka jakaa numerot käyttämällä Formulaa Excelissä?
- Kääri tekstitoiminto Excelissä