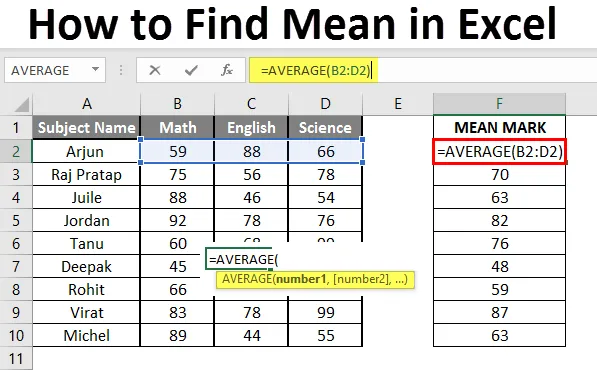
Kuinka löytää keskiarvo Excelissä (sisällysluettelo)
- Johdatus keskiarvoon Excelissä
- Esimerkki keskiarvosta Excelissä
Johdatus keskiarvoon Excelissä
Keskiarvo-toimintoa käytetään laskettaessa annetun tulon aritmeettinen keskiarvo. Sitä käytetään kaikkien argumenttien summaan ja jaetaan se argumenttilaskelmalla, jos luvun puolikasjoukko on pienempi kuin keskiarvo ja jäljellä oleva joukko on keskiarvoa suurempi. Se palauttaa luvun aritmeettisen keskiarvon syötetyn syötteen perusteella. Se on sisäänrakennettu tilastotoiminto. Käyttäjä voi antaa 255 syöttöargumentin funktioon.
Oletetaan esimerkiksi, että on 4 numeroa 5, 10, 15, 20, jos käyttäjä haluaa laskea lukujen keskiarvon, niin se tuottaa 12, 5 tuloksena = AVERAGE (5, 10, 15, 20).
Keskiarvon kaava: Sitä käytetään palauttamaan annetun numeron keskiarvo, jossa luvun puolikas joukko on pienempi kuin luku ja jäljellä oleva joukko on keskiarvoa suurempi.

Tehtävän perusteet:
numero1 : Se on pakollinen argumentti, jonka funktiot vievät keskiarvon laskemiseksi.
(numero2) : Se on valinnainen argumentti toiminnossa.
Esimerkkejä siitä, kuinka löytää merkitys Excelissä
Tässä on joitain esimerkkejä siitä, kuinka löytää keskiarvo excelistä vaiheiden ja laskelman avulla
Voit ladata tämän Miten löydä Mean Excel -malli täältä - Kuinka löytää Mean Excel TemplateEsimerkki 1 - Kuinka laskea peruskeskiarvo Excelissä
Oletetaan, että on käyttäjä, joka haluaa suorittaa laskennan kaikille numeroille Excelissä. Katsotaan kuinka voimme tehdä tämän keskimääräisellä toiminnolla.
Vaihe 1: Avaa MS Excel Käynnistä-valikosta >> Siirry Arkki1, jossa käyttäjä on säilyttänyt tiedot.

Vaihe 2: Nyt luota otsikot keskiarvoon, jossa lasketaan lukujen keskiarvo.

Vaihe 3: Laske nyt annetun luvun keskiarvo funktion keskiarvolla >> laske yhtälömerkin avulla >> Kirjoita soluun C2 ja käytä keskiarvoa >> “= KESKITTÄINEN (“
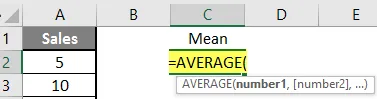
Vaihe 3: Nyt se kysyy numeroa 1, joka on annettu sarakkeessa A >> on olemassa 2 tapaa syöttää joko käyttäjä voi antaa yksitellen tai antaa vain tietoryhmän >> valita tietojoukko välillä A2 - A11 >> kirjoita soluun C2 ja käytä keskiarvoa >> “= KESKITTÖ (A2: A11)“

Vaihe 4: Paina nyt Enter-näppäintä >> Keskiarvo lasketaan.
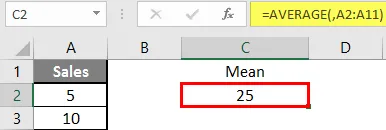
Yhteenveto esimerkistä 1: Koska käyttäjä haluaa laskea keskimääräisen laskennan kaikille numeroille MS Excel -sovelluksessa. Easleyssä kaikki edellä olevassa esimerkissä laskettu on erinomainen esimerkki, ja keskimääräinen myynti on 27, 5.
Esimerkki 2 - Kuinka laskea keskiarvo, jos tekstiarvo on tietojoukossa
Lasketaan keskiarvo, jos Excel-tietojoukossa on jokin tekstiarvo. Oletetaan, että on käyttäjä, joka haluaa suorittaa laskelman joillekin myyntitietojoukkoille Excelissä. Mutta siellä on jonkin verran tekstiä. Joten, hän haluaa käyttää laskua joko sen tekstiin tai numeroon. Katsotaan kuinka voimme tehdä tämän AVERAGE-toiminnolla. Koska normaalissa AVERAGE-toiminnossa se sulkee pois tekstiarvojen määrän.
Vaihe 1: Avaa MS Excel Käynnistä-valikosta >> Siirry Sheet2 -sivulle, jossa käyttäjä on säilyttänyt tiedot.

Vaihe 2: Nyt luota otsikot keskiarvoon, jossa lasketaan lukujen keskiarvo.

Vaihe 3: Laske nyt annetun luvun keskiarvo funktion keskiarvolla >> laske yhtälömerkin avulla >> Kirjoita soluun D2 ja käytä AVERAGEA >> “= AVERAGEA (“

Vaihe 4: Nyt se kysyy numeroa 1, joka on annettu sarakkeessa B >> on olemassa kaksi avointa syöttöä varten, jonka käyttäjä voi antaa yksi kerrallaan tai antaa vain data-alueen >> valitse tietojoukko B2: sta B11: ään >> kirjoita D2-soluun ja käytä keskimäärin >> “= AVERAGEA (D2: D11)“
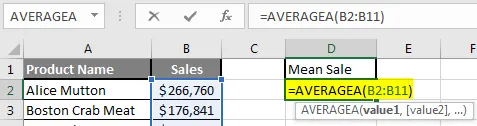
Vaihe 5: Napsauta nyt Enter-painiketta >> Keskimääräinen lasketaan.
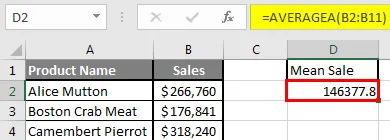
Vaihe 6: Jotta AVERAGEA- ja AVERAGE-vertailua voidaan verrata normaaliin keskiarvoon, se sulkee pois tekstin arvon, joten keskiarvo on korkeampi kuin AVERAGE MEAN.
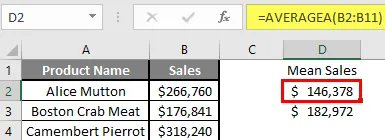
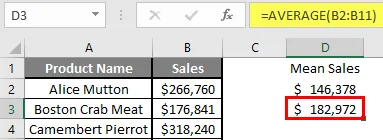
Yhteenveto esimerkistä 2: Koska käyttäjä haluaa suorittaa keskimääräisen laskennan kaikille numeroille MS Excel -sovelluksessa. Easleyssä kaikki yllä olevassa esimerkissä laskettu ja keskimääräinen myynti on 146377, 80 dollaria.
Esimerkki 3 - Kuinka laskea keskiarvo erilaisille tietosarjoille
Oletetaan, että on käyttäjä, joka haluaa suorittaa laskelman joillekin opiskelijoille merkitäksesi tietojoukon MS Excel -sovellukseen. Matematiikalla, englannilla ja tieteellä on kymmenen opiskelijapistettä sadasta. Katsotaanpa Kuinka löytää keskiarvo Excelistä AVERAGE-toiminnolla.
Vaihe 1: Avaa MS Excel Käynnistä-valikosta >> Siirry Sheet3-tiedostoon, jossa käyttäjä säilytti tiedot.
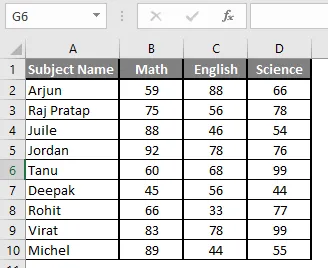
Vaihe 2: Nyt luota otsikot keskiarvoon, jossa lasketaan lukujen keskiarvo.

Vaihe 3: Laske nyt annetun luvun keskiarvo funktion keskiarvolla >> laske yhtälömerkin avulla >> Kirjoita F2-soluun ja käytä AVERAGE >> “= AVERAGE (“

Vaihe 3: Nyt se kysyy numeroa 1, joka annetaan B-, C- ja D-sarakkeessa >> on olemassa kaksi avointa syöttöä varten, jonka käyttäjä voi antaa yksi kerrallaan tai antaa vain data-alueen >> Valitse tietojoukko B2 – D2 >> Kirjoita F2-soluun ja käytä keskimäärin >> “= KESKITTÄIN (B2: D2)“

Vaihe 4: Napsauta nyt enter-painiketta >> Lasketaan keskiarvo.

Vaihe 5: Napsauta nyt F2-solua ja vedä ja käytä toista solua F-sarakkeessa.

Yhteenveto esimerkistä 3: Koska käyttäjä haluaa suorittaa keskimääräisen laskennan kaikille numeroille MS Excel -sovelluksessa. Easleyssä kaikki edellä olevassa excel-esimerkissä lasketut arvot ja keskiarvo on saatavana F-sarakkeessa.
Muistettavat asiat kuinka löytää merkitys Excelissä
- Microsoft Excelin AVERAGE-toiminto, jota käytetään lasketun annetun syötteen aritmeettisen keskiarvon laskemiseen. Käyttäjä voi antaa 255 syöttöargumentin funktioon.
- Luvun puolikas joukko on pienempi kuin keskiarvo ja jäljellä oleva joukko on keskiarvoa suurempi.
- Jos käyttäjä laskee normaalin keskiarvon, se sulkee pois tekstiarvon laskemisen, joten AVERAGE Mean on suurempi kuin AVERAGE MEAN.
- Argumentit voivat olla numero-, nimi-, alue- tai soluviittauksia, joiden tulisi sisältää numero.
- Jos käyttäjä haluaa laskea keskiarvon jollain ehdolla, käytä AVERAGEIF tai AVERAGEIFS.
Suositellut artikkelit
Tämä on opas kuinka löytää merkitys Excelistä. Tässä keskustellaan kuinka löytää merkitys sekä esimerkkejä ja ladattava Excel-malli. Voit myös katsoa seuraavia artikkeleita saadaksesi lisätietoja -
- TÄNÄÄN Formula Excelissä
- HYPERLINK-kaava Excelissä
- Kuinka muokata avattavaa luetteloa Excelissä?
- Aikaero Excelissä