
Rajaa kuvia Adobe Illustratorissa
Adobe Illustrator -sovellusta käytetään piirustusten, kuvien, kuvien jne. Luomiseen. Se on kehitetty vuonna 1987, ja nykyään sitä ylläpitää Adobe-järjestelmä. Se on osa nykyaikaista Adobe Creative Cloudia, ja sitä käyttävät laajalti ammattimaiset kuvittajat. Viljakuvaaja-sovellusta käytetään laajasti verkkosuunnittelijoiden ja graafisten suunnittelijoiden tekemisessä työstään erittäin helpoksi ja tehokkaaksi. Adobe Illustratorissa on monentyyppisiä piirtotyökaluja, joita käytetään kuvien, kuvien jne. Valmistuksessa. Illustratorin rajaaminen on Adobe Illustratorin perustyökalu ja sitä käytetään kuvan leikkaamiseen vaatimuksemme mukaan.
Kuvan leikkaamisen vaiheet Adobe Illustrator -sovelluksessa
Rajaus on mielenkiintoinen työ Adobe Illustratorissa. Katsotaanpa vaiheita vaiheelta kuvaa kuvien rajaamisesta Adobe Illustratorissa muutamalla esimerkillä.
Vaihe 1: Ennen aloittamista näemme joitain Adobe Illustrator -sovelluksen perusteita. Tämä on Adobe Illustrator -käyttöliittymä.
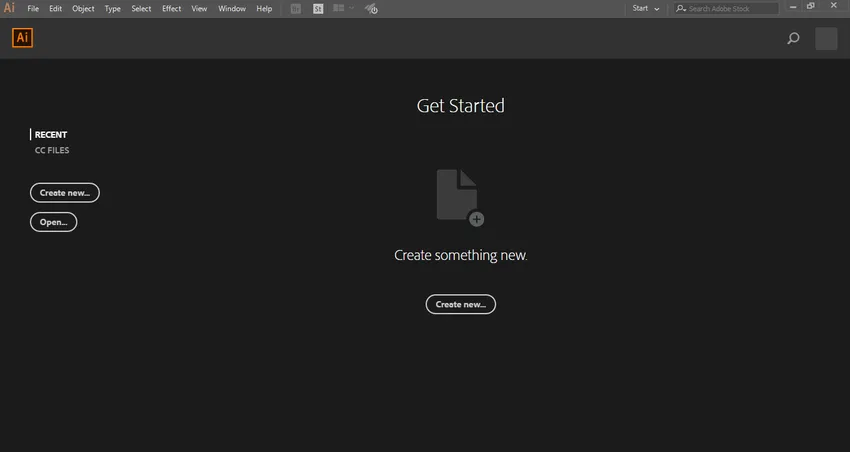
Vaihe 2: Täällä voit luoda uuden asiakirjan tai avata esiohjausobjektisi napsauttamalla tämän käyttöliittymän avointa välilehteä. Kun napsautat Luo, valintaikkuna avautuu. Täällä voit asettaa sivun korkeuden, leveyden, suunnan ja toisen parametrin. Napsauta sitten Luo välilehti tästä valintaikkunasta.
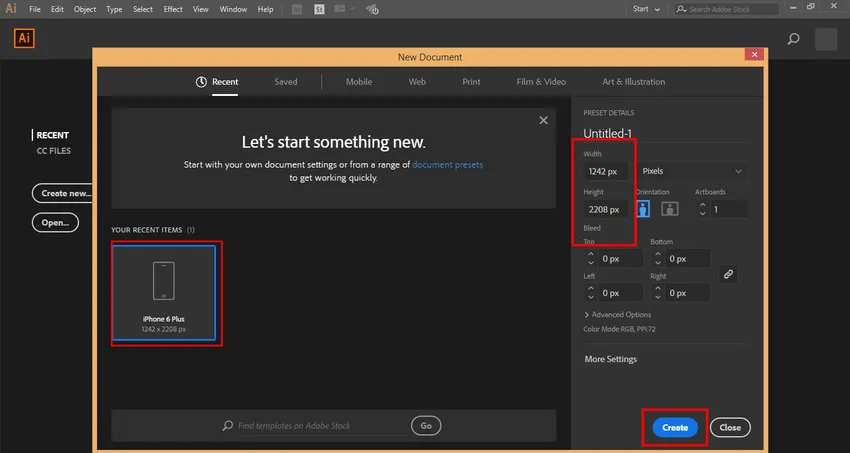
Vaihe 3: Tässä on työkalupaneeli Adobe Illustratorin työtilan vasemmalla puolella.
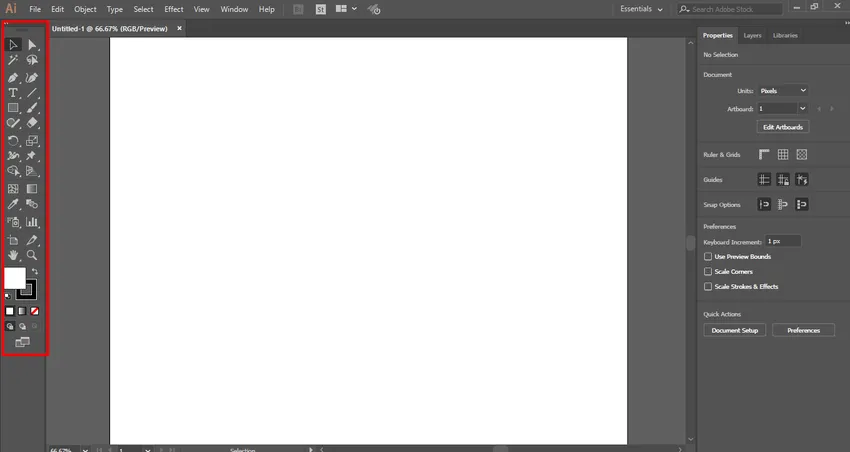
Vaihe 4: Oikealla puolella on Ominaisuudet ja Tasot-välilehdet . Ominaisuuksissa näemme valitun objektin ominaisuudet ja tasoissa, näemme niiden kerrosten lukumäärän, joita olemme käyttäneet projektissamme, voit oppia kaiken tämän asian erilaisista oppaistamme.
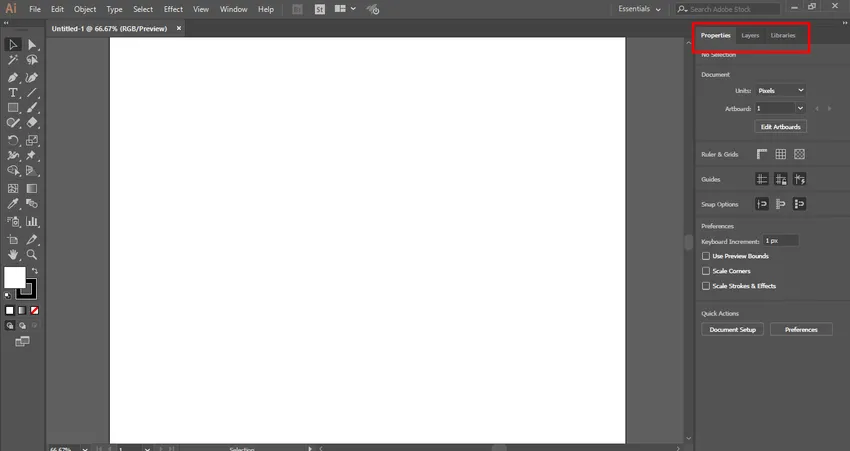
Vaihe 5: Täällä tuomme tai sijoitamme kuvan työalueelle, johon voit tuoda useita kuvia haluamallasi kerralla. Meillä on kaksi tapaa tuoda kuva Adobe Illustratoriin. Siirry ensin Tiedosto-valikkoon ja napsauta sitä avattava luettelo. Nyt napsauta Sijoita- vaihtoehto, kun haluat tuoda kuvan työalueellesi.

Vaihe 6: Tai toinen on oikotie. Oikotieta varten paina näppäimistön Shift + Ctrl + P -painiketta. Valintaikkuna avautuu. Siirry tietokoneesi kansioon, johon olet tallentanut kuvan, jonka haluat rajata. Voit rajata ladatun kuvan Internetistä tai kameran tai muun elektronisen median ottama henkilökohtainen kuva.
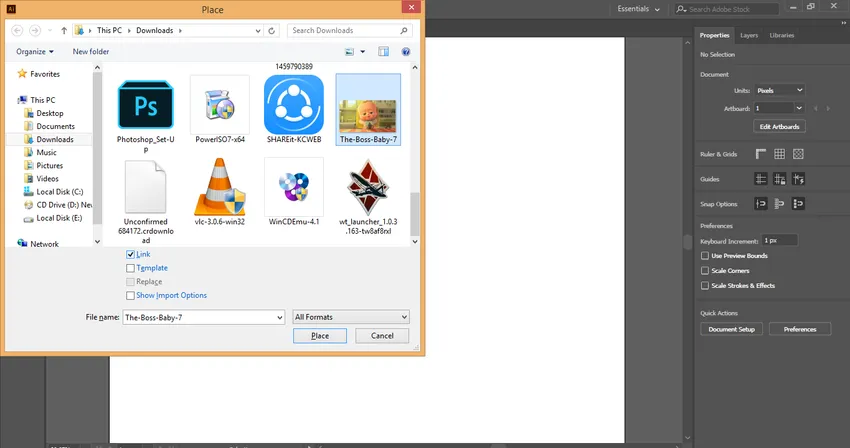
Vaihe 7: Tässä valintaikkunassa on joitain parametreja, kun tuot kuvaa. Tässä on Linkki-vaihtoehto, meidän on poistettava Linkki-vaihtoehdon valinta, koska linkki-vaihtoehdon kuva ei tule näkyviin, kun käytämme tätä muokattua kuvaa toisella tietokoneella.
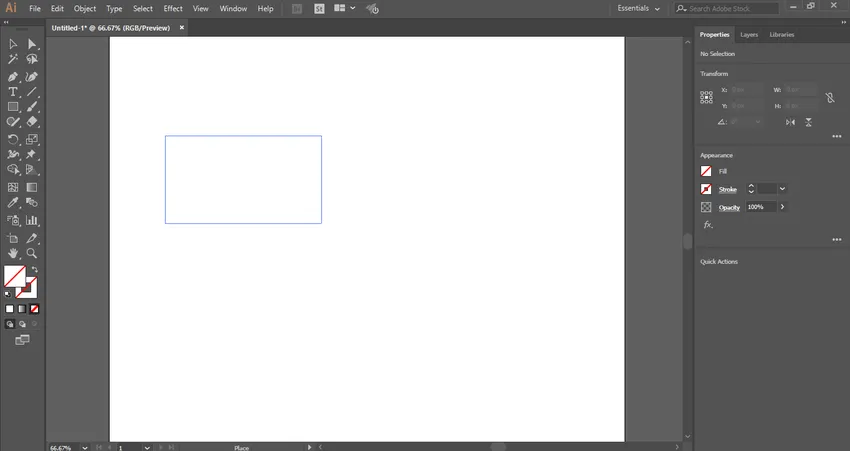
Vaihe 8: Napsauta nyt tämän valintaikkunan paikkavälilehteä kuvan sijoittamiseksi työalueellesi. Kuvan kuvake aukeaa. Napsauta mitä tahansa työalueen kohtaa ja vedä hiiren osoitinta kuvan sijoittamiseksi halutun muodon ja koon mukaan.

Vaihe 9: Kun tuodaan kuva linkkivalinnalla, kuva näkyy ristiikkunalla .

Vaihe 10: Poista linkkivalinnan valinta, ja kuva, jossa ei ole ristiä, osoittaa, että kuvaa ei ole linkitetty. Linkitettyjen ja linkittämättömien kuvien rajaamisessa on suuri ero. Näemme molemmat yksitellen.
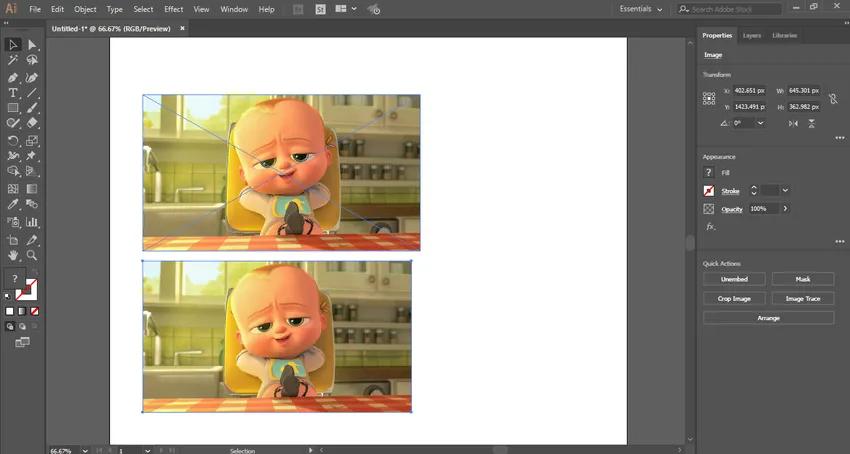
Vaihe 11: Ensin näemme rajaamisen linkittämättömässä kuvassa. Tässä on Rajaa kuva -vaihtoehto Adobe Illustratorin työtilan oikeassa kulmassa.
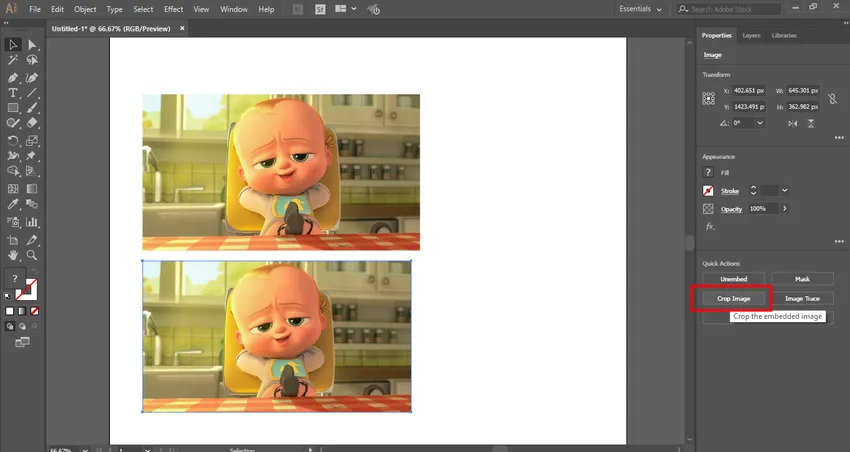
Vaihe 12: Kuvan rajaamiseksi valitse kuva napsauttamalla sitä ja napsauttamalla sitten Rajaa kuvaa -välilehteä - Valitun kuvan ympärille luodaan pisteviiva suorakulmio.

Vaihe 13: Voit antaa mukautettuja parametreja rajaamiseksi sinun mukaan oikeassa yläkulmassa olevasta rajausparametrista.
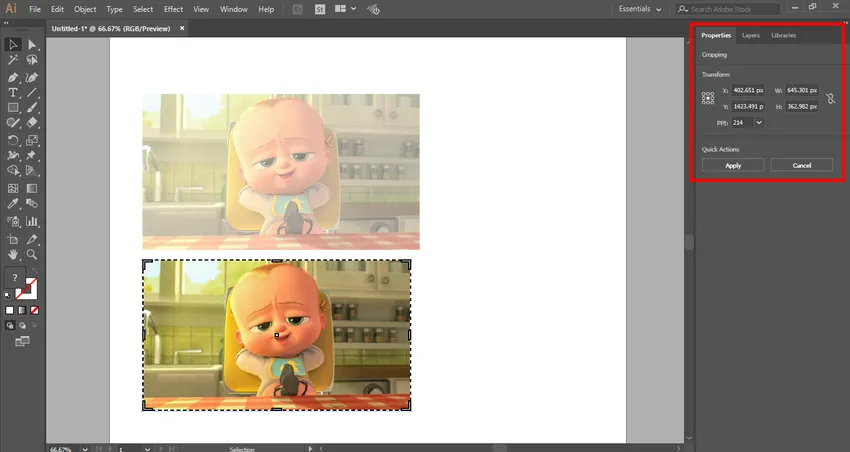
Vaihe 14: Ota hiiren kohdistin raja-alueelta ja näet, että Vedä osoitin syntyy. Vedä osoitinta pitämällä hiiren vasenta napsautuspainiketta kuvan rajaamiseksi.

Vaihe 15: Voit rajata kuvan pituussuuntaan tai leveyteen tai molempiin suuntiin tarpeen mukaan.
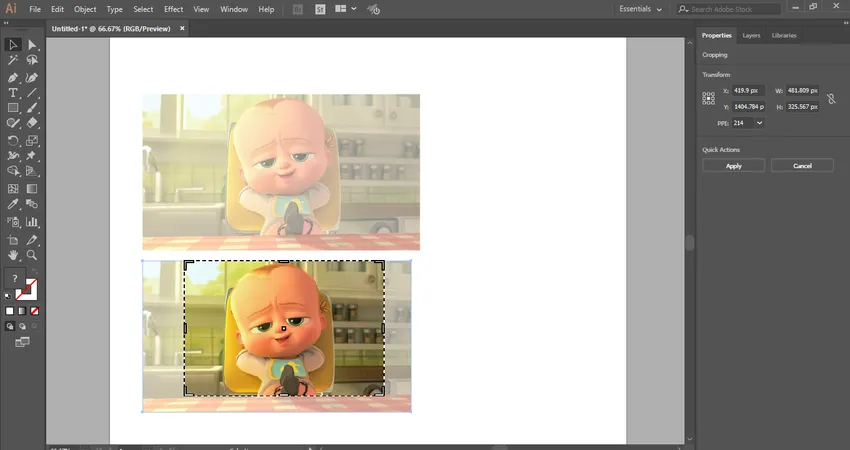 Vaihe 16: Napsauta nyt Käytä-välilehteä, joka on Adobe Illustratorin työalueen rajausosan oikeassa yläkulmassa, tai rajaa valittu kuva painamalla näppäimistön Enter-näppäintä.
Vaihe 16: Napsauta nyt Käytä-välilehteä, joka on Adobe Illustratorin työalueen rajausosan oikeassa yläkulmassa, tai rajaa valittu kuva painamalla näppäimistön Enter-näppäintä.
Rajaaminen linkitetyssä kuvassa
Voit rajata linkitetyn kuvan helposti seuraavien vaiheiden avulla.
Vaihe 1: Linkitetyn kuvan rajaamiseksi valitse linkitetty kuva napsauttamalla sitä. Napsauta sitten rajausvälilehteä Adobe Illustratorin työtilan oikeassa kulmassa. Valintaikkuna avautuu, napsauta Ok-välilehteä. Tämä valintaikkuna osoittaa, että kun rajaat tätä kuvaa, kuvan alkuperäinen tiedosto ei vaikuta siihen ja muutokset säilyvät vain rajatussa kuvassa.

Vaihe 2: Ota uudelleen hiiren kohdistin raja-alueelta ja näet, että vedä osoitin syntyy. Vedä nyt osoitinta pitämällä hiiren vasenta napsautuspainiketta kuvan rajaamiseksi.
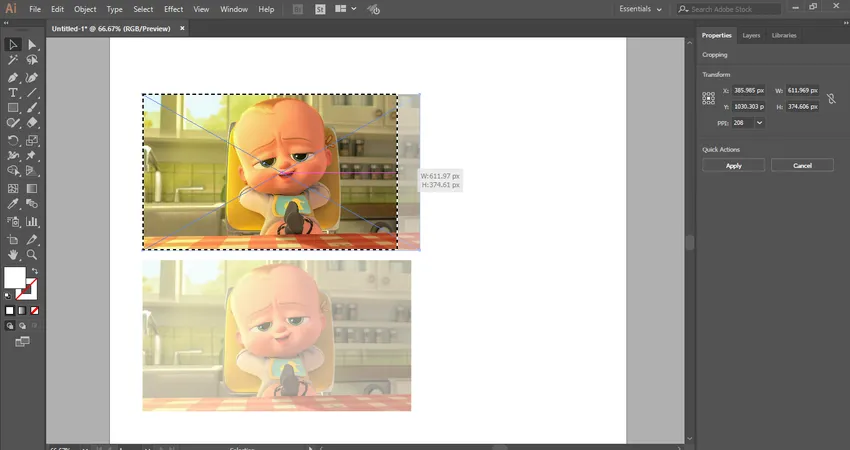
Vaihe 3: Voit rajata jälleen kuvan pituussuuntaan tai leveyteen tai molempiin suuntiin tarpeen mukaan.

Vaihe 4: Napsauta nyt Käytä-välilehteä, joka on Adobe Illustratorin työalueen rajausosan oikeassa yläkulmassa, tai paina näppäimistön Enter-näppäintä valitun linkitetyn kuvan rajaamiseksi.
Tällä helposti ja yksinkertaisella tavalla voit rajata minkä tahansa kuvan kuvitustöitä varten ja tehdä kuvasta entistä tehokkaamman.
Johtopäätös - Rajaa Illustratorissa
Täältä näet, kuinka kuvaa voidaan rajata Adobe Illustrator -sovelluksessa. Kun olet oppinut kuvan rajaamaan Adobe Illustratorissa tai Crop in Illustratorissa, voit upottaa kuvan helposti piirustukseen ja tehdä siitä entistä tehokkaamman katsojalle. Se auttaa sinua ottamaan minkä tahansa kuvan osan projektityötä varten.
Suositellut artikkelit
Tämä on opas Rajaa Illustratorissa. Tässä keskustelimme vaihe vaiheelta kuvan rajaamiseksi Adobe Illustrator -sovelluksessa. Voit myös käydä läpi muiden aiheeseen liittyvien artikkeleidemme saadaksesi lisätietoja-
- Kuinka asentaa Adobe Illustrator?
- Opi efektien soveltamiseen Illustratorissa
- 3D-tekstin luominen Photoshopissa
- Mikä on digitaalinen suunnittelu ja miksi se on tärkeää?
- Asenna Adobe Creative Cloud