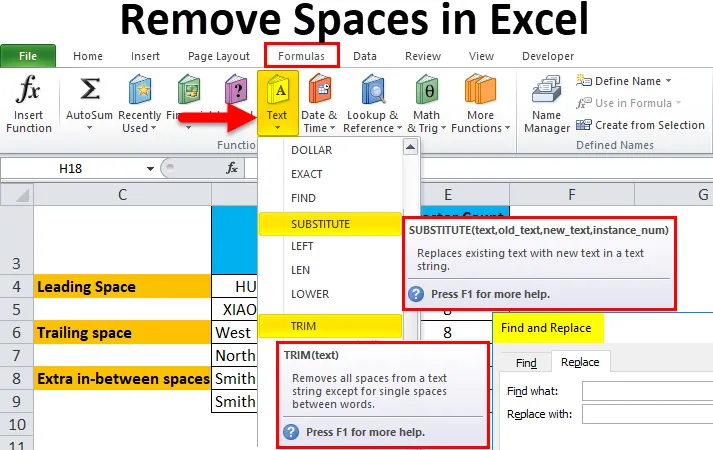
Excel Poista välilyönnit (sisällysluettelo)
- Poista välilyönnit Excelistä
- Erityyppiset tilat
- Kuinka poistaa ylimääräiset tilat Excelistä?
Poista välilyönnit Excelistä
Kun tuodaan tietoja ulkoisista tietokannoista tai kopioidaan ja liitetään tietoja toisesta tiedostotyypistä tai ohjelmasta tai muista sovelluksista, voit tarkkailla liitetyissä tiedoissa ylimääräisiä välilyöntejä. Yleensä kyseisissä tiedoissa voit huomata ylimääräisiä välilyöntejä ennen ja jälkeen soluissa olevien tekstimerkkien ja se voi sisältää myös ylimääräisiä välilyöntejä sanojen välillä.
Nämä ylimääräiset välilyönnit tekstissä ovat ihmissilmälle näkymättömiä. Se voidaan huomauttaa vain, kun teet merkkien lukumäärän LEN-toiminnolla. Nämä ylimääräiset välilyönnit aiheuttavat ongelmia, kun käytät kaavaa tai toimintoa kyseiselle tekstialueelle ja kun otat tulosteen siitä. Ylimääräisiä välilyöntejä tekstissä voi olla kaikissa alla mainituissa kohdissa.
Erityyppiset tilat
- Se voi sisältää ylimääräisiä välilyöntejä ennen tekstimerkkijonoja soluissa, näitä välilyöntejä kutsutaan johtaviksi välilyönteiksi.
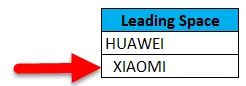
- Se voi sisältää ylimääräisiä välilyöntejä solujen tekstimerkkien jälkeen, näitä välilyöntejä kutsutaan lopputilaksi.
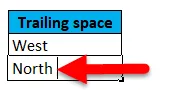
- Tietoaineistot voivat sisältää ylimääräisiä välilyöntejä, ts. Ylimääräisiä välilyöntejä tekstin väliin.

- Tietoaineistot voivat sisältää myös rivinvaihtoja, joissa on lisätilaa.
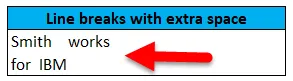
Voimme päästä eroon tämäntyyppisistä tiloista nopeasti ja helposti alla mainituilla vaihtoehdoilla:
- ETSI JA KORVAA
- TRIM-toiminto
- SUBSTITUTE Toiminto
- CLEAN and TRIM -toiminto poistaa ylimääräisen tilaa linjakatkoksesta excel-tilassa
TRIM-toiminto
TRIM-toiminto on valmiiksi integroitu toiminto, joka luokitellaan tekstitoimintoihin. Se poistaa tekstistä kaikki ylimääräiset välilyönnit paitsi yhden välilyönnin sanojen välillä excel-muodossa.
TRIM-toiminnon syntaksi tai kaava Excelissä on:
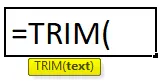
Excelin leikkaustoiminnolla on vain yksi pakollinen argumentti tai parametri eli teksti.
- Teksti: Se on solusisältö, josta sinun on poistettava ylimääräiset välilyönnit excelissä.
TRIM-toiminto poistaa vain ASCII-välilyönnin (32) tekstistä.
Kuinka poistaa ylimääräiset tilat Excelistä?
Ylimääräisten välilyöntien poistaminen Excelistä on erittäin yksinkertaista ja helppoa. Ymmärrämme ylimääräisten tilojen poistamisen työskentelytapa eräiden esimerkkien avulla.
Voit ladata tämän Poista Spaces Excel -mallin täältä - Poista Spaces Excel TemplateEsimerkki 1 - Poista Excel-tilat Etsi ja korvaa -sovelluksen avulla
Jäljempänä mainitussa esimerkissä minulla on sarakkeessa D tietokanta, joka sisältää kaikki kolme erityyppistä lisätilaa, ts. Etäisyystilat, takavälit ja ylimääräiset välilyönnit.
Viitteeksi siitä, että olen tehnyt useita merkkien lukumääriä D-sarakkeen tietojoukkoihin. Sarakkeen E LEN-toiminnon avulla olen siirtänyt nämä raakatiedot toiseen uuteen sarakkeeseen (sarake H) etsiä ja korvata -tehtävän soveltamiseksi.
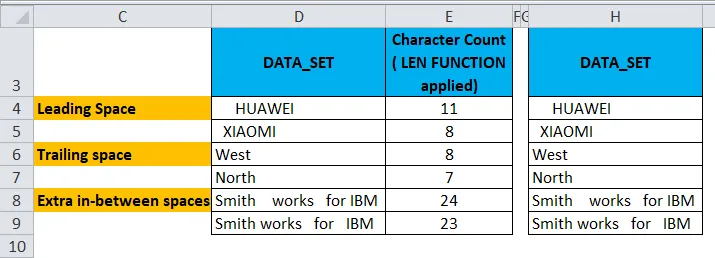
Nyt minun on valittava solualue, johon Etsi ja korvaa -parametria on käytettävä ylimääräisten välilyöntien poistamiseksi Excelistä.
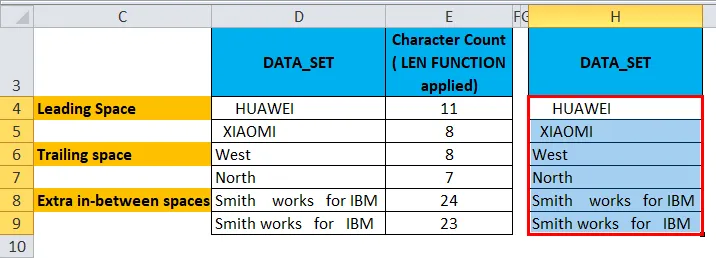
Nyt, kun haluat aktivoida etsimisen ja korvaamisen, paina pikavalintanäppäintä Ctrl + H, etsi ja korvaa -ikkuna tulee näkyviin.
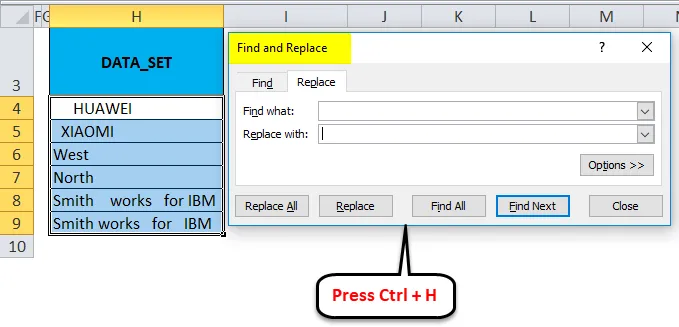
Lisää kohtaan Etsi mitä: syöttöpalkki tyhjä tila välilyönnin avulla kerran ja Kohdassa Vaihda ilman tarvetta kirjoittaa mitään, sen tulisi olla tyhjä. Napsauta Korvaa kaikki -painiketta.
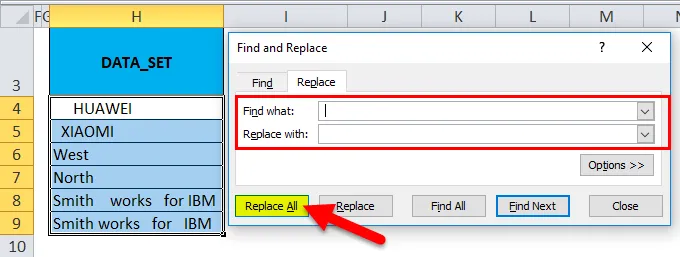
Se korvaa kaikki solun tyhjät tilat.
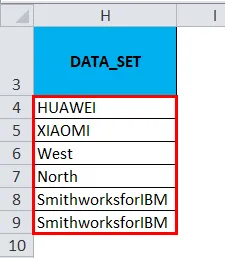
Löydät ero merkkimäärissä molempien tietojoukkojen välillä. Mistä Etsi ja Korvaa, poista kaikki tyhjät tilat. Ylimääräisessä välilyönnin sisällössä se on myös poistanut kaikki tyhjät välilyönnit säilyttämättä yhden välilyönnin sanojen välillä (Tämä voidaan oikaista TRIM-toiminnon avulla).
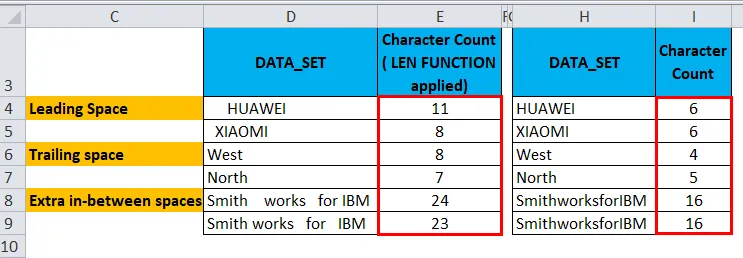
Huomaa: Tätä menetelmää käytetään vain, kun haluat poistaa johtavan ja jäljelle jäävän tyyppisiä ylimääräisiä välilyöntejä valituista soluista tai poistaa kokonaan kaikki data-alueen välilyönnit excelistä.
Esimerkki 2 - Poista Excel-tilat TRIM-toiminnon avulla
Jäljempänä mainitussa esimerkissä minulla on sarakkeessa D tietokanta, joka sisältää kaikki kolme erityyppistä lisätilaa, ts. Etäisyydet, takavälit ja ylimääräiset välilyönnit.
Viitteeksi siitä, että olen tehnyt useita merkkien lukumääriä D-sarakkeen tietojoukkoihin. Sarakkeen E LEN-toiminnon avulla olen siirtänyt nämä raakatiedot toiseen uuteen sarakkeeseen (sarake G) TRIM-toiminnon soveltamiseksi . Excel TRIM -toiminto poistaa tekstistä kaikki välilyönnit, paitsi yksi välilyönti sanojen välillä.
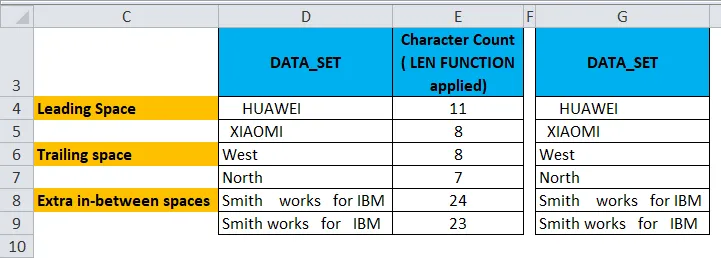
Nyt, käytämme TRIM-toimintoa solussa H4 .
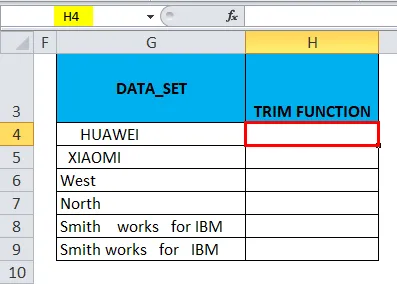
Napsauta Kaavat- välilehdessä Toiminnot- osion avattavaa Teksti -valikkoa ja valitse TRIM.
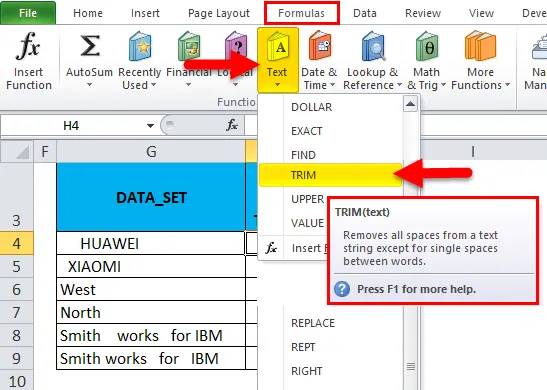
Nyt funktion argumentti -valintaikkuna tulee näkyviin, napsauta solua G4, joka sisältää tekstin, josta haluaisin poistaa välilyönnit toiminnon suorittamiseksi, ja napsauta sitten OK.
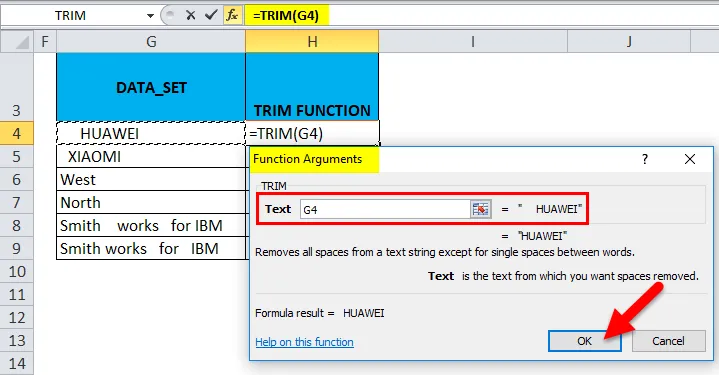
Nyt voit havaita solussa H4, jossa leikkaustoiminto poistaa etäisyyden solusta.
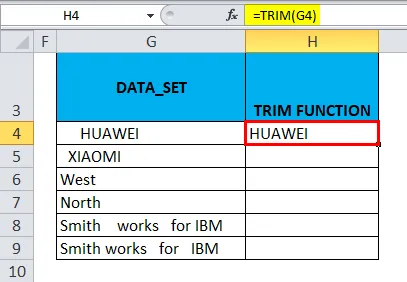
Samoin TRIM-toimintoa sovelletaan muihin alueisiin valitsemalla solu H4 ja vetämällä se kohtaan H9 ja napsauttamalla Ctrl + D niin, että sitä käytetään muihin soluihin.
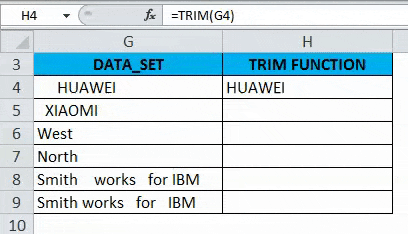
Löydät ero merkkimäärissä molempien tietojoukkojen välillä. Jos TRIM- toiminto poistaa kaikki välilyönnit ennen solun tekstiä ja sen jälkeen (ts. G4, G5, G6 ja G7) ja peräkkäiset välilyönnit keskellä merkkijonoa solussa G8 ja G9.

Esimerkki 3 - Poista Excel-tilat SUBSTITUTE-toiminnon avulla
Se poistaa kaikki ylimääräiset excel-tilat, mukaan lukien yksittäiset välit sanojen tai numeroiden välillä.
Jäljempänä mainitussa esimerkissä minulla on sarakkeessa D tietokanta, joka sisältää kaikki kolme erityyppistä lisätilaa, ts. Etäisyydet, takavälit ja ylimääräiset välilyönnit.
Vertailutarkoituksessa olen tehnyt useita merkkimäärää D-sarakkeen tietojoukkoille. Sarakkeen E LEN-toiminnon avulla olen siirtänyt nämä raakatiedot toiseen uuteen sarakkeeseen (sarake G) SUBSTITUTE -toiminnon käyttämiseksi .
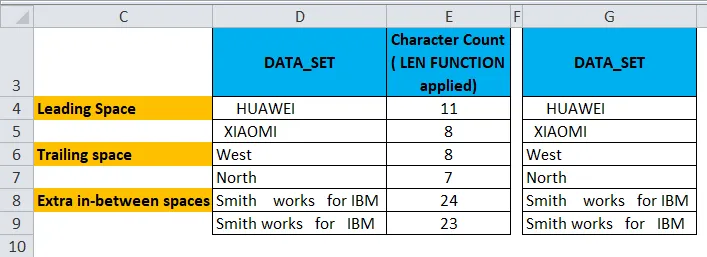
Käytämme nyt solussa H4 SUBSTITUTE- toimintoa .
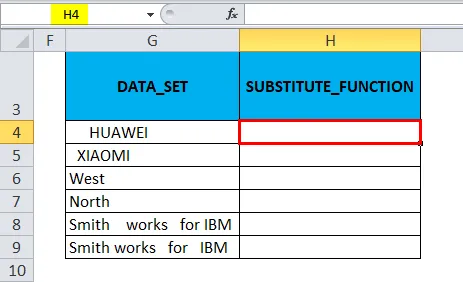
Napsauta Kaavat- välilehdessä Toiminnot-osion avattavaa Teksti -valikkoa ja valitse SUBSTITUTE.
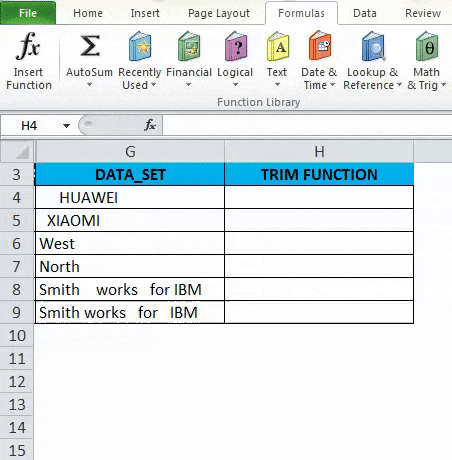
Nyt funktion argumentti -valintaikkuna tulee näkyviin:
- Teksti Napsauta muutettavan sarakkeen ensimmäistä solua.
- Vanhassa tekstissä minun on annettava korvattava merkki, se on kirjoitettava lainausmerkkien väliin. ts. välilyöntien poistamiseksi se on ”“.
- Uudessa tekstissä en siis halua korvata mitään, siksi se kirjoitetaan nimellä ””.
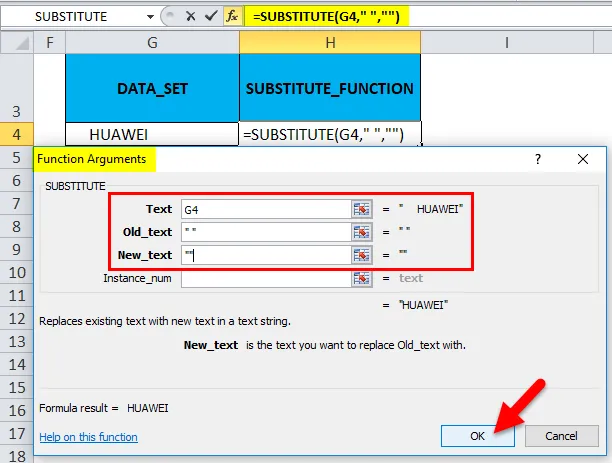
Nyt voit havaita solussa H4, jossa Korvaava-toiminto poistaa etäisyyden solusta.
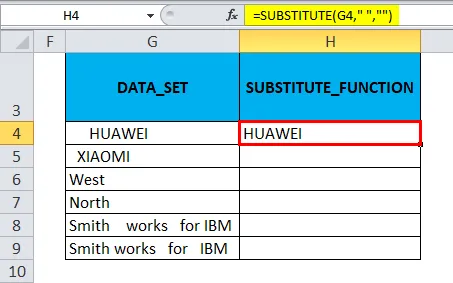
SUBSTITUTE -toimintoa käytetään muille alueille valitsemalla solu H4 ja vetämällä se kohtaan H9 ja napsauttamalla Ctrl + D niin, että se soveltuu myös muihin soluihin.
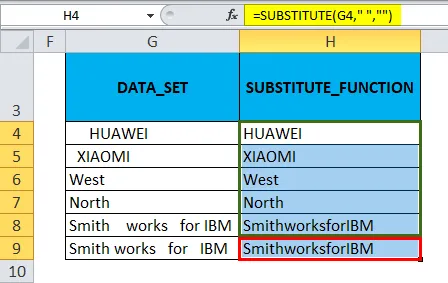
Löydät ero merkkimäärissä molempien tietojoukkojen välillä. Jos korvaava toiminto poistaa kaikki tyhjät välilyönnit, myös välilyönteissä, sisäpuolella, se on poistanut kaikki tyhjät välilyönnit ilman, että sanojen välillä on yhtä tilaa.
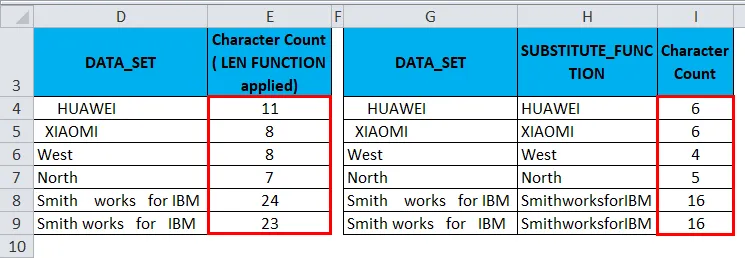
Muistettavat asiat Excel Remove Spaces -sovelluksesta
- Koska ylimääräinen tila on myös merkki, siksi ASCII (American Standard Code for Information Interchange) -koodauksessa sillä on koodinumero 32.
- Joskus tiedot näkyvät rivinvaihtoina, jotka saattavat sisältää ylimääräisiä välilyöntejä sanojen välillä. Tämän ylimääräisen tilan poistamiseksi voimme yhdistää Excel TRIM- ja CLEAN-toiminnon poistaaksesi rivinvaihdon ylimääräisen tilan.
Suositellut artikkelit
Tämä on opas välilyöntien poistamiseen Excelistä. Tässä keskustellaan siitä, kuinka ylimääräiset välilyönnit voidaan poistaa Excelistä, sekä käytännöllisiä esimerkkejä ja ladattavaa excel-mallia. Voit myös käydä läpi muiden ehdottamiemme artikkeleidemme -
- Kuinka soveltaa Address Excel -toimintoa?
- Opas Excel SUBSTITUTE -toimintoon
- LEN-toiminto Excelissä parhailla esimerkeillä
- Excel-haun toiminto | Vinkkejä ja temppuja