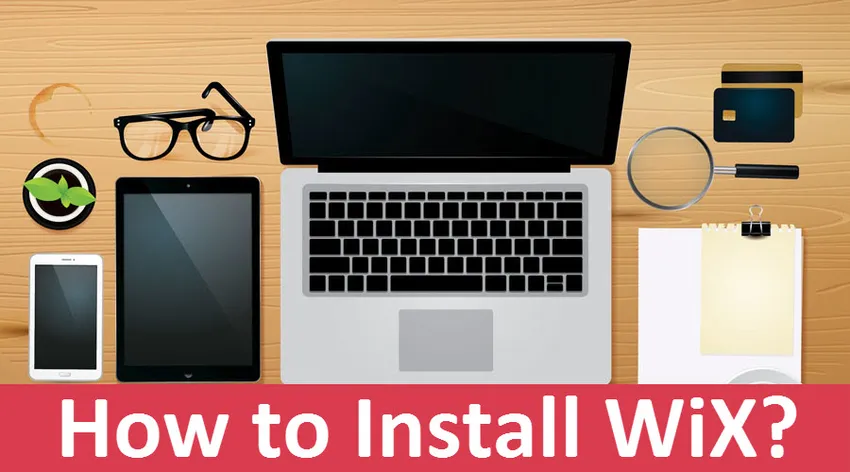
Kuinka asentaa WiX Windowsiin
WIX tarkoittaa Windowsin asennusohjelmaa. XML on työkalusarja, joka tukee Windowsin asennuspakettien rakentamista XML-tiedostojen lähdekoodista. WIX tukee komentoriviä myös, jotta kehittäjät voivat integroida komentorivin rakennusprosessiin MSI- ja MSM-pakettien rakentamiseksi Windows-ympäristössä. WiX: llä saatavan bootstrapperin avulla voimme luoda asennuskokoonpanon, joka asentaa edellytykset, kuten .NET-kehys ja muut niihin liittyvät ohjelmistot, joiden on oltava siellä suorituksen aikana. WiX-ohjelmistokehityspaketti sisältää hallittuja ja alkuperäisiä kirjastoja, joiden avulla kehittäjät voivat kirjoittaa koodia ja sovelluksia, jotka toimivat Windowsin asennusohjelman kanssa.
Vaiheet WiX: n asentamiseen Windowsiin
Keskustelemme vaiheista, joita tarvitaan WiX: n asentamiseen.
Vaihe 1: Voit ladata ja asentaa WiX: n Windows-ikkunoissa siirtymällä WiX: n viralliselle verkkosivustolle alla https://wixtoolset.org/releases ja valitsemalla suositellun rakennusnumeron. Tässä olemme valinneet V3.11.1 ja napsauttamalla latauspainiketta.
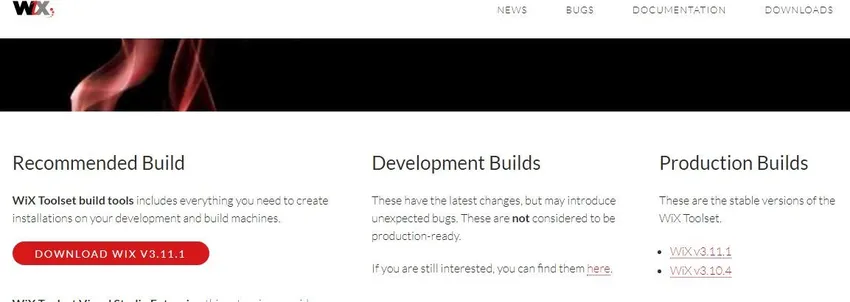
Vaihe 2: Sinut ohjataan lähdekoodiin, joka on versionhallintajärjestelmän GIT: ssä, ja meidän on valittava sopiva .exe-tiedosto ja napsautettava lataa. Täällä olemme valinneet wix311.exe ja napsauttamalla sitä ja sitten se ladataan
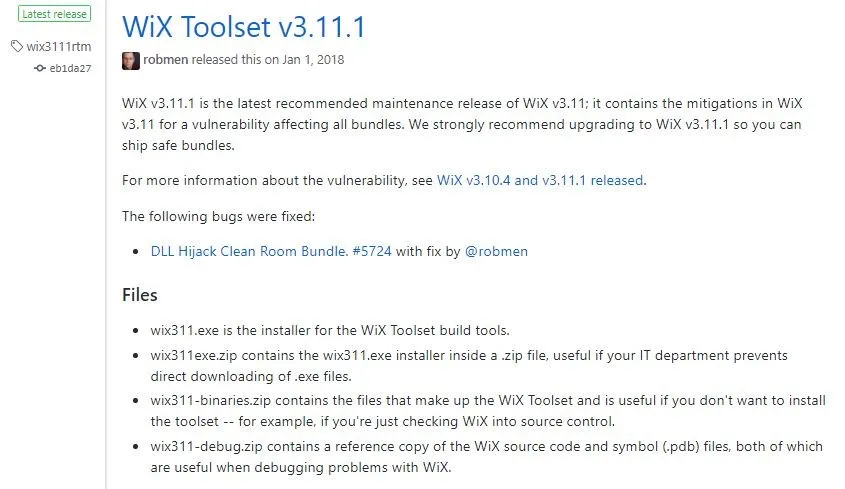
Vaihe 3: Kun lataus on valmis, napsauta ladattua tiedostoa / suorita .exe-tiedosto ja meillä on virhe sanomalla, että .NET Framework 3.5.1 on asennettava ensin alla kuvatulla tavalla:
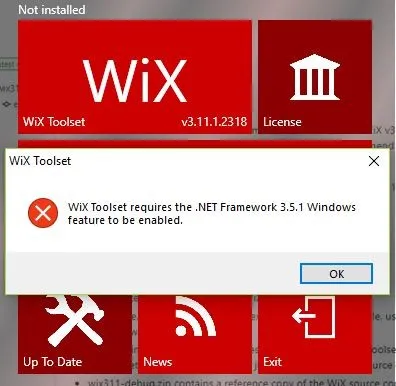
Vaihe 4: Asennamme nyt .NET-kehyksen Windowsille, jotta voimme siirtyä eteenpäin WiX: n asennuksessa ja kirjoittaa .NET-kehys 3.1.5 Google-ikkunoille ja napsauttaa ensimmäistä linkkiä kuten alla
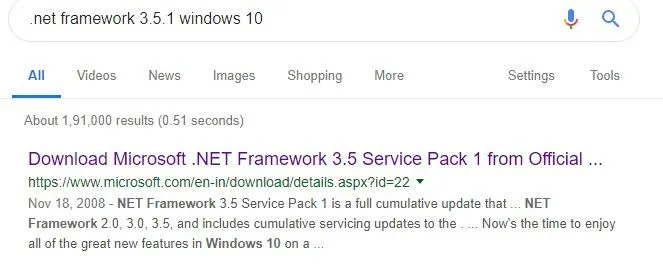
Vaihe 5: Valitse nyt sopiva kieli ja napsauta alla olevaa latauspainiketta
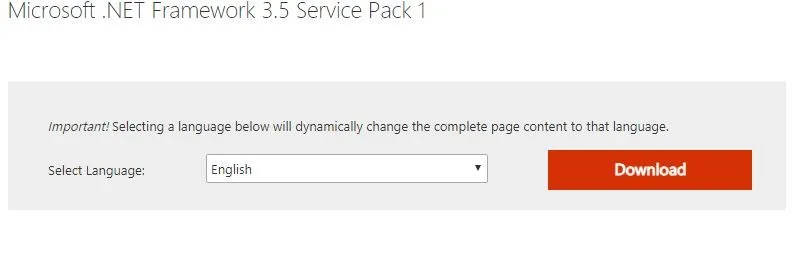
Vaihe 6: Kun lataus on valmis, suorita .exe-tiedosto niin, että se etsii vaaditut tiedostot ja lataa vaaditut tiedostot ja lopettaa asennuksen seuraavasti:
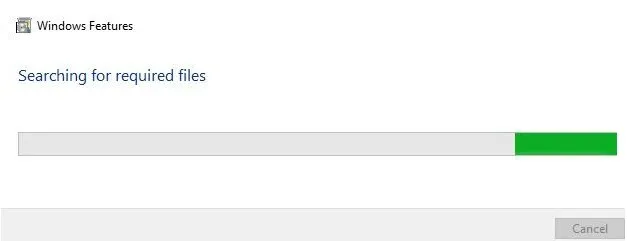
Vaihe 7: Jotta voimme asentaa ladatut Windows-ominaisuudet .NET Framework 3.1.5 -sovelluksena, Windows-ominaisuuksien on oltava käytössä, ja se voidaan tehdä seuraavasti:
Valitse ensin ohjauspaneeli ja kirjoita sitten ohjauspaneelin haussa Windows-ominaisuudet kääntyvät. Sitten saat vaihtoehdon ja napsauta sitä ja saat seuraavan kuvan:
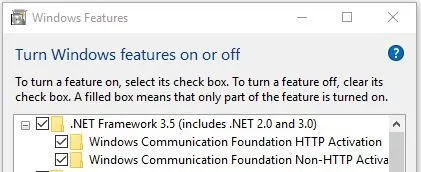
Ja valitse valintaruudut futuureille, jotka haluat ottaa käyttöön, ja napsauta OK ja käytä. Joten ladatut Windows-ominaisuudet asentuvat.
Vaihe 8: Windows Wix -sovelluksen edellyttämät Windows-ominaisuudet on asennettu. Napsauta nyt WiX .exe-tiedostoa ja suorita se ja napsauta sitten asentaa. Se kysyy Kyllä tai Ei ja valitse Kyllä, ja se määrittää ja suorittaa asennuksen seuraavasti:
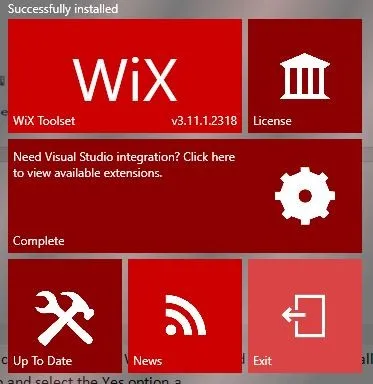
Vaihe 9: Olemme asentaneet WiX : n onnistuneesti Windows 10 -käyttöjärjestelmäämme ja jos haluamme käydä WiX: n pääsivustolla, sinun on napsautettava vain yllä olevassa kuvassa olevaa WiX-työkalusarjaa, jotta se ohjaa uudelleen WiX: n pääverkkosivustolle http: // wixtoolset.org/
Vaihe 10: Jos haluamme katsoa lisenssiä ja lukea sen, voimme napsauttaa Lisenssisivua, jolloin se aukeaa alla ja lukee sopimusta ja näytetuotos on seuraava:
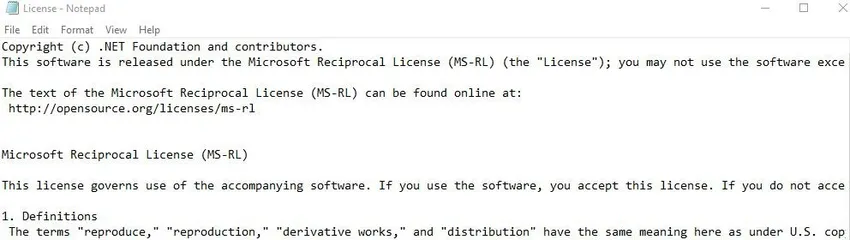
Visual Studion integrointi WiX: ään
- Kun haluamme asentaa WiX: n Windows-koneeseen onnistuneesti, jos haluamme määrittää ja integroida WiX: n visuaalisen studion kanssa, meidän on noudatettava seuraavaa menettelyä: Ensinnäkin, napsauttamalla “napsauta tätä nähdäksesi käytettävissä olevat laajennukset” nähdäksesi visuaalisen studion integrointi WiX-laajennusten kanssa, se ohjaa uudelleen WiX-lataus- ja julkaisusivustoon ja sitten meidän on valittava haluamasi visiostudion laajennus käytettävissä olevista laajennuksista, kuten alla:
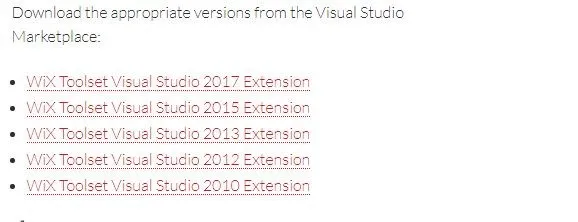
Nyt olemme valinneet WiX Toolset Visual Studio 2017 -laajennuksen ja sitten se ohjaa Visual studio -markkinalle ja meidän on napsautettava lataa ja asenna alla kuvatulla tavalla:
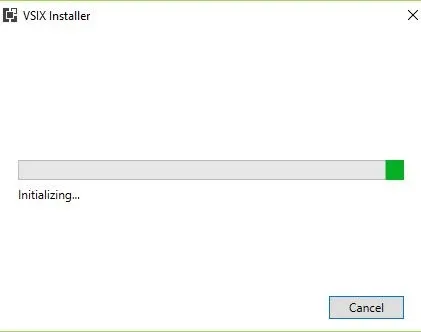
- Kun onnistunut alustaminen ja kaikkien järjestelmän asentamista koskevien vaatimusten tarkistaminen, se kysyy alla kuvatulla tavalla ja meidän on napsautettava asennuspainiketta, jotta Visiostudion integrointi WiX-laajennuspakettiin asennetaan alla kuvatulla tavalla:
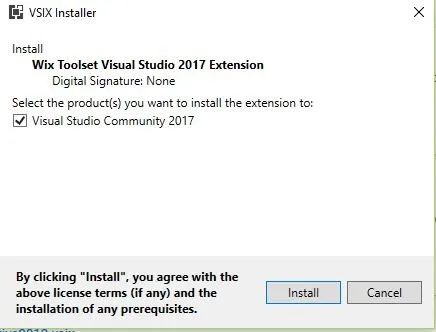
- Napsauttamalla asennuspainiketta, se tarkistaa järjestelmässämme olevan nykyisen visiostudion version ja muuttaa asennusta lataamalla tarvittavat paketit ja asentamalla Microsoft.NET.Core-paketin, WiX-työkalusarjan visuaalisen studion laajennuksen.
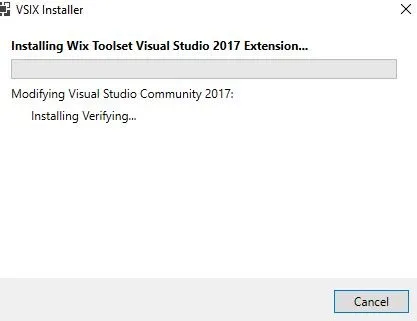
- Kun WiX luo MSI-paketteja, WiX käyttää Windowsin asennusmoottoria, kun taas WiX voidaan asentaa muulla tavalla Visual Studio -laajennuksella, mutta se ei ole hyvä alkuperäisenä WiX-tiedostona, koska siinä on vain perusominaisuuksia ja monia rajoituksia. Joten on parempi pysyä WiX: n asennuksen kanssa ja voimme käyttää Visual Studio WiX -integraatiota, jos vaatimusta on.
Kuinka asentaa WiX komentorivillä Windows:
- WiX voidaan asentaa Windowsiin komentorivillä tai Power-kuorilla käyttämällä alla olevaa komentoa seuraavasti:
Choco asentaa WiX-työkalusarjan
Yllä oleva komento asentaa WiX-työkalusarjan Windows-koneeseen komentorivin avulla.
- WiX voidaan päivittää Windowsin uusimpaan versioon käyttämällä komentoriviä käyttämällä alla olevaa komentoa seuraavasti:
Choco päivittää wixtoolset
Yllä oleva komento päivittää WiX-työkalusarjan Windows-käyttöjärjestelmän uusimpaan versioon komentorivin tai Power Shellin avulla.
- Etuna on WiX-asennusohjelman käyttö, sillä voimme saavuttaa tapahtuman, yhdistämismoduulit, automaation, sovellusliittymät, paketin validoinnin, uudelleenkäynnistyksen ja lokalisoinnin.
- WiX-asennusohjelman haittapuoli johtuu sen monimutkaisuudesta, päivityksistä, komentoriviltä, arkkitehtuurista, jyrkemmästä oppimiskäyrästä, ei vetämis- ja pudotusvaihtoehdoista eikä automaattisesta riippuvuuden sisällyttämisestä.
- WiX-työkalusarjassa on työkaluja, jotka muuntavat lähdetiedostot MSI-paketeiksi ja apuohjelmiksi dokumentoinnin kanssa.
- Äänestysohjelma on Visual Studio -laajennus, joka integroi WiX-työkalusarjan visuaaliseen studioon ja siinä on WiX-projektimallit ja Intellisense.
Johtopäätös - Kuinka asentaa WIX
Lopuksi katsaus siitä, kuinka asentaa WiX Windowsiin komentorivillä ja lataamalla suoritettava tiedosto WiX: n pääsivustolta. Olemme myös nähneet kuinka integroida WiX-työkalusarja Visual Studioon. Toivon, että pystyt asentamaan WiX: n koneisiisi ilman ongelmia tämän artikkelin lukemisen jälkeen.
Suositellut artikkelit
Tämä on opas kuinka asentaa WiX. Tässä olemme keskustelleet peruskonseptista, visiostudion integroinnista ja erilaisista vaiheista Wixin asentamiseksi Windowsin komentorivillä. Voit myös katsoa seuraavia artikkeleita saadaksesi lisätietoja -
- Kuinka asentaa Python
- Askel askeleelta WordPressin asennus
- Kuinka asentaa MongoDB
- Opas Githubin asentamiseen