
Vesiväriharjojen paneeli Illustratorissa
Illustratorin Harjat-paneeli sisältää suurimman osan harjasteoksista, joiden avulla voit toimia. Sanaharja viittaa mihin tahansa veneeseen, jonka voit rekisteröidä polkuiksi tai väreiksi maalausharjatyökalun avulla. Harjapaneeli koostuu vakioharjoista, mutta voit käyttää Illustrator-teoksesi harjana. Esimerkiksi voit tuottaa tähtimuodon ja käyttää sitä sitten sivellin taideteoksena. Tässä aiheessa aiomme oppia Watercolor Brushes Illustrator -sovelluksesta.
Erityyppiset harjat, jotka löydät harjapaneelista, ovat:
- Taideharjat: Auttaa venyttämään esinettä polun leveyden mukana.
- Harjasharjat: Auttaa tuottamaan siveltimen vaikutelmaa orgaanisesta harjasta, jolla on harjakset ja karvat.
- Kalligrafiset harjat: Auttaa rekisteröimään aivohalvauksia, jotka näyttävät kalligrafisella kynällä piirretyiltä.
- Hajaharjat: Auttaa jakamaan objektin kaksoiskappaleet polulle.
- Kuvioharjat: Auttaa toistamaan kuvion polulla.
Kuinka luoda vesiväriharjoja Illustratorissa?
Oletuksena Illustrator tarjoaa oman akvarelliharjojen paketin, jota voidaan käyttää Harjat-paneelista.
- Siirry ikkunavalikon Harjat-paneeliin ja napsauta sitten vasemmassa alakulmassa olevaa harjakirjastovalikkoa ja napsauta sitten Artistic> Artistic_Watercolor.
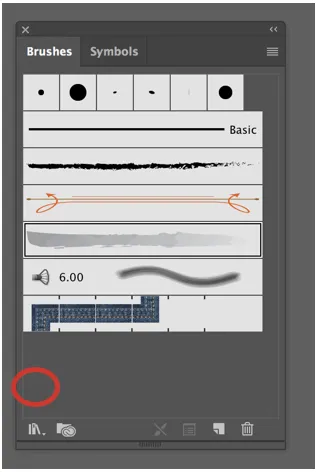
Brush Panel and Brush Libraries -valikko
Voit luoda, muokata ja poistaa Brush Library -sovelluksesta.

Taiteellinen akvarelli
Alla oleva paneeli näyttää taiteellisen vesivärin eri vaikutukset.
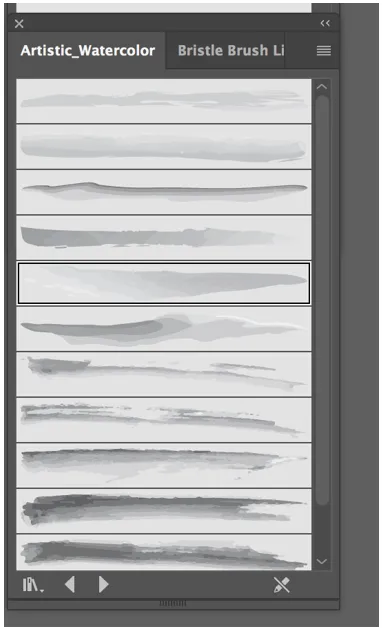
Taiteellinen akvarellipaneeli
Taiteellinen akvarellipaneeli tarjoaa sinulle vaihtoehdon valita kahdestatoista erillisestä harjasta.
- Jos haluat käyttää mitä tahansa akvarelliharjoista, valitse vain se ja napsauta sitten siveltityökalua ja luonnos kuten yleensä. Voit hankkia siveltityökalun työkalupaneelista.
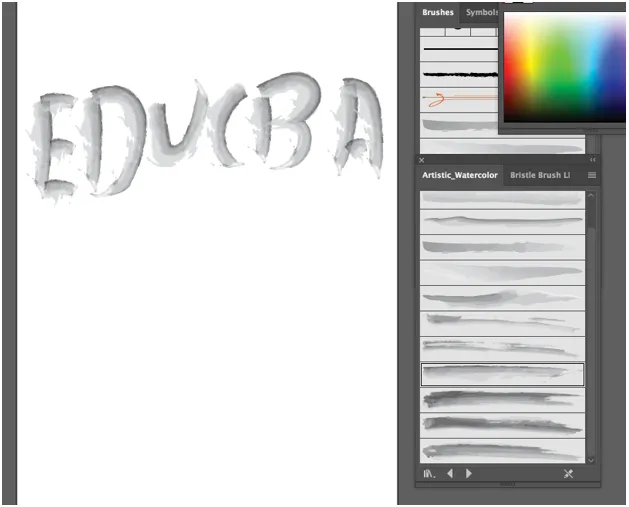
- Voit mukauttaa harjan väriä mukauttamalla säätämällä sen iskun arvoa, kuten tekisit muussa muodossa.
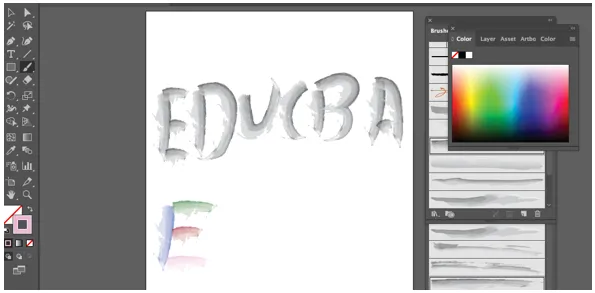
- Voit myös säätää väriä ja muokata harjaterän tai harjan paksuutta nostamalla tai vähentämällä iskun painoa luottamalla siihen, mitä yrität suorittaa.
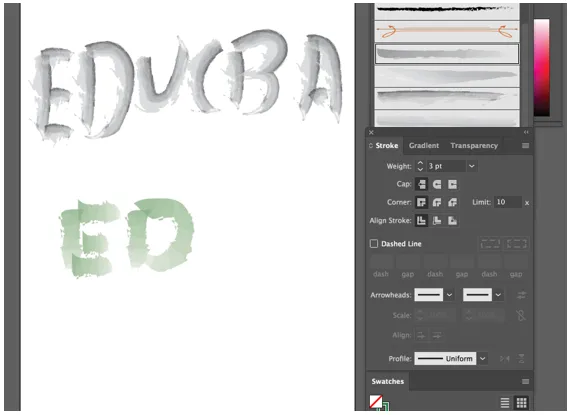
Stroke-säätö ja vesiväriharjojen mukauttaminen
Illustratoriin sisältyvät harjat ovat vähän perusasioita. Voit luoda oman harjan, joka voi olla houkuttelevampi. Tarkastelemme prosessia räätälöityjen vesiväriharjojen valmistamiseksi, joissa käytetään harjasharjaa.
- Adoben mukaan harjasharja antaa sinun tuottaa orgaanisia ja virtaavia harjaiskuja, jotka jäljittelevät värjäyksen vaikutuksia todellisilla harjoilla ja välineillä, kuten vesivärillä.
- Oletuksena Illustrator tarjoaa oman harjasharjojen kokoelman, jota voit käyttää vaivattomasti siirtymällä harjapaneeliin ja painamalla sitten harjakirjastojen valikkoa.
- Saat uuden pudotusluettelon, joka tarjoaa sinulle kahdeksan ennalta määrättyä harjaryhmää, ja luettelon neljäs on harjasharja.
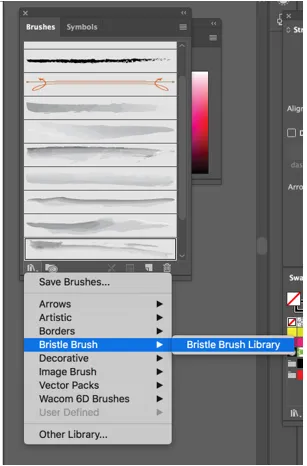
Harjasharja
Kun napsautat harjasharjakirjastoa, uusi ikkuna avautuu ja tarjoaa sinulle neljätoista erillistä harjaa, joista voit valita, ja ne kaikki tuottavat täysin erilaisen tuloksen.
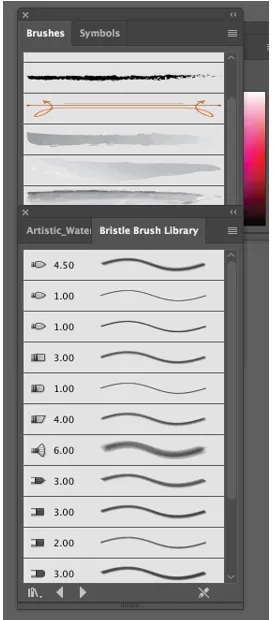
Harjasharjakirjasto
Luo oma mukautettu harjasharja seuraavasti:
Vaihe 1 - Siirry uudelleen harjapaneeliin ja napsauta sitten oikeassa alakulmassa olevaa uutta harjapainiketta alla olevan kuvan mukaisesti.
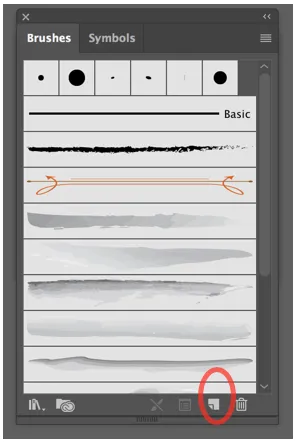
Vaihe 2 - saat uuden ikkunan, jossa pyydetään tuotettavan siveltimen tyyppiä. Varmista, että valitset harjasharjan ja paina sitten OK.
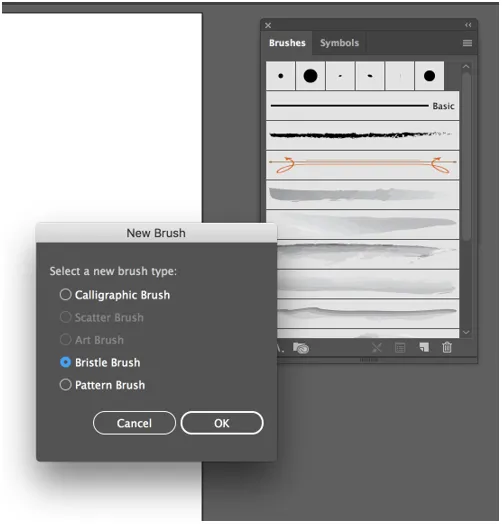
Vaihe 3 - Kun olet painanut OK, Illustrator avaa harjasharjan asetusikkunan, jossa voit nimetä harjallesi ja tasapainottaa sen eri asetukset.
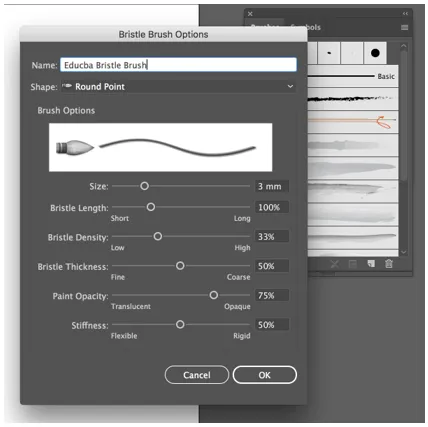
Vaihe 4 - Seuraavaksi näet vaihtoehdon nimeltään muoto, jonka avulla voit valita kymmenestä erillisestä harjapään tyypistä tarjoamalla meille nopean esikatselun, jotta olemme tietoisia siitä, mitä on odotettavissa.
Esillä olevassa esimerkissä valitsemme Round Blunt.
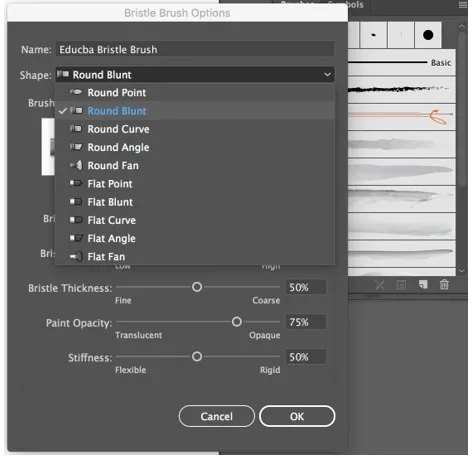
Vaihe 5 - Seuraava vaihtoehto on koko, joka nimensä mukaan antaa meille mahdollisuuden hallita harjan halkaisijaa tai leveyttä. Asetamme sen 5 mm: iin, mikä tekee yksinkertaisemmasta tarkastella mitä muut vaihtoehdot tekevät.
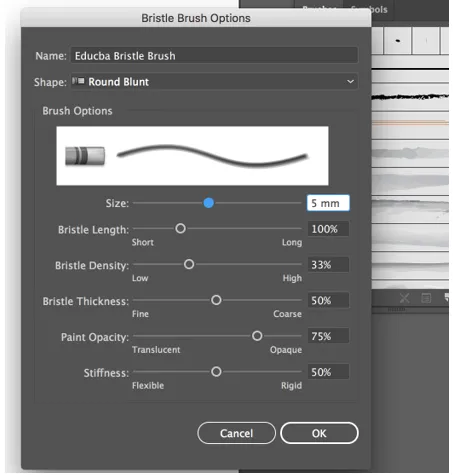
Vaihe 6 - Seuraava vaihtoehto on harjaspituus, jonka avulla voimme muuttaa harjaksen pään ja sen kohtan, jossa se kohtaa kädensijaa, olevaa etäisyyttä.
Määritelmän mukaan harjakset ovat pieniä, jäykkiä karkeita kuituhiuksia, jotka ovat peräisin tietyistä eläimistä, yleensä sika, jota käytetään harjojen tuottamiseen. Joten mikä tahansa asetus, jonka etiketissä on termi harjas, hallitsee yleensä harjan hiusosien ominaisuuksia.
Harjaksen laajuutta muutettaessa on tiedettävä, että mitä suurempi pituus on, sitä raskaampi ja leveämpi harja osoittautuu. Aseta oletusarvoksi 130%, mikä antaa hiukan ekspansiivisen pituuden.
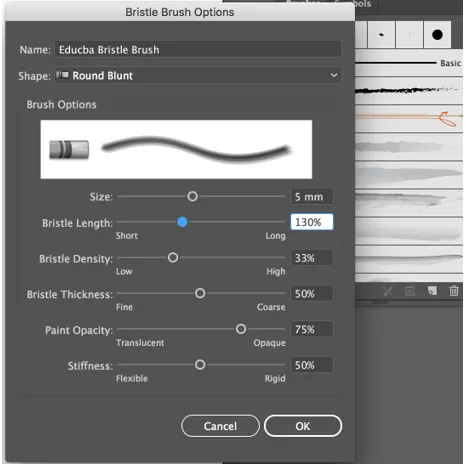
Vaihe 7 - Seuraavaksi tulee harjastiheys, joka hallitsee harjan kärjessä olevien harjasten lukumäärää ja lasketaan harjaspituuden ja harjan koon mukaan. Aseta arvoksi 30%, mikä antaa hienovaraisen nestemäisen nestemäisen nestemäisen nestemäisen nestemäisen nestemäisen nestemäisen nestemäisen nestemäisen nestemäisen nestemäisen nestemäisen nestemäisen nestemäisen nestemäisen nestemäisen nestemäisen nestemäisen merkin,
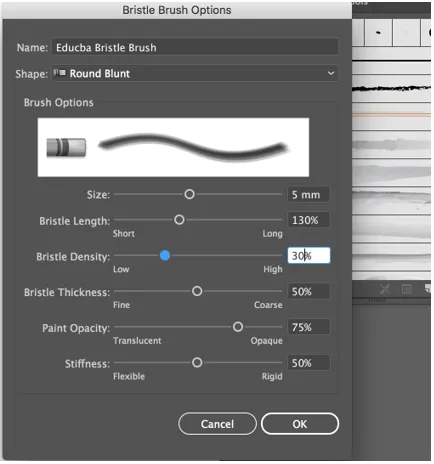
Vaihe 8 - Seuraavaksi tulee harjaksen paksuus, joka termin mukaan neuvoo harjan järjestävien harjasten paksuutta. Esillä olevassa esimerkissä asetamme paksuuden 30%: iin. Viides vaihtoehto on maalin opasiteetti, ja sillä hallitaan maalin opasiteettiä, joka voi vaihdella puoliläpinäkyvyydestä kokonaan epäselväksi. Laske oletusarvo 65%: iin.
Viime kädessä on jäykkyyttä, joka hallitsee harjasten tiukkuutta. Kun käytät pienempää arvoa, harjakset muuttuvat joustavammiksi, mikä vaikuttaa jäljitettävän maalin lopputuloon. Aseta arvoksi 25%.
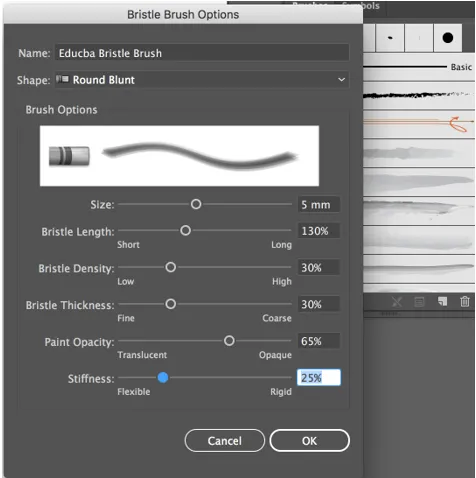
Nyt käytämme mukautettua vesiväriharjaa, jonka loimme esimerkissä.

johtopäätös
Tällä tavalla voit luoda omia räätälöityjä akvarelliharjoja harjasharjoilla, kalligrafisilla harjoilla, kuvioharjoilla, skannattuilla kuvilla jne. Voit myös laajentaa harjaskirjastomme valikoimalla verkossa saatavissa olevia vektorivetoväriharjoja, kuten akvarellivektoriharjoja, akvarellisuunnittelupakkaus, akvarelliharjat ja tekstuurit jne.
Suositellut artikkelit
Tämä on opas Akvarelliharjojen kuvittajalle. Tässä keskustellaan vaiheista räätälöityjen vesiväriharjojen luomiseen ja tuottamiseen. Saatat myös katsoa seuraavia artikkeleita saadaksesi lisätietoja -
- Opi Illustratorin suosituimmat laajennukset
- Kuinka rajata Illustratorissa?
- Rasteroi esineet Illustratorissa
- Graafiset tyylit Illustratorissa
- Sumennus Illustratorissa
- Harjat Illustratorissa | Mukautettujen harjojen luominen
- Photoshop-mikseriharjatyökalun käytön vaiheet