Tässä Photoshop Effects -opetusohjelmassa tarkastellaan kuinka antaa vesiputouksille silkinpehmeän ulkonäön, ikään kuin valokuva olisi otettu pidemmällä valotuksella, joka yleensä vaatisi neutraalin tiheyden suodattimen käyttöä.
Tässä kuva, jonka aloitan:

Alkuperäinen kuva.
Ja tässä on valmis "silkinpehmeä" vaikutus:

Lopullinen tulos.
Tämä opetusohjelma on peräisin Photo Effects -sarjasta. Aloitetaan!
Vaihe 1: Piirrä valinta vesiputouksen ympärille
Kun kuva on avoinna Photoshopissa, tartu Lasso-työkaluun Työkalut-paletista:
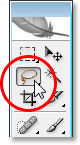
Valitse Lasso-työkalu Työkalut-paletista.
Voit myös painaa näppäimistön L- kirjainta valitaksesi sen nopeasti.
Sitten, kun Lasso-työkalu on valittu, vedä valinta vesiputouksen ympärille. Sen ei tarvitse olla kirurgisesti tarkka, mutta yritä olla eksymättä liian kaukana vesiputouksen reunoista:

Vedä valinta Lasso-työkalun avulla vesiputouksen ympärille.
Vaihe 2: Kopioi valinta omaan kerrokseen
Kun vesiputous on valittu, kopioi se omalle kerrokselleen taustakerroksen yläpuolelle pikanäppäimillä Ctrl + J (Win) / Command + J (Mac). Et näe mitään tapahtuvan asiakirjaikkunassa, mutta jos tarkastelet Tasot-paneelia, näet vesiputouksen uudessa kerroksessa:
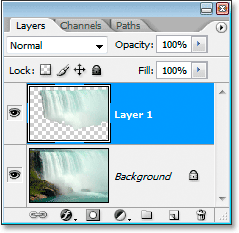
Kopioi vesiputous uuteen kerrokseen painamalla "Ctrl + J" (Win) / "Command + J" (Mac).
Vaihe 3: Levitä Motion Blur -suodatin uuteen kerrokseen
Kun vesiputouksemme on nyt kopioitu omaan kerrokseen, voimme luoda "silkinpehmeän" vaikutuksemme levittämällä siihen Motion Blur -suodattimen. Siirry sen jälkeen näytön yläreunassa olevaan Suodatin-valikkoon, valitse Hämärtä ja valitse sitten Motion Blur . Tämä tuo esiin Motion Blur -valintaikkunan:
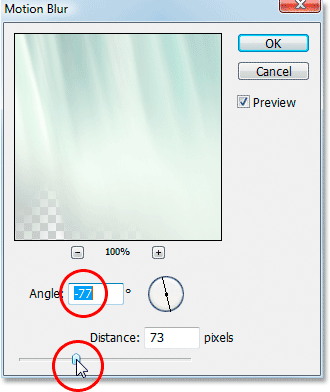
Photoshopin "Motion Blur" -valintaikkuna.
Säädä epäterävyyden kulma niin, että se vastaa kulmaa, johon vesi putoaa. Useimmissa tapauksissa tämä olisi 90 °, koska vesi putoaa yleensä suoraan alas. Minun tapauksessani, koska vesi kiirehtii niin nopeasti reunan yli, se putoaa oikeastaan hieman kulmassa, joten olen asettanut sumennuskulman -77 ° . Helpoin tapa sovittaa sumeutuskulmasi veteen on napsauttaa Kulma-arvoruudun sisällä ja suurentaa tai pienentää arvoa aste kerrallaan näppäimistön ylös- tai alas-nuolinäppäimillä, minkä olen tehnyt.
Kun olet asettanut oikean kulman, vedä etäisyys- liukusäädintä alareunassa, kunnes vesiputous näyttää mukavalta ja silkinpehmeltä. Olen vetänyt kaivoksen arvoon 73 pikseliä, mikä antaa minulle mukavan vaikutuksen.
Tässä on kuvani Motion Blur -suodattimen asennuksen jälkeen:

Kuva liikkeen epäterävyyden lisäämisen jälkeen.
Vaihe 4: Lisää kerrosmaski vesiputouskerrokseen
Liike-epäterävyys näyttää hyvältä, mutta se tarvitsee vähän puhdistusta, koska hämärtyminen ulottuu vesiputousreunojen ulkopuolelle. Voimme puhdistaa sen helposti kerrosmaskin avulla . Napsauta sitten Tasot-paneelin alaosassa olevaa Tasoimaski-kuvaketta valittuna vesiputouskerroksen kanssa:
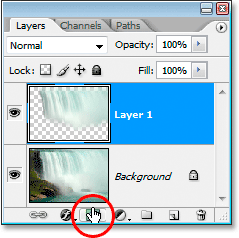
Napsauta Layer Mask -kuvaketta.
Tämä lisää kerrosmaskin kerrokseen ja näet kerrosmaskin pikkukuvan kerroksessa:
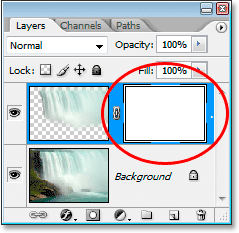
Kerrosmaskin pikkukuva tulee näkyviin.
Vaihe 5: Maalaa mustalla kerrosmaskilla epäterävyysvaikutuksen puhdistamiseksi
Paina näppäimistön D- painiketta nollataksesi etualan ja taustavärin nopeasti, niin mustasta tulee etualan väri. Tartu sitten Harjatyökalu Työkalut-paneelista:
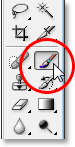
Valitse Harja-työkalu Työkalut-paletista.
Voit myös nopeasti painaa näppäimistön B-näppäintä valitaksesi sen.
Sitten, kun etualan väri on musta, jonka kanssa sivellin maalaa, maalaa pois kaikki putouksen ympärillä olevat ei-toivotut epäselvät alueet, joista suurin osa on ylä- ja alareunaa pitkin. Parhaan tuloksen saat käyttämällä pehmeäteräistä harjaa. Voit muuttaa harjan kokoa tarpeen mukaan käyttämällä näppäimistön vasenta ja oikeaa haarukanäppäintä ((ja)), ja voit pehmentää tai kovettaa harjaa pitämällä Shift- näppäintä alhaalla ja käyttämällä telinepainikkeita. Vaihtonäppäimen ollessa alhaalla, vasen kiinnikepainike painaa pehmentäen harjan reunaa ja oikeaa kiinnikepainiketta painettaessa. Maalaa epätoivottujen epäselvien alueiden päälle. Koska käytämme kerrosnaamaria, kaikki alueet, jotka maalaat mustalla, katoavat.
Tässä on minun kuvani maalauksen jälkeen vesiputouksen ylä- ja alareunassa epäselvyyden poistamiseksi näistä alueista:

Kuva sen jälkeen, kun siivous on tehty vesiputouksen ympärillä, maalaa mustalla kerroksella.
Useimmissa tapauksissa voisit pysähtyä tähän ja vaikutus olisi täydellinen, mutta minun tapauksessani siinä on pieni ongelma. Vesi ryntää niin nopeasti ja voimakkaasti reunan yli, että se ei pudota suoraan alas. Se todella putoaa hieman käyrään. Emme voi luoda kaarevia sumennuksia Motion Blur -suodattimella, mutta jos käytät Photoshop CS2: ta tai uudempaa, voimme silti lisätä käyrän melko helposti, jonka teen seuraavaksi.
Vaihe 6: Käytä Warp-työkalua hämärtämään vaikutelmaa tarvittaessa
Adobe esitteli Photoshop CS2: ssa Warp-työkalun, joka, kuten nimestä voi päätellä, antaa meille kuvan helposti vääristää ja vääristää. Aion käyttää sitä hämärtämisvaikutukseni hieman käyrään, joten se seuraa tarkemmin veden polkua, kun se ryntää kallion reunan yli. Sitä varten, kun vesiputouskerros on edelleen valittu Tasot-paneelissa, siirryn näytön yläreunassa olevaan Muokkaa- valikkoon, valitsen sitten Muunna ja sitten Loimen . Vesiputoukseni yläpuolelle tulee ruudukko, jokaisessa nurkassa ontto neliö (jota kutsutaan "kulmapisteeksi") ja kahva osoittuu nurkkapisteiden molemmista päistä:
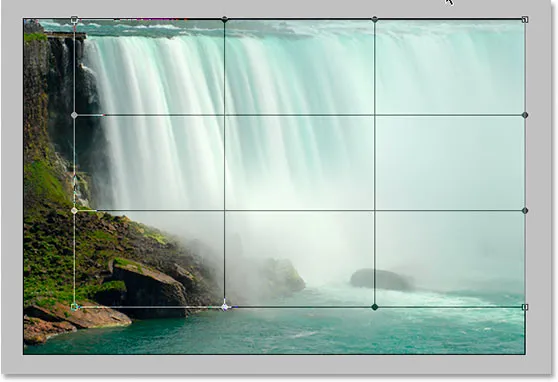
Siirry kohtaan Muokkaa> Muunna> Loimi, jos haluat tuoda loimiverkon vesiputouksen ympärille.
Luodakseni hieman käyrä hämärtämisvaikutuksessani napsauttamalla ensin kahvaa, joka ulottuu vasemman yläkulman alapuolelle, ja vetämällä sitä alas ja oikealle:
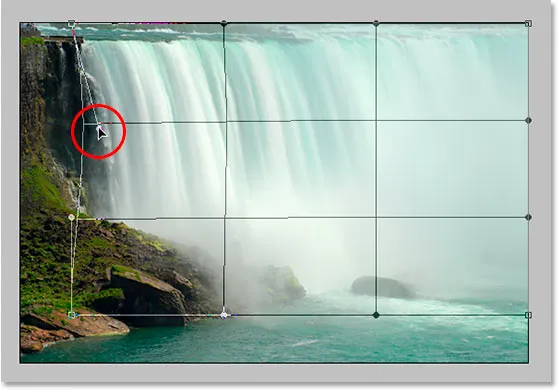
Vedä mitä tahansa kahvoista luodaksesi käyrät sumennustehosteessa tarpeen mukaan.
Se lisää pienen käyrän vasemmalle puolelle. Lisätäksesi käyrän myös oikealle puolelle napsauttamalla vain oikean keskimmäisen ruudukon sisäosaa ja vetämällä oikealle. Voit nähdä pystysuuntaiset ruudukkoviivat taipuvan vetäessäni:
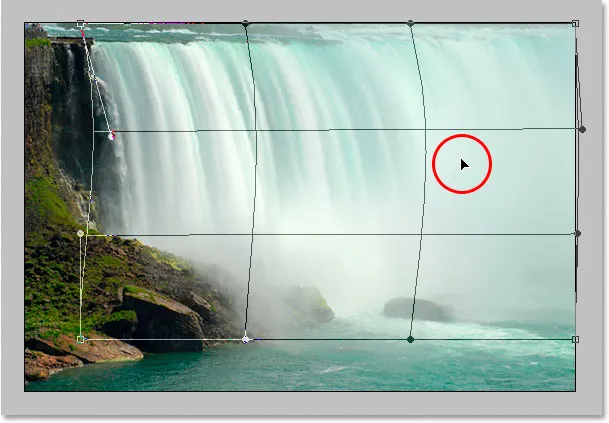
Vedä oikeaa keskimmäistä ruudukon osaa oikealle kohti lisätäksesi käyrän epäselvyyteen vesiputouksen oikealla puolella.
Sumennustehosteellani on, miten sillä on käyrä, mutta käyrän luomisen jälkeen hämärtymätehosteeni vasen reuna ei enää saavuta itse vesiputouksen vasenta reunaa. Se on työnnetty hieman liian pitkälle oikealle. Tämän kompensoimiseksi minun tarvitsee vain napsauttaa hiirtä missä tahansa vasemman keskimmäisen ruudukon osan sisällä ja vetää taaksepäin vasemmalle, kunnes hämärtymäni reuna saavuttaa jälleen vesiputouksen reunan:

Vedä vasemman keskimmäisen ristikkoosan sisäpuolelle hämärtää vaikutusta, kunnes se jälleen koskettaa vesiputouksen vasenta reunaa.
Loimiverkko vie vähän harjoittelua, ennen kuin saat todella ripustaa sen, mutta se voi olla hauskaa leikkiä, joten älä pelkää kokeilla sitä. Jos teet virheen, paina Ctrl + Z (Win) / Command + Z (Mac) peruuttaa loimi ja yrittää uudelleen.
Kun olet tyytyväinen käyrään ja loimiverkkoon, paina Enter (Win) / Return (Mac) hyväksyäksesi se ja soveltaa loimi, ja olet valmis! Tässä on valmis "silkkisen sileä vesiputous" -tehosteeni lisäämisen jälkeen hieman käyrää epäselvyyteen Warp-työkalun avulla:

Lopullinen tulos.
Ja siellä meillä se on! Näin luodaan silkkisen sileitä vesiputouksia Photoshopiin! Katso Photo Effects -osiosta lisää Photoshop-tehosteoppaita!