
Aikalehti Excel-mallissa (Sisällysluettelo)
- Aikataulu Excelissä
- Kuinka luoda aikataulumallipohja Excelissä?
Aikataulu Excelissä
Aikalehti on järjestelmä, jolla voidaan tallentaa työntekijän kullekin työlle kuluttama aika. Excelissä käytetään yleensä aikataulua laskeaksemme työntekijän ajoitukset, kuten IN- ja OUT-ajoitukset, kuinka monta tuntia työntekijä työskenteli päivässä, mikä on tarkka BREAK-aika, jonka hän on ottanut. In excel tämä aikataulu sisältää yhteenvedon kunkin työntekijän työskentelemistä tunteista näiden aikojen laskemiseksi, jotta voimme käyttää aikataulua sen laatimiseen.
Kuinka luoda aikataulumallipohja Excelissä?
Aikataulumallin luominen Excelissä on erittäin yksinkertaista ja helppoa. Ymmärrämme kuinka luoda aikataululomakkeet erinomaisesti eräiden esimerkkien avulla.
Voit ladata tämän Timesheet Excel -mallin täältä - Timesheet Excel TemplateExcel-aikataulu - esimerkki # 1
Tässä esimerkissä aiomme luoda aikataulun työntekijöille laskemalla kuinka paljon tunteja työntekijä työskenteli. Tarkastellaan alla olevaa työntekijöiden tietokantaa IN ja OUT Timings kanssa.
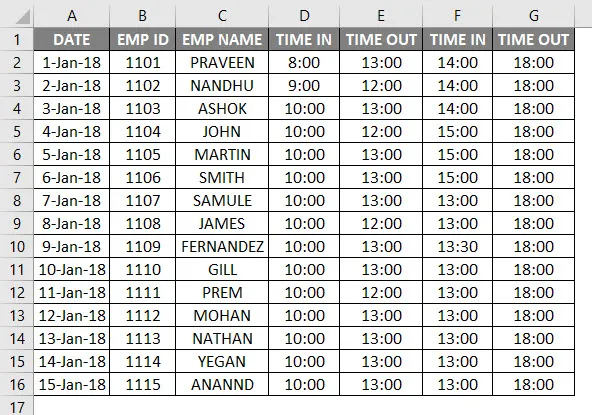
Yllä olevassa työntekijöiden tietokannassa on päivämäärä, työntekijän nimi, TIME IN ja TIME OUT. Nyt meidän on selvitettävä, kuinka monta tuntia työntekijä työskenteli seuraamalla seuraavia vaiheita:
- Luo uusi sarake nimeltään Työtunnit.
- Varmista, että solu on oikeassa aikamuodossa.
- Jotta työntekijät voisivat laskea tuntimäärän, lasketaan kaava ULKO AIKAT - AJOITUKSISSA.

- Oletusarvoisesti Excel palauttaa tuloksen desimaalilukuna, kuten alla on esitetty, jos se ei ole tarkka tuntimäärä.

- Meidän on vaihdettava tämä yleinen muoto ajan mukaan alustamalla solu alla olevan kuvan mukaisesti.
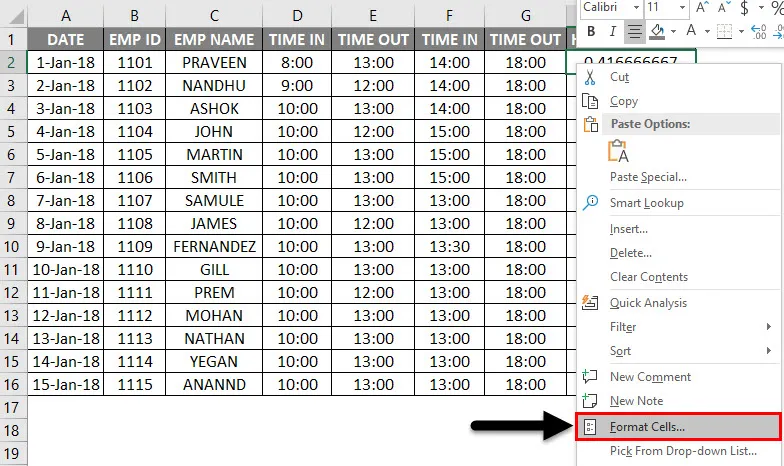
- Kun napsautamme muotoilusolua, saat alla olevan valintaikkunan, valitse tarkka aikamuoto ja napsauta sitten ok.
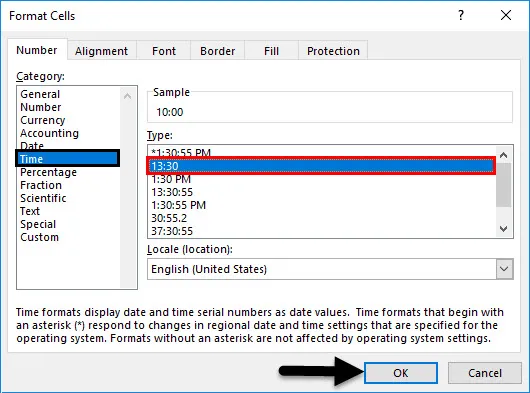
- Formaatin soveltamisen jälkeen saamme tulosteen seuraavasti.
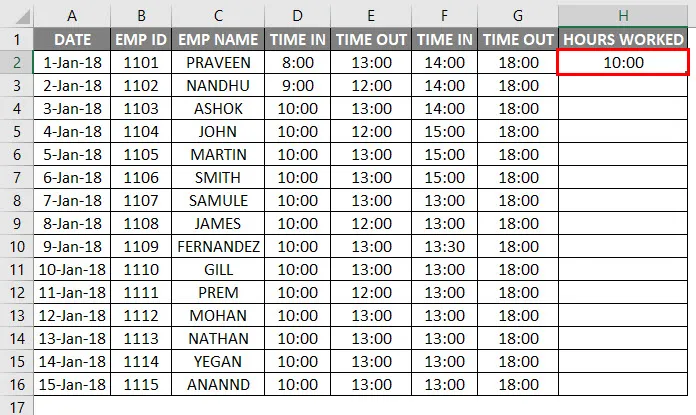
- Jos meillä on IN- ja OUT-ajoituksia, voimme käyttää kaavaa yllä esitetyllä tavalla, mutta tässä esimerkissä meillä on BREAK TIME IN ja TIME OUT. Tästä syystä voimme käyttää yksinkertaista excel-aikataulukaavaa kaavalla = (E2-D2) + (G2-F2) .

- Joten soveltamalla tätä kaavaa saamme tietää kuinka monta tuntia työntekijä työskenteli päivässä, ja tulos näytetään seuraavasti.
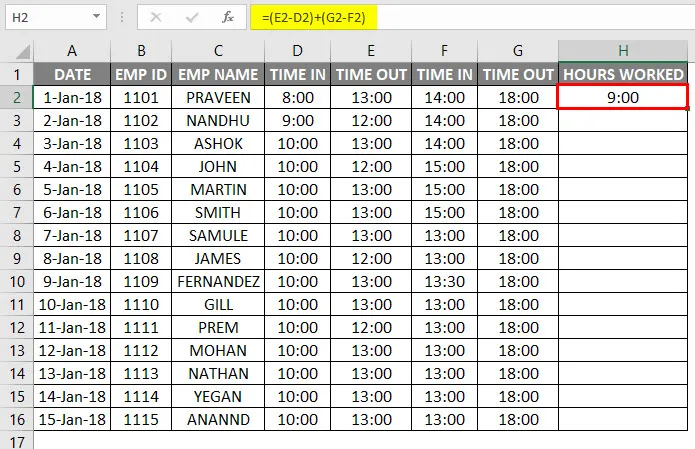
- Meidän täytyy vain vetää solu H2 alaspäin ja kaavaa sovelletaan kaikkiin soluihin.
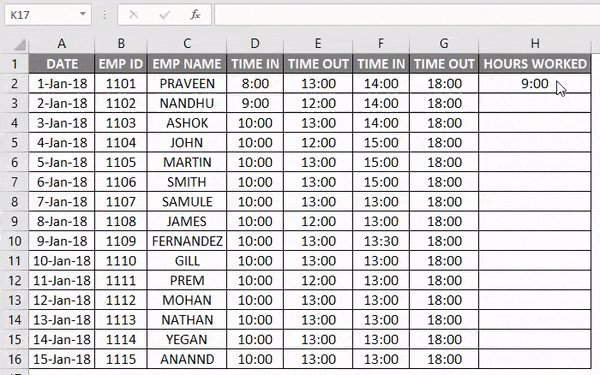
Yllä olevassa esimerkissä näemme aikaeron, kuinka monta tuntia työntekijä on työskennellyt, ja hajoamisajat on annettu jokaiselle työntekijälle aika-ajana.
Excel-aikataulu - esimerkki 2
Edellisessä esimerkissä olemme nähneet, että kuinka monta tuntia työntekijää on työskennelty käyttämällä normaalia aritmeettista kaavaa, nyt tässä esimerkissä käytämme aikafunktiota 24 tunnin muodossa.
Oletetaan, että johto haluaa maksaa työntekijöille tuntikohtaisesti heidän työskentelemiensä aikojen perusteella.
Tarkastellaan työntekijöiden tietokantaa, jolla on oikea ajoitustietue alla olevan kuvan mukaisesti.
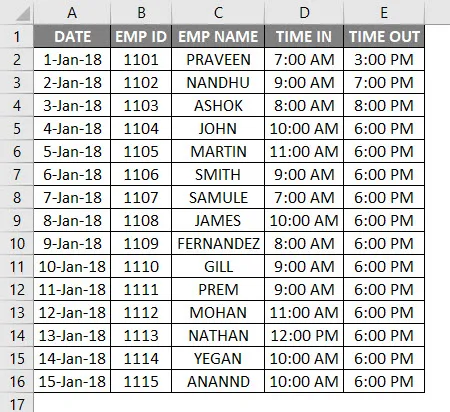
Täällä voimme nähdä työntekijöiden IN- ja OUT-ajoitukset eri työntekijöille. Nyt meidän on laskettava työntekijöiden työtuntien määrä seuraavilla vaiheilla:
- Lisää uusi sarake nimeltään Työtunnit.
- Käytä normaalia excel-aikataulukaavaa muodossa = E2-D2 alla olevan kuvan mukaisesti.
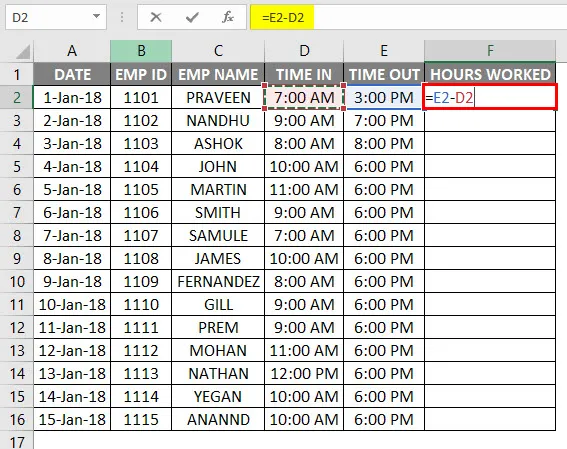
- Nyt voimme nähdä, että desimaaliarvot on annettu työaikoille.
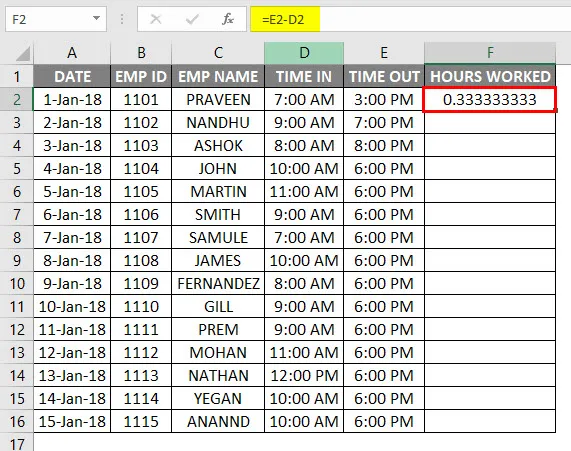
- Tämä virhe ilmenee yleensä, koska aika ei ole 24 tunnin muodossa.
- Voit käyttää excel-aikataulun kaavaa kertomalla 24: llä = (E2-D2) * 24.

- Edellä olevan kaavan soveltamisen jälkeen saadaan tulos tulos seuraavasti.
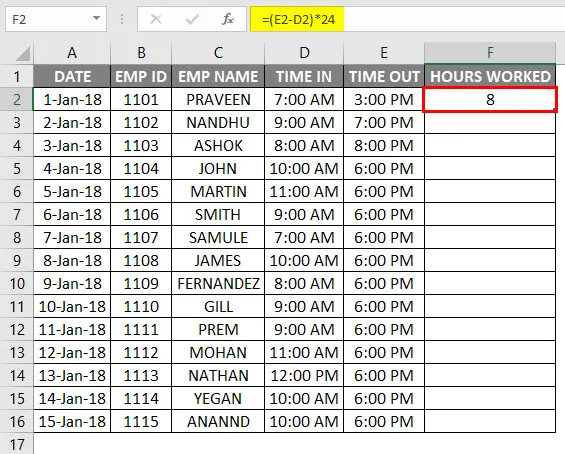
- Vedä solua F2 alaspäin ja kaavaa sovelletaan kaikkiin soluihin, kuten alla on esitetty.

Nyt laskemme kuinka monta työntekijää maksaa palkkaa tunneittain. Oletetaan, että työntekijälle maksetaan palkkiota Rs / 20 / tunti ja noudata alla olevia alla annettuja vaiheita.
- Lisää kaksi uutta saraketta tunnissa ja bruttopalkana alla esitetyllä tavalla.
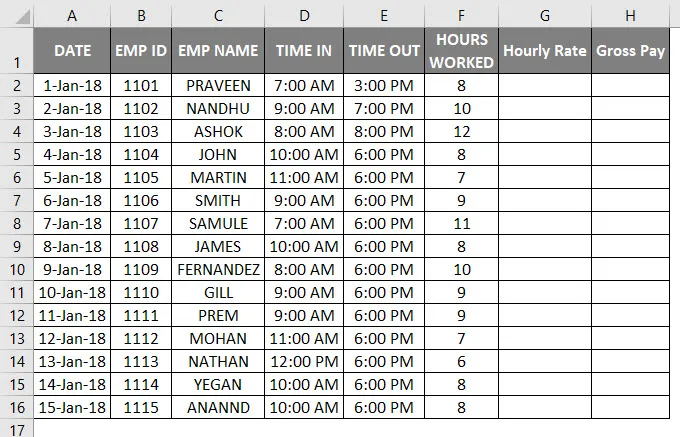
- Tunnitason sarakkeessa syötetään Rs.20 / -.
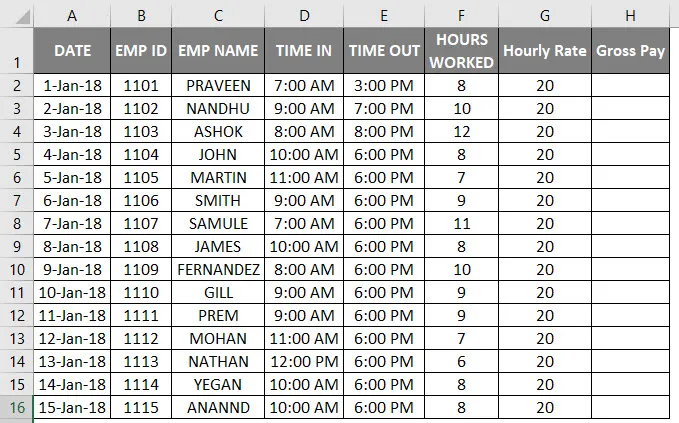
- Voit käyttää excel-aikataulukaavaa muodossa Bruttopalkka = Tuntihinta * Työtunnit .

- Saadaan alla oleva tulos seuraavalla tavalla.
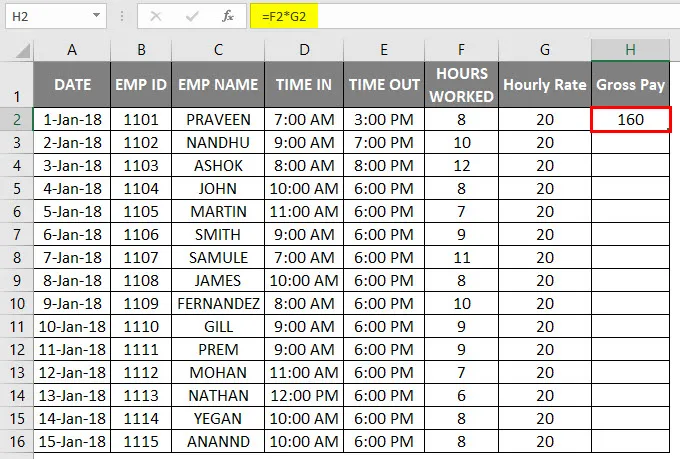
- Vedä solua H2 alaspäin ja kaavaa sovelletaan kaikkiin soluihin, kuten alla on osoitettu.
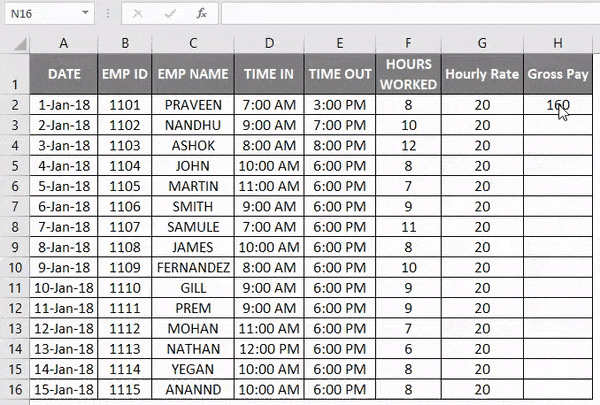
Tässä laskettiin työntekijän bruttopalkka työskenneltyjen työtuntien perusteella.
Kummassakin tapauksessa voimme luoda uuden sarakkeen tuntimäärän Rs.20 / - kiinteässä sarakkeessa ja kertoa sen työtuntien lukumäärällä. Katsotaan seuraavan esimerkin avulla.
Excel-aikataulu - esimerkki 3
Tarkastellaan samaa työntekijätietorekisteriä, jolla on TIME IN ja TIME OUT -rekisteri, seuraavasti.

Täällä olemme luoneet uuden kiinteän sarakkeen, jonka nimi on Hourly Rate nimellä Rs.30 / -. Joten työntekijälle maksetaan palkkiota Rs.30 / - tunnissa.
Nyt tuntihinta on kiinteä sarake, joten aina, kun korko muuttuu, se asutetaan ja heijastuu bruttopalkka-sarakkeeseen seuraavien vaiheiden mukaisesti.
- Lisää excel-aikataulun kaava bruttopalkka-sarakkeeseen seuraavasti: = $ c $ 1 * F5, kuten alla on esitetty, eli bruttopalkka = tuntihinta * työajat .
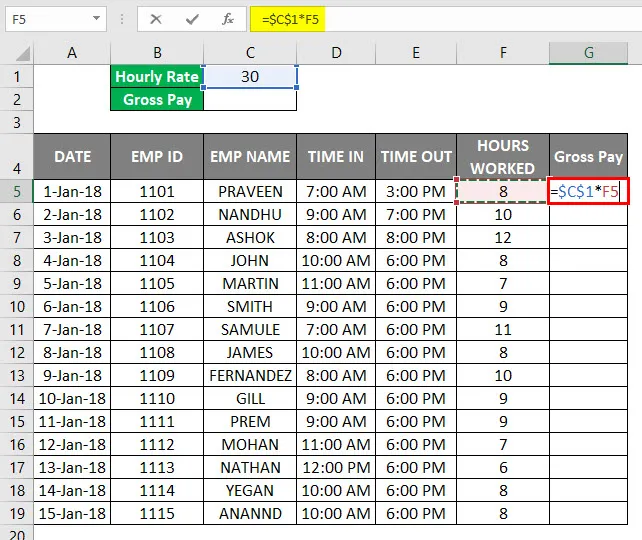
- Voimme nähdä, että bruttopalkka on laskettu tuntitasoperusteisesti.
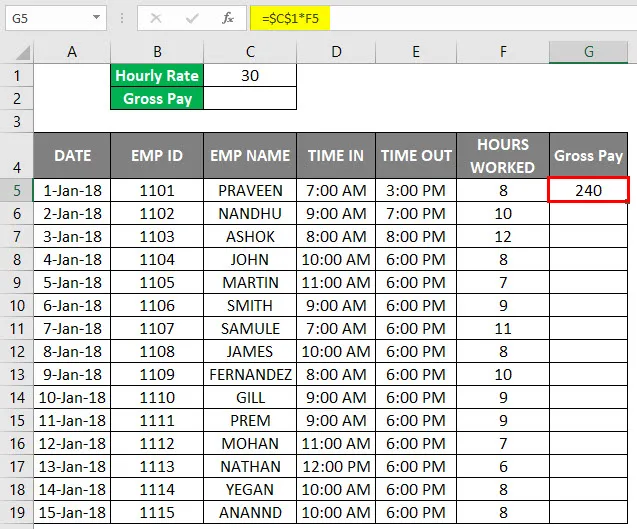
- Vedä solua G2 alaspäin ja kaavaa sovelletaan kaikkiin soluihin, kuten alla on esitetty.

- Seuraavaksi lasketaan bruttopalkka yhteensä lisäämällä työntekijöiden bruttopalkka.
- Käytä kaavaa = SUM (G5: G19).

- Saadaan alla oleva lähtö seuraavalla tavalla.
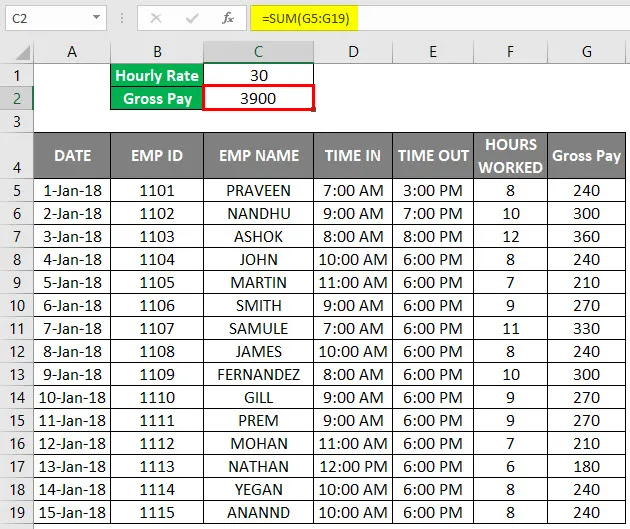
Siksi olemme laskeneet bruttopalkkion kokonaismääräksi Rs.3900 / - ja tuntinopeuden Rs.30 / - Jos tuntimäärä muuttuu, arvot muuttuvat automaattisesti ja sama brutto yhteensä muuttuu.
Lest nähdä, mitä tapahtuu, jos tuntimäärä muuttuu Rs.10 / - ja saamme seuraavan tuloksen.
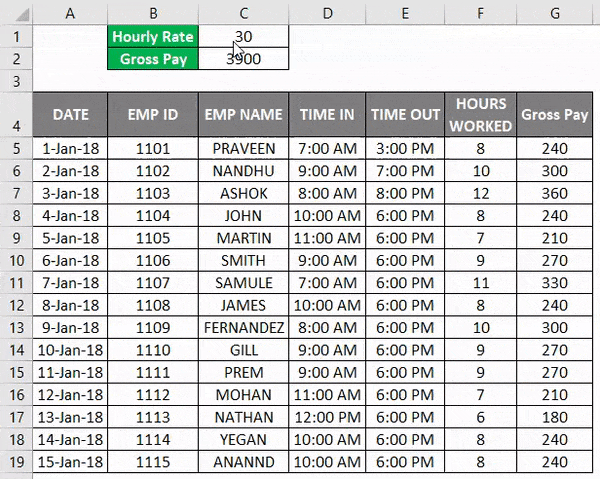
Nyt voimme nähdä eron jokaisessa työntekijässä, jonka bruttopalkka on vähentynyt tuntitasojen muutosten takia, ja samaan aikaan saimme bruttopalkan kokonaismääräksi Rs.1300 / - ja tuntikoron Rs.10 /.
Muistettavat asiat
- Pidä oikea ajoitusmuoto luotaessa työntekijöille aikataulua.
- Varmista, että kaikki solut on muotoiltu 24 tunnin muodossa, tai muuten excel antaa desimaalin arvon.
- Varmista, että AM ja PM on mainittu ajoissa, koska jos ULKOAIKA on suurempi kuin IN TIME, excel ei pysty laskemaan työtuntien lukumäärää.
Suositellut artikkelit
Tämä on opas aikataulukohtaisesti Excelissä. Tässä keskustellaan siitä, kuinka luodaan Excel-taulukkolaskentamalli käytännöllisten esimerkkien ja ladattavan Excel-mallin kanssa. Voit myös katsoa näitä seuraavia artikkeleita saadaksesi lisätietoja -
- Laske prosentuaalinen nousu Excelissä
- Yhdistä etunimi ja sukunimi Excelissä
- Taulukkotyylit Excelissä
- Lisää uusi laskentataulukko Exceliin