Tässä Photoshop-opetusohjelmassa opimme helpon tavan luoda suosittu valikoiva väritystehoste muuttamalla valokuva mustavalkoiseksi ja jättämällä pääaihe värilliseksi. Jos se kuulostaa monimutkaiselta tai aikaa vievältä, niin ei ole. Itse asiassa, kuten näemme, koko efekti voidaan luoda vain muutamassa lyhyessä vaiheessa käyttämällä vain muuta kuin työkalua, säätökerrosta ja kerrosnaamaria!
Luoksemme tehosteen käyttämällä mustavalkoista kuvansäätöä, joka esiteltiin ensin Photoshop CS3: ssa, mikä tarkoittaa, että tarvitset Photoshop CS3: n tai uudemman seurataksesi sitä. Käytän täällä CS5: tä, mutta kaikki CS3: n versiot, jotka ovat päällä, toimivat.
Tässä on kuva, jota käytän tässä opetusohjelmassa:

Alkuperäinen kuva.
Kuvassani haluan jättää neljä pääsiäismunaa väriltään muuttaen kaiken muun mustavalkoiseksi. Lopullinen tulos näyttää tältä:

Viimeinen valikoiva värjäysvaikutus.
Kuinka luoda valikoiva väritystehoste
Vaihe 1: Valitse pääaihe
Piirrä valintasi ääriviivat valokuvasi valitsemallasi valintatyökalulla (Lasso-työkalu, pikavalintatyökalu, kynätyökalu jne.). Minun tapauksessani, koska munilla on sileät, kaarevat reunat, käytän kynätyökalua, mutta tietysti kuvasi on erilainen ja erilainen valintatyökalu saattaa toimia paremmin. Kun olet valmis, sinun pitäisi nähdä valintapiirros (marssivat muurahaiset) aiheesi ympärille:

Pääkohteen valitseminen.
Vaihe 2: Käännä valinta
Olemme nyt valinneet pääaiheemme, mutta tarvitsemme todella kaiken, paitsi pääaiheen, joka valitaan, mikä tarkoittaa, että meidän on käännettävä valintamme. Siirry valikkopalkin Valitse- valikkoon näytön yläreunassa ja valitse Käänteinen . Tai voit nopeuttaa tapaa kääntää valinta painamalla vain näppäimistön Shift + Ctrl + I (Win) / Shift + Command + I (Mac):
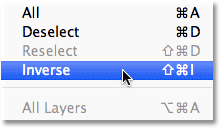
Siirry Valitse> Käänteinen.
Saatat joutua tutkimaan tarkkaan huomataksesi mitä tapahtui, koska alkuperäinen valinnan ääriviiva on edelleen kohteen ympärillä, mutta sinun pitäisi nyt nähdä toinen valinnan ääriviiva kuvan reunojen ympärillä. Tämä kertoo meille, että kaikki kuvassa paitsi pääaihe on nyt valittu:

Kuva käännettynä valinta.
Vaihe 3: Lisää mustavalkoinen säätökerros
Usko tai älä, olemme melkein valmis! Napsauta Uusi säätökerros -kuvaketta Tasot-paneelin alaosassa:
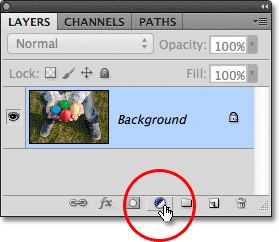
Napsauta Uusi säätökerros -kuvaketta.
Valitse sitten näkyviin tulevasta säätökerrosluettelosta Mustavalkoinen :

Mustavalkoisen säätökerroksen valitseminen.
Photoshop lisää mustavalkoisen säätökerroksen, ja meillä on heti valikoiva väritehoste! Valokuva muunnetaan mustavalkoiseksi lukuun ottamatta pääkohdetta, jonka valitsimme takaisin vaiheessa 1 ja joka pysyy värillisenä:

Alkuperäinen valikoiva väritystulos.
Jos katsomme Tasot-paneelista, näemme mitä tapahtui. Photoshop lisäsi mustavalkoisen säätökerroksen taustakerroksen alkuperäisen kuvan yläpuolelle (mikä tarkoittaa, että alkuperäinen täysvärivalokuvamme on edelleen siellä, täysin vahingoittumattomana), ja valinnan ääriviivat määrittelimme säätökerroksen kerrosmaskin.
Kuten naamion esikatselukuvassa voidaan nähdä, maski on täynnä melkein kokonaan valkoisella, lukuun ottamatta suoraan pääkohteemme yläpuolella olevaa aluetta. Maskin valkoiset alueet edustavat kuvan alueita, joihin säätökerros vaikuttaa, kun taas mustia alueita ei tehdä, minkä vuoksi kaikki paitsi pääkohteemme näkyy nyt mustavalkoisena:
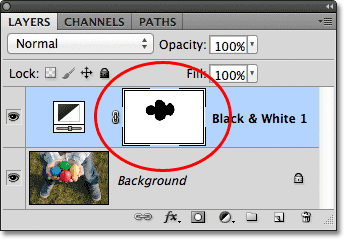
Valinnan ääriviivat käytettiin kerrosmaskin luomiseen säätökerrokselle.
Tässä vaiheessa voit joko hyväksyä Mustavalkoisen säätökerroksen oletusmuunnoksen tai hienosäätää tuloksia ja luoda oman mukautetun kuvan mustavalkoisen version vetämällä erilaisia väriliukusäätimiä vasemmalle tai oikealle vaaleuttaaksesi tai tummentaaksesi erilaisia alueet alkuperäisväriensä perusteella. Esimerkiksi, vetämällä Punaista-liukusäädintä oikealle, valaisee kaikki alueet, jotka olivat alun perin punaisia (tai joissa oli jonkin verran punaista). Keltaisia-liukusäätimen vetäminen vasemmalle tummentaa alueet, joissa alun perin oli keltainen, ja niin edelleen. Käsittelen mustavalkoista säätöä yksityiskohtaisemmin Photoshop CS3 -opetusohjelman mustavalkoisissa muunnoksissa:
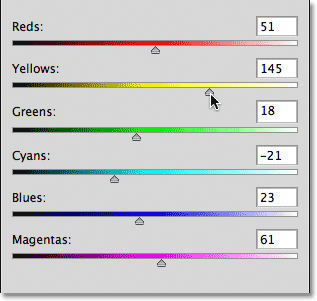
Valaisa tai tummenna mustan ja valkoisen kuvan eri alueita väriliukusäätimillä.
Jos käytät Photoshop CS3 -sovellusta, napsauta OK Mustavalko-valintaikkunan oikeassa yläkulmassa, kun olet valmis sulkemaan sen. CS4 tai uudempi, liukusäätimet ja muut mustavalkoisen säädön vaihtoehdot näkyvät Säädöt-paneelissa, jonka voit jättää auki.
Täällä, kun olen tehnyt joitain säätöjä väriliukusäätimillä muutaman alueen kirkastamiseksi, on minun lopullinen valikoiva väritulokseni:

Lopullinen vaikutus.