
Akvarelliharjaefektit
Vesivärimaalaus on erittäin kiehtova taide sekä taiteilijoille, jotka maalaavat vain koko taiteen, että graafikoille, joiden on keksittävä työkaluyhdistelmiä ja pohdittava menetelmiä suunnitella tämä upea vaikutus Photoshopiin ja muihin suunnitteluohjelmistoihin. Jotta näemme todellisen käsinmaalatun akvarellitehosteen Photoshopissa, meidän on käytettävä suodattimia, harjatyökalua, kerrostyylejä ja peittämistä.
Photoshop antaa sinun myös luoda omia harjatyylejäsi tallentaaksesi, tallentaaksesi ja käyttää niitä myöhemmin. Eri verkkosivustot tarjoavat myös täydellisen joukon erilaisia käyttövalmiita harjaesiasetuksia, jotta voit mennä pähkinöihin. Näemme kaksi esimerkkiä erittäin huolellisesti ja yritämme ymmärtää sen vaikutuksen.
Vesiväriefekti Photoshopissa
Tätä vaikutusta on erittäin helppo soveltaa. Otetaan esimerkki Taj Mahalista luodaan akvarellitehoste.
Vaihe 1: Tartu Taj Mahal -kuvaan verkossa, jossa haluat käyttää efektiä. Valitse Tiedosto> Avaa. Ja valitse kuva siitä paikasta, jota muokataan tällä tavalla.
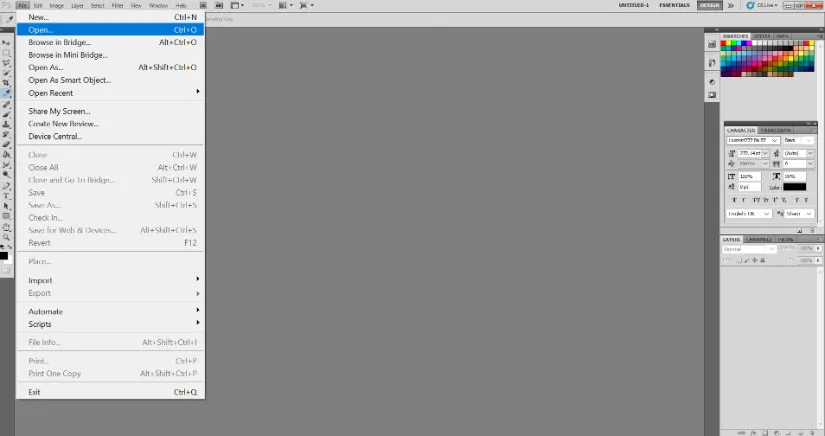
Vaihe 2: Napsauta hiiren kakkospainikkeella taustakerrosta ja valitse Muunna Smart Object -vaihtoehto. Tämä avaa tason ja nyt kuva on valmis kaikenlaisiin Photoshop-tehosteisiin.

Vaihe 3: Nyt saat alkuperäisen tehosteen siirtymällä Suodatin-valikkoon ja valitsemalla Suodatin> Suodatingalleria> Taide.
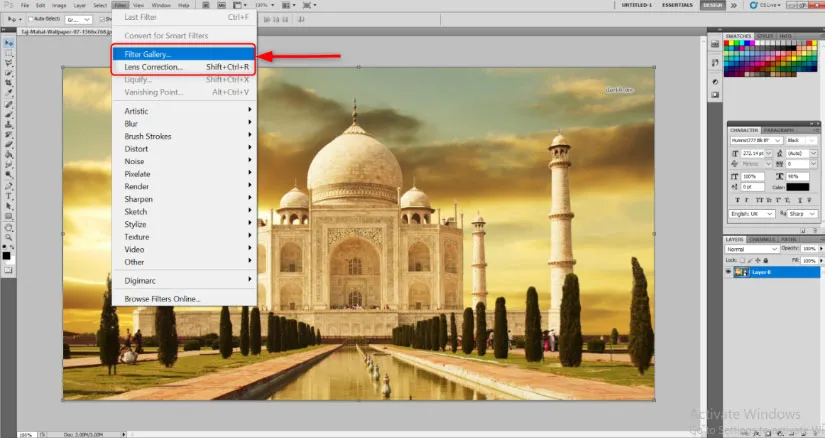
Vaihe 4: Tämä avaa suuren ikkunan, jossa on jo käyttövalmiita tehosteita, jotka yleensä säätävät koko kuvan äänen heti. Valitse kuivaharjan vaikutus. Muuta seuraavia arvoja mainitulla tavalla: Harjan koko: 10, Harjan yksityiskohdat: 10 ja Tekstuuri: 1.
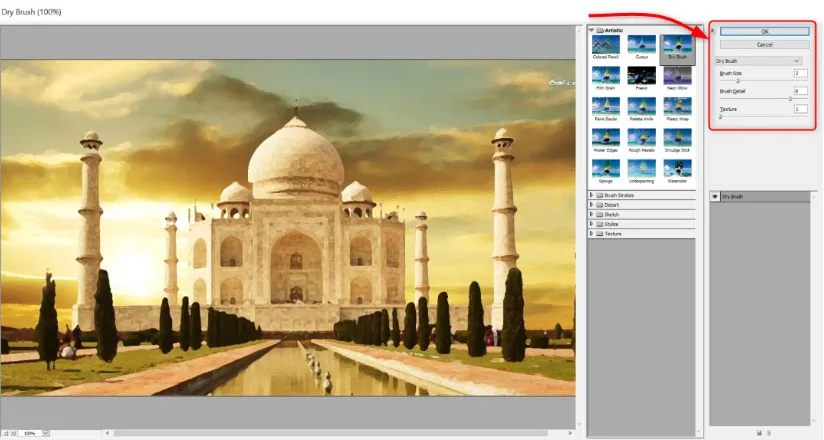
Vaihe 5: Nyt näet, että alkuperäinen asettelu on jo muuttunut karkeaksi vesivärimaisemaiseksi vaikutukseksi. Photoshop tarjoaa meille kuitenkin työkaluja, kuten harjan ja naamioinnin sekä valaistuksen, jotta voimme käyttää niitä yksityiskohtien lisäämiseen vielä enemmän. Sen jälkeen siirry Suodatin> Sumennus> Älykäs hämärtäminen. Aseta seuraavat arvot. Säde: 5, kynnysarvo: 100 ja laatu: korkea. Näet, että hienot viivat ja terävät kulmat ovat hieman epäselviä, kun taas keskusta näyttää silti koskemattomalta.

Vaihe 6: Tämä on meille tärkeä askel ymmärtää. Näet pienen nuolenruudun Smart Blur Filter -kohdan vieressä Taso-paneelissa. Kaksoisnapsauta sitä. Sekoitusasetukset (Smart Blur) -valintaikkuna avautuu. Muuta seuraavia arvoja. Tila: Näyttö, läpinäkyvyys: 50%. Tämä pehmentää epäterävyyttä.
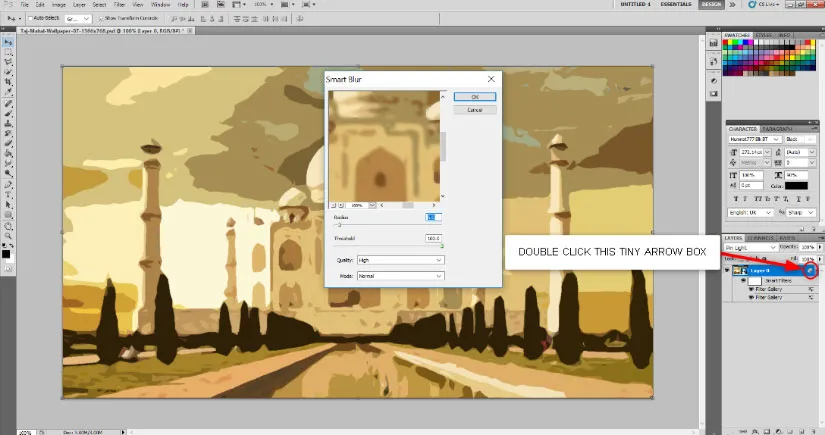
Vaihe 7: Siirry Suodatin> Tyylistä> Löydä reunat. Kun suodatin on lisätty kerros-paneeliin, kaksoisnapsauta pientä ruutua Löydä reunat -kohdan vieressä ja muuta sekoitusvaihtoehdot -valintaikkunassa Tila kerrokseksi. Näet, että kuvan luonnosteltu muoto on ilmestynyt. Tämä on tärkeä askel ymmärtää. Näet pienen nuolenruudun Smart Blur Filter -kohdan vieressä Taso-paneelissa. Kaksoisnapsauta sitä. Sekoitusasetukset (Smart Blur) -valintaikkuna avautuu. Muuta seuraavia arvoja. Tila: Näyttö, läpinäkyvyys: 50%. Tämä pehmentää epäterävyyttä.
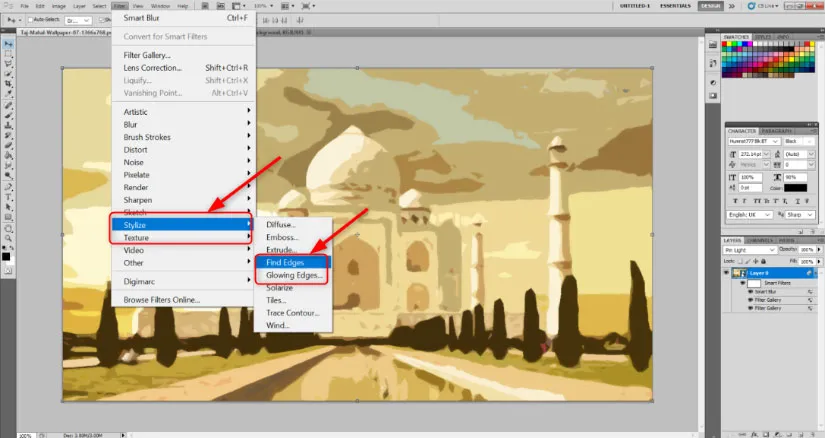
Vaihe 8: Tartu ilmainen norsunluu- tai kangaspaperikuviointi tausta verkkoon. Aseta se kuvaan ja muuta sen kokoa Tadž Mahal -kankaan koon mukaan. Hit-näppäin on muokattu ja koon mukautettu.
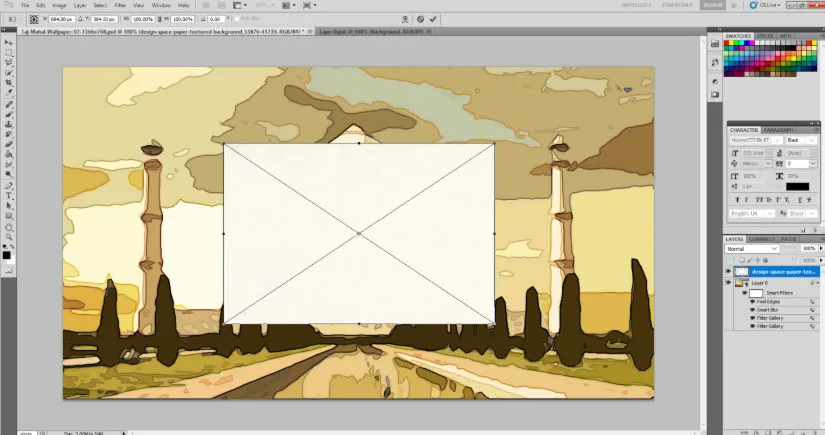
Kun napsautat paperin pintakerrosta, muuta sekoitustila kerrottomaksi.
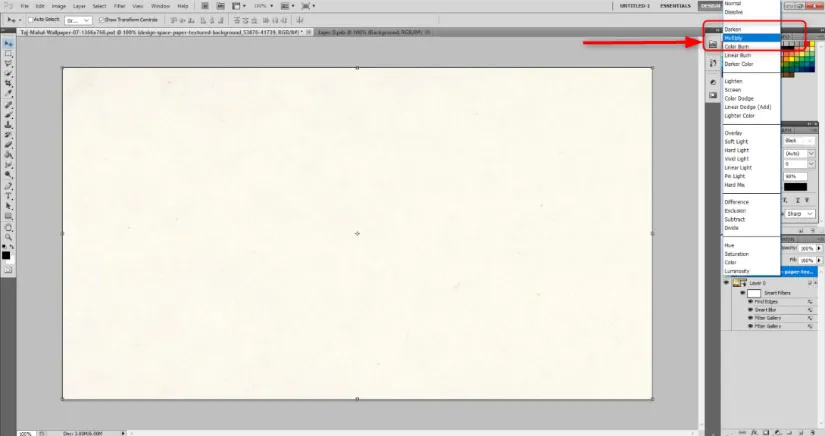
Vaihe 9: Lisää nyt kerrosmaski taustakerrokseen. väri kerrosmaski mustaksi maalikauhatyökalulla. Näyttää siltä, että koko kuva on kadonnut.
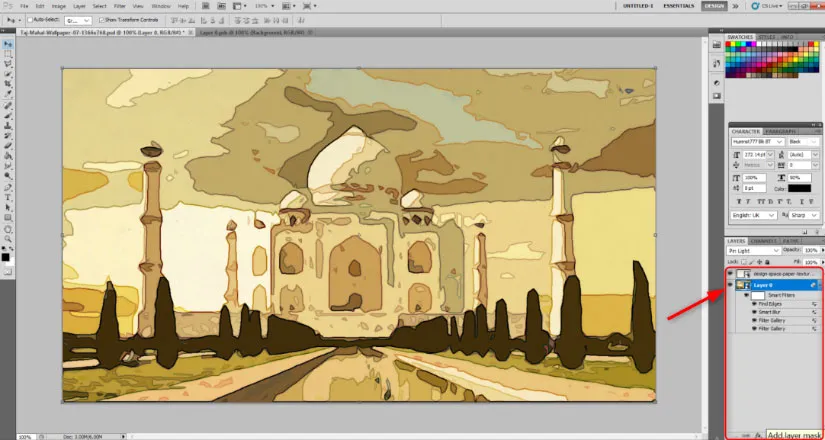
Vaihe 10: Valitse harjatyökalu. Työkalurivillä on vaihtoehto valittavalle harjatyypille. Näet vieressä pienen nuolen. Napsauta tätä nuolta ja valitse Luonnolliset harjat.
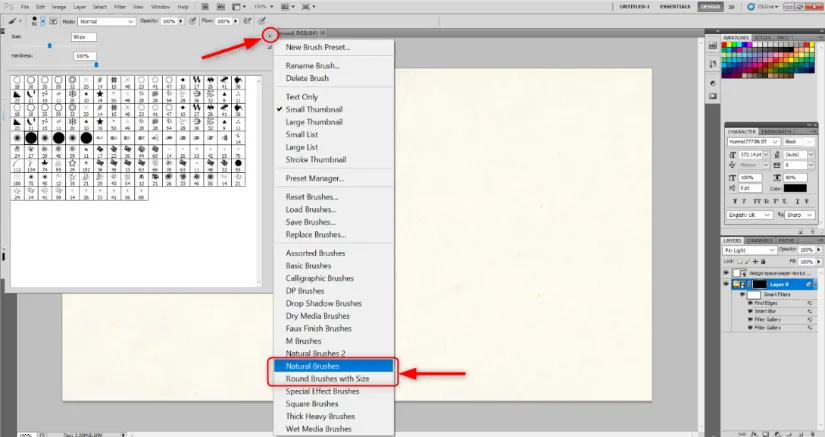
Napsauta seuraavassa valintaikkunassa Liitä. Tämä lisää joukon harjakuvioita, jotka näyttävät luonnollisilta harjaiskuilta.
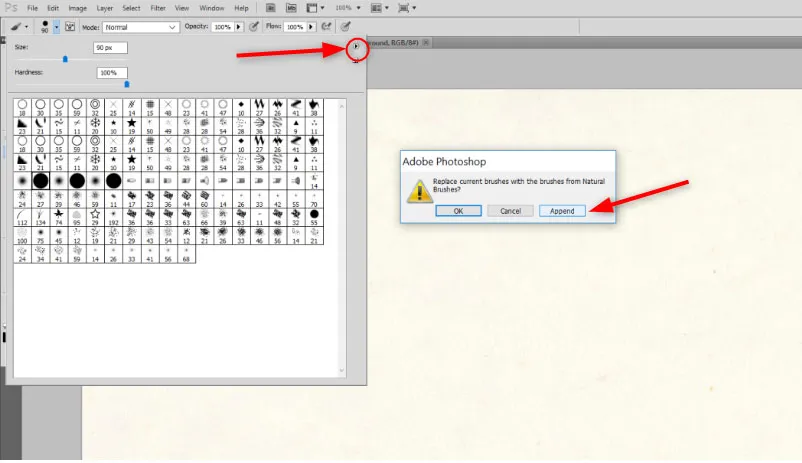
Voit valita haluamasi mallin. Säädä harjan koko noin 101. Opasiteetti noin 17%: iin ja virtaus noin 55%: iin. Nämä ovat arvoja, joista olen ollut tyytyväinen. Voit kapeutua mieltymystesi mukaan.
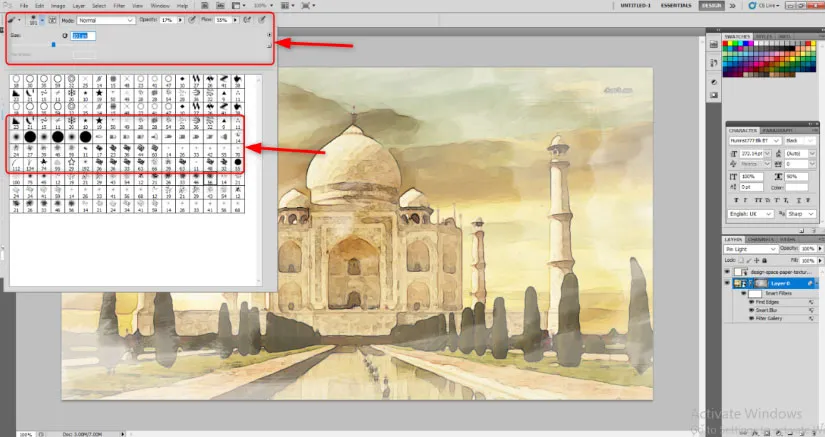
Vaihe 11: Aloita hiiren vetäminen hitaasti ja luo harjajälkeitä ja iskuja. Näet kuvan, joka näyttää jo akvarellilta alkavan ilmestyä. Käytä harjavaikutusta niin kauan kuin olet tyytyväinen ulkonäköyn.
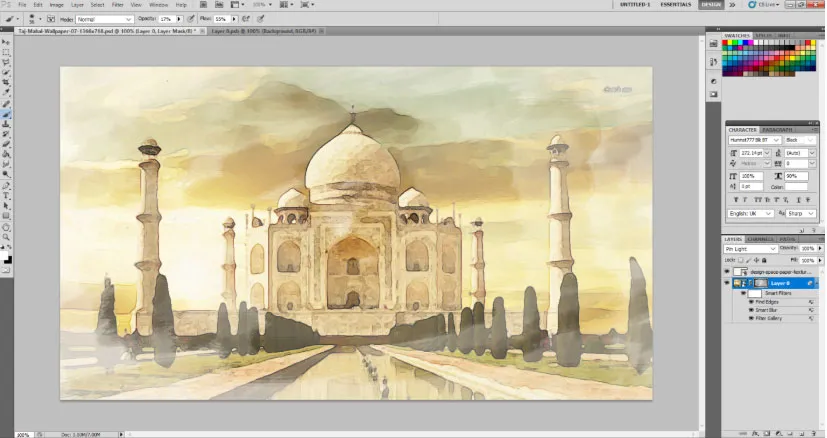
Vesiväriharjatehosteet Photoshopissa
Otamme samanlaiset vaiheet seuraavaan kuvaan. Vain muutama askel osoittaa, että vesiväritehoste on mahdollista liian nopeasti.
Vaihe 1: Kuten yllä oleva kuva, yritä ystävällisesti löytää ilmainen online riikinkukko vektori-kuva, jolla voi olla akvarellitehoste. Avaa se Photoshopissa ja muunna se Smart Object -sovellukseksi.
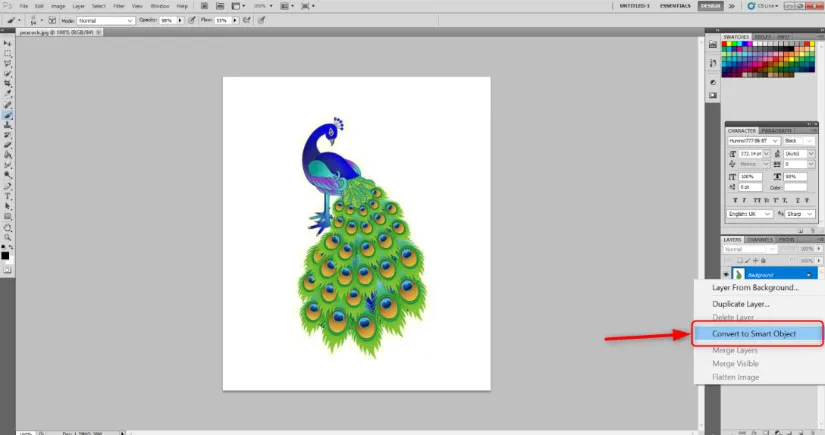
Vaihe 2: Siirry Suodatin> Suodata galleria> Taiteellinen.

Valitse Kuiva harja -vaihtoehto ja pidä arvot Harjan koko: 10, Harjan yksityiskohdat: 10 ja Tekstuuri: 1.
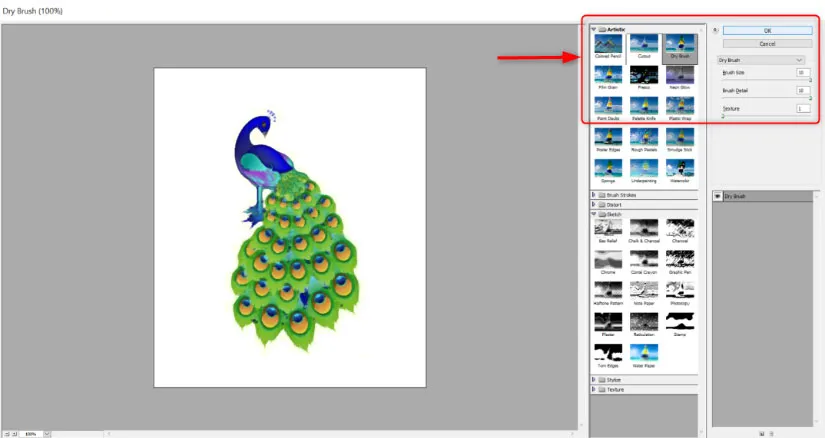
Vaihe 3: Luo taustakerroksen maski valitsemalla pieni alla oleva ruutu.
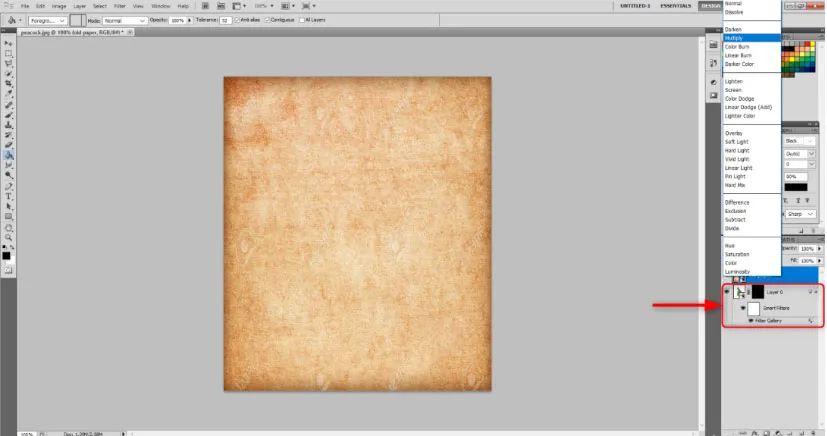
Vaihe 4: Pidä kerrosmaski valittuna. Nyt maalaa maski mustalla Paint Bucket Tool -sovelluksella.
Vaihe 5: Valitse Arkisto> Sijoita, jos haluat asettaa kankaalle tai norsunluulle tarkoitetun paperin tekstuuritaustan kuvaan. Säädä riikinkukko-kuvan koko ja paina Enter.
Vaihe 6: Pidä nyt paperin pintakerros valittuna ja valitse kertoa yllä olevista sekoitusvaihtoehdoista. Tämä ottaa kuvan heti takaisin.
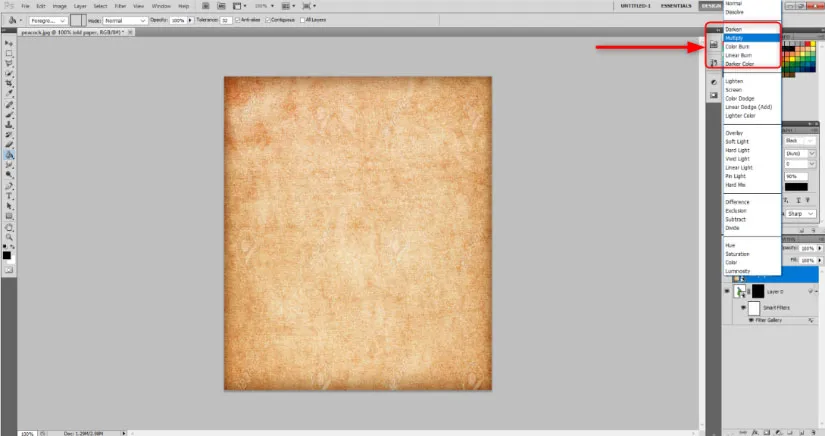
Vaihe 7: Valitse harjatyökalu ja valitse Layer mask. Valitse harjatyökalun valkoinen väri. Valitse työkalurivin harjamuotoiluvaihtoehdoista valitsemasi luonnollinen harjatyyli. Säädä harjan koko, opasiteetti ja virtaus valitsemasi mukaan ja aloita maalaus. Näet riikinkukon, jolla on akvarellitehoste.
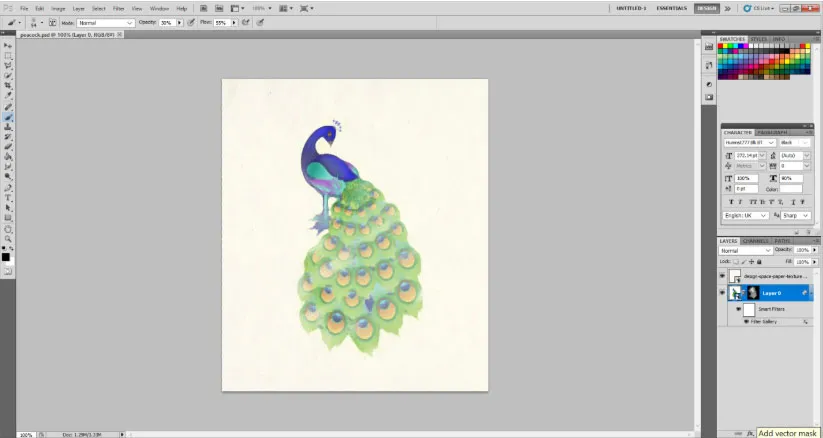
johtopäätös
Monien vuosien ajan tämä vaikutus ja akvarellin viehätys ei ole kuollut. Itse asiassa sitä on nyt parannettu entistä enemmän tutustumalla erilaisiin verkkoharjoitteluasetuksiin, jotka auttavat käyttäjää antamaan kuvansa realistisen vaikutuksen. Ainoa mitä sinun täytyy tehdä, on asettaa suodattimen, kerrostyylien ja peittämisen vaikutukset oikealla tavalla.
Suositellut artikkelit
Tämä on opas akvarelliharjoihin Photoshopissa. Tässä keskustellaan johdannosta sekä vesiväritehosteesta ja vesivärisivellitehosteesta photoshopissa. Voit myös katsoa seuraavia artikkeleita saadaksesi lisätietoja -
- Kuinka luoda lumiefekti Photoshopissa?
- After Effect Vs Cinema 4D | Suurimmat erot
- Photoshopin 3 suosituinta Lasso-työkalua
- Kuinka suurentaa kuvaa linnusta nukketyökalun avulla?