
Etkö ole Select and Mask -fani? Tämä opetusohjelma näyttää sinulle, mistä löydät Tarkenna reuna -komennon Photoshopin uusimmista versioista, mukaan lukien Photoshop CC 2018.
Adobe esitteli takaisin Photoshop CS3: ssa lupaavan uuden ominaisuuden, joka tunnetaan nimellä Ref Edge ja jonka tarkoituksena on parantaa alkuperäisiä valintoja. Adobe päivitti Photoshop CS5 -sovelluksessa tarkennusreunan uusilla työkaluilla ja ominaisuuksilla. Yhtäkkiä monimutkaiset valinnat, kuten hiukset ja turkikset, olivat nyt yhtä helppoja kuin siveltimen vetäminen, ja Täpsusta reunasta tuli vakiona työkalu kohteen poistamiseksi taustalta. Täpsusta Edge toimi hienosti, ja kaikki olivat iloisia.
Adobe korvasi Photoshop CC 2015.5: ssä kuitenkin viimeistelyreunan Select and Mask -toiminnolla, uudella all-in-one-työtilalla sekä valintojen tekemiseen että tarkentamiseen. Adobe väitti, että Valitse ja Naamio oli parempi kuin Tarkenna reuna, mutta kaikki eivät olleet samaa mieltä. Monet Photoshop-käyttäjät väittivät, että Select ja Mask olivat itse asiassa huonompia, koska he eivät pystyneet saavuttamaan samoja tuloksia kuin ennen. Hyväksyntääkseen Adobe kuunteli Select and Mask -moottorin työtä ja jatkoi sitä. Parannettu versio Select and Mask -julkaisusta julkaistiin Photoshop CC 2017 -sovelluksen mukana, ja uusin päivitys on mukana CC 2018: ssa.
Mutta monet Photoshop-käyttäjät ovat edelleen järkyttyneitä siitä, että Ref Edge otettiin heiltä, ja ovat edelleen vakuuttuneita siitä, että Reflue Edge toimi paremmin. Joten Adobe myöntää nyt pienen salaisuuden. Kuten käy ilmi, rajausreunaa ei koskaan tosiasiallisesti poistettu Photoshopista. Adobe yksinkertaisesti poisti kaiken ilmeisen tavan käyttää sitä. Jos olet pahoinpitelyn tarkistamisen reuna-fani, hyviä uutisia! Tarkenna reunaa on edelleen saatavana, jopa Photoshop CC: n uusimmassa versiossa. Näin löydät sen!
Kuinka päästä tarkentamaan reunaa Photoshop CC 2018: ssa
Vaihe 1: Tee ensimmäinen valinta
Jotta voimme käyttää Fine Edgeä Photoshop CC: n uusimmissa versioissa, meidän on muistettava, että toisin kuin Valitse ja maski -työtila, tarkenna reuna ei sisällä tapaa, jolla voimme luoda alkuperäisen valintamme. Se voi tarkentaa valintaa, mutta se ei voi luoda. Joten meidän on ensin tehtävä alustava valinta jollakin Photoshopin valintatyökaluista. Olen käyttänyt täällä Color Range -komentoa alustavan valinnan tekemiseksi naisesta ja hänen hiuksistaan (valokuva Adobe Stock: lta):

Ennen kuin käytät tarkenna reunaa, tee ensimmäinen valinta.
Vaihe 2: Pidä "Shift" -näppäintä ja valitse "Valitse ja peitä"
Kun alkuperäinen valintasi on paikallaan, tässä on salainen temppu, jolla pääset hienosäätämään reunaa. Pidä näppäimistön Shift- näppäintä painettuna siirtyessäsi valikkorivin Valitse- valikkoon ja valitsemalla Valitse ja naamio :
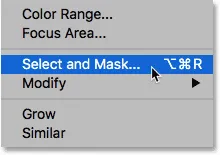
Pidä Shift painettuna, kun valitset Valitse> Valitse ja Naamio.
Valitsemisen ja peittämisen työtilan avaamisen sijasta Photoshop avaa Tarkenna reuna -valintaikkunan, aivan kuten olimme ennen kuin Adobe teeskenteli vievän sen. Muista kuitenkin, että joudut ensin tekemään alkuperäisen valinnan, muuten Photoshop avaa silti Valitse ja Naamio. Katso yksityiskohtainen opas hienosäätöreunan käytöstä kohdasta Hiusten valitseminen hienosäätöreunalla:
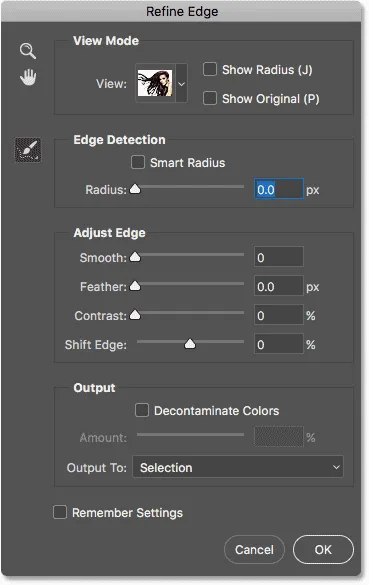
Rakastunut tarkenna reunan komento ei ollut koskaan kaukana.
Aiheeseen liittyviä: Valitse aihe yhdellä napsautuksella Photoshop CC 2018 -sovelluksessa!
Ja siellä meillä se on! Näin palautetaan Photoshop CC 2018: n Tarkenna reuna -komento! Ja puhuttaessa CC 2018: sta, muista tutustua vaiheittaiseen oppaaseemme uuden Curvature Pen Tool -työkalun oppimiseen ja kuinka suurentaa kuviasi CC 2018: ssa uskomattomilla tuloksilla! Tai käy lisää Photoshop Basics -osiosta saadaksesi lisää oppaita!