Opi kuinka mukauttaa Photoshop CC: n työkaluriviä Mukauta työkalupalkki -valintaikkunan avulla ja kuinka tallentaa mukautettu työkalupalkin asettelu esiasetukseksi. Opit kuinka poistaa ja palauttaa työkaluja, ryhmitellä ja ryhmitellä työkaluja, järjestää työkaluja uudelleen, muuttaa pikanäppäimiä ja paljon muuta!
Toistaiseksi tässä Photoshop-käyttöliittymän sarjassa olemme oppineet kaiken Photoshopin työkalupalkista ja sen monista työkaluista. Olemme myös oppineet palauttamaan Photoshopin työkalut ja työkalurivin takaisin oletusasetuksiin. Tässä opetusohjelmassa opitaan kuinka mukauttaa Photoshopin työkaluriviä ! Photoshop CC: ssä Adobe antaa meille lopulta mahdollisuuden luoda mukautettuja työkalupalkin asetteluja, jotka vastaavat paremmin tapaamme, jolla työskentelemme. Voimme piilottaa työkalut, joita emme käytä, muuttaa työkaluryhmiä, järjestää työkalujen järjestystä ja paljon muuta! Voimme jopa tallentaa mukautetut työkalupalkin asettelut esiasetuksiksi! Katsotaan miten se toimii.
Tarvitset Photoshop CC: n, jotta voit käyttää uutta muokattavaa työkalupalkkiominaisuutta. Haluat myös varmistaa, että kopio Photoshop CC: stä on ajan tasalla.
Tämä on oppitunti Photoshop-käyttöliittymä -sarjassa 4.10. Aloitetaan!
Jotkut pikatyökalurivin perusteet
Oletusarvon mukaan Photoshopin työkalupalkki sijaitsee käyttöliittymän vasemmalla puolella. Olen tummennut kuvakaappauksen muuta käyttöliittymää, jotta työkalurivi on helpompi nähdä (se on vasemmalla):
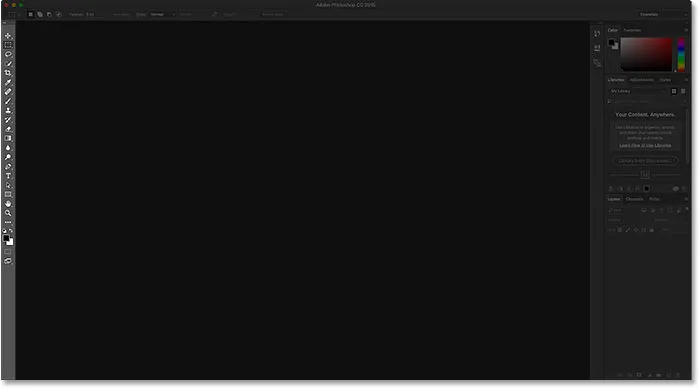
Photoshopin käyttöliittymä, joka näyttää työkalurivin (korostettuna) vasemmalla.
Työkalujen valitseminen
Jokainen työkalurivin kuvake edustaa erilaista työkalua, jonka voimme valita. Silti, kun he sanovat myöhään illalla infomercials: "Mutta odota … siellä on enemmän!". Suurimmassa osassa työkalupalkin näkemiä työkaluja on enemmän työkaluja piilossa niiden takana samassa paikassa. Jos haluat tarkastella lisätyökaluja, napsauta hiiren kakkospainikkeella (Win) / Control-napsauta (Mac) työkalukuvakkeessa. Esiin tulee fly-out-valikko, jossa luetellaan muut työkalut, jotka on ryhmitelty sen kanssa.
Photoshopin työkalut on ryhmitelty yhdessä muiden työkalujen kanssa, jotka ovat samanlaisia kuin ne tekevät. Esimerkiksi, jos napsautin hiiren kakkospainikkeella (Win) / Control-napsauta (Mac) suorakulmaisen telttatyökalun yläosassa, ilmestyy valikko. Valikko näyttää minulle, että elliptinen telttatyökalu, yksirivinen telttatyökalu ja yhden sarakkeen telttatyökalu on ryhmitelty yhteen ja saatavana samassa paikassa. Tämä on järkevää, koska kaikki neljä työkalua ovat perusvalintatyökaluja:
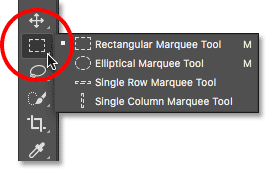
Photoshopin neljä geometrista valintatyökalua ovat kaikki samassa paikassa työkalurivillä.
Jos hiiren kakkospainikkeella (Win) / Control-click (Mac) napsautetaan Spot Healing Brush -työkalua, näemme, että se jakaa työkalurivin paikan Healing Brush -työkalun, Patch-työkalun, Content-Aware Move -työkalun ja punaisten silmien työkalu. Nämä ovat kaikki valokuvien retusointityökaluja, joten taas on järkevää, että ne on ryhmitelty yhteen:

Monet Photoshopin retusointityökalut on ryhmitelty toisiinsa.
Miksi meidän on mukautettava työkaluriviä?
En käy läpi kaikkia työkalurivin työkaluja, mutta niitä on tietenkin paljon (66 lukemani mukaan Photoshop CC 2017: een). On hienoa, että Photoshop antaa meille niin monia työkaluja työskennellä, mutta et todennäköisesti tarvitse kaikkia työkaluja päivittäin. On joitain työkaluja, joita käytät koko ajan. Toiset, käytät usein vasemmalle. Ja vielä toiset, joista sinulla ei ole mitään hyötyä.
Eikö olisi hienoa, jos voisimme muokata työkalupalkkia niin, että voisimme pitää vain tarvitsemamme työkalut ja piilottaa ne, joita emme? Entä jos voisit muuttaa työkalujen järjestystä? Tällä tavoin eniten käyttämäsi työkalut saattavat näkyä ensin sen sijaan, että ne olisivat hajallaan kaikkialla. Entä jos voisimme ryhmitellä ja ryhmitellä työkalut tavalla, joka on meille järkevämpi ja miten työskentelemme? Viimeiseksi, jos voisimme tallentaa mukautetun työkalupalkin asettelun esiasetukseksi, johon voimme siirtyä, kun tarvitsemme?
Photoshopin aikaisemmissa versioissa ei ollut mitään tapaa tehdä mitään näistä asioista. Mutta Photoshop CC: ssä Adobe antaa meille lopulta mahdollisuuden mukauttaa työkalupalkkia haluamallasi tavalla. Katsotaan kuinka se toimii.
Kuinka mukauttaa Photoshop-työkaluriviä
Voit mukauttaa Photoshopin työkalupalkkia mukauttamalla työkalurivi -valintaikkunaa. Avaa se siirtymällä näytön yläreunan valikkorivin Muokkaa- valikkoon ja valitsemalla Työkalurivi :

Siirry kohtaan Muokkaa> Työkalurivi.
Tai napsauta hiiren kakkospainikkeella (Win) / Control-click (Mac) Ellipsis-kuvakkeessa (kolme pientä pistettä) suoraan itse työkalupalkin Zoom-työkalun alla. Valitse sitten peruutusvalikosta Muokkaa työkalupalkkia :
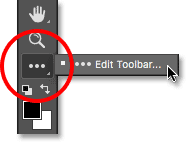
Napsauta hiiren kakkospainikkeella (Win) / Control-napsauttamalla (Mac) Ellipsis-kuvakkeessa ja valitsemalla Muokkaa työkaluriviä.
Mukauta työkalurivin valintaikkuna
Kummassakin tapauksessa avaa Mukauta työkalurivi -valintaikkuna. Valintaikkuna koostuu kahdesta pääsarakkeesta. Vasemmalla on työkalupalkin sarake. Työkalupalkki-sarake näyttää nykyisen työkalupalkin asettelun, mukaan lukien työkalujen järjestysjärjestyksen ja niiden ryhmittelyt. Oikealla puolella Extra Tools -sarake. Siirrämme työkalut työkalupalkin sarakkeesta, jonka haluamme poistaa:
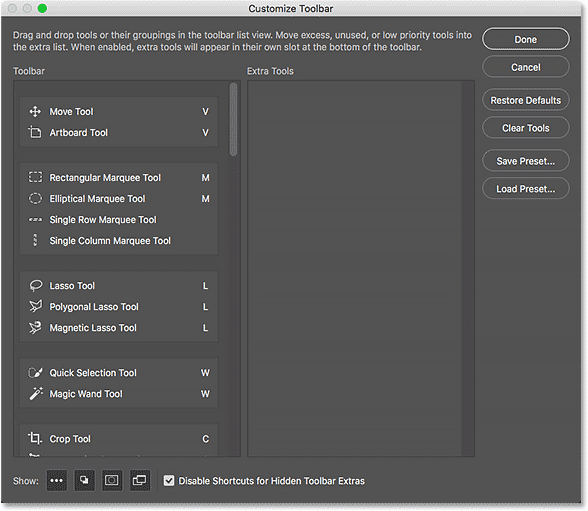
Mukauta työkalurivi -valintaikkuna Photoshop CC: ssä.
Työkalun poistaminen työkaluriviltä
Poista työkalu työkalupalkista napsauttamalla työkalua vasemmalla olevassa Työkalupalkki-sarakkeessa ja vetämällä se oikealla olevaan Lisätyökalut -sarakkeeseen. Mutta ennen kuin näytän sinulle, miten se toimii, aion sulkea hetkeksi Mukauta työkalurivi -valintaikkunan. Napsauta oikeassa yläkulmassa olevaa Peruuta- painiketta. Tämä sulkee valintaikkunan tallentamatta mitään muutoksistasi:
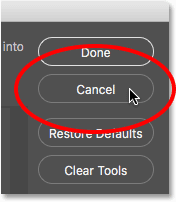
Napsauta Peruuta-painiketta.
Kun valintaikkuna suljetaan, napsautin hiiren kakkospainikkeella (Win) / Control-click (Mac) Siirrä-työkalulla työkalurivin yläosassa. Tämä avaa peruutusvalikon, jossa näemme, että Artboard-työkalu on oletuksena sijoitettu Siirrä-työkalun taakse:
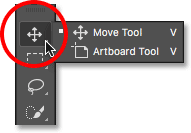
Siirrä-työkalulla ja Artboard-työkalulla on sama kohta työkalupalkissa.
Oletetaan, että en todellakaan käytä Artboard-työkalua kovin usein, joten haluaisin poistaa sen työkaluriviltä. Napsauta hiiren kakkospainikkeella (Win) / Control-click (Mac) työkalupalkin alaosan lähellä olevalla Ellipsis- kuvakkeella. Sitten valitsen muokkaustyökalurivin fly-out-valikosta, kuten aiemmin näimme:
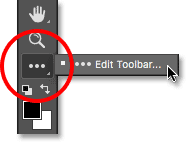
Muokkaa työkalupalkkia -komento.
Tämä avaa Mukauta työkalurivi -valintaikkunan, kuten aiemmin näimme. Jos tarkastelemme vasemmalla olevan työkalupalkin sarakkeen yläosaa, näemme siirtotyökalun ja Artboard-työkalun ryhmiteltynä yhteen:

Mukauta työkalurivi -valintaikkuna, joka näyttää Siirrä-työkalun ja Pöydän työkaluryhmän.
Poista Artboard-työkalu työkaluriviltä napsauttamalla sitä työkalupalkin sarakkeessa ja vetämällä se Extra Tools -sarakkeeseen:
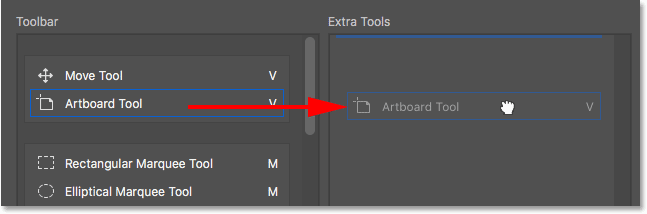
Vedä Artboard-työkalu vasemmasta sarakkeesta oikeaan sarakkeeseen.
Vapautan hiiren painikkeeni, ja nyt Artboard-työkalu ei enää näy vasemmalla olevalla työkalurivillä. Se on nyt ylimääräinen työkalu oikealla:
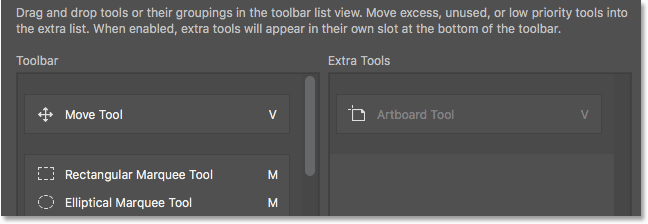
Artboard-työkalu on nyt lisätyökalu, ei työkalurivin päätyökalu.
Hyväksyn muutokseni ja suljetaan valintaikkuna napsauttamalla oikeassa yläkulmassa olevaa Valmis- painiketta:
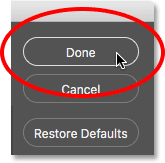
Napsauta Valmis-painiketta.
Ja nyt, jos hiiren kakkospainikkeella (Win) / Control-click (Mac) napsautetaan työkalurivin Siirrä-työkalua, mitään ei tapahdu. Lentämisvalikko ei enää näy. Tämä johtuu siitä, että Siirrä-työkalu on nyt ainoa työkalu tuolla paikalla. Olen poistanut Artboard-työkalun, joka oli aiemmin sisäkkäin sen takana:

Siirtotyökalu istuu nyt yksin työkalurivin yläosassa.
Mistä löytää ylimääräisiä työkaluja
Joten mihin Artboard-työkalu meni? No, kun sanon, että olen poistanut sen työkaluriviltä, se ei ole totta. Emme itse poista työkaluja kokonaan. Sen sijaan siirrämme ne työkalupalkin pääasettelusta uudelle, piilotetulle Lisätyökalut- alueelle. Jos haluat tarkastella Lisätyökalut-aluetta, napsauta hiiren kakkospainikkeella (Win) / Control-napsauta (Mac) työkalupalkin Ellipsis-kuvakkeessa avataksesi peruutusvalikon . Tai napsauta ja pidä hetken Ellipsis-kuvaketta, jolloin ilmestyy valikko.
Kaikki työkalut, jotka olet vetänyt Mukauta työkalurivi -valintaikkunan Lisätyökalut-sarakkeeseen (kuten esimerkiksi Artboard-työkaluni), näkyvät täällä, lueteltu Muokkaa työkalupalkkia -komennon alla. Tämä tarkoittaa, että jos tarvitset näitä työkaluja, ne ovat edelleen täällä ja valmiita valitsemaan. Ainoa ero on, että ne on nyt sijoitettu erilliselle alueelle:
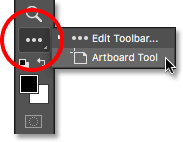
Lisätyökalut on lueteltu Muokkaa työkalurivi -komennon alla.
Työkalurivin palauttaminen
Nyt kun olen siirtänyt Artboard-työkalun Lisätyökalut-alueelle, entä jos tajuan tehneen virheen? Käytän todellakin Artboard-työkalua melko vähän, joten kuinka siirrän sen takaisin päätyökaluriville? Palauta työkalu napsauttamalla sitä oikeanpuoleisessa Lisätyökalut -sarakkeessa ja vetämällä se takaisin vasemmalla olevaan Työkalupalkki-sarakkeeseen.
Itsenäisen työkalun luominen
Kiinnitä kuitenkin huomiota siniseen vaakapalkkiin, joka näkyy pienen "tarttuvan" käsikohdistimen alla, kun vedät työkalua. Tämä sininen palkki kertoo, mihin työkalu pudotetaan, kun vapautat hiiren painikkeen. Missä pudotat sen, se näkyy työkalurivillä. Esimerkiksi, jos vedän kuvataulutyökalun Siirrä-työkalun alapuolelle niin, että sininen vaakasuora palkki näkyy Siirrä-työkalun ja suorakaiteen muotoisella työkaluilla alkavan ryhmän välissä:
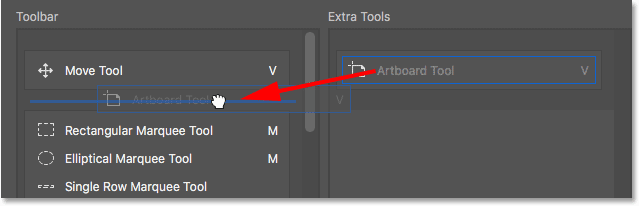
Vedä Artboard-työkalua Siirrä-työkalun alle.
Sitten kun vapautan hiiren painikkeeni, Photoshop pudottaa Artboard-työkalun siihen kohtaan tekemällä siitä itsenäisen työkalun sen sijaan, että kuulua mihinkään ryhmään:
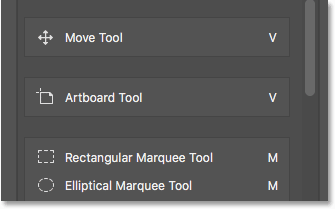
Artboard-työkalu istuu nyt alapuolella ja erillään Siirrä-työkalusta.
Live-työkalurivin esikatselu
Itse työkalupalkki päivittyy, jotta meille näytetään reaaliaikainen esitys muutoksista, joita teemme Mukauta työkalupalkki -valintaikkunassa. Täällä näemme Artboard-työkalun, joka istuu nyt Siirrä-työkalun alla:
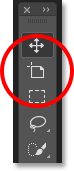
Työkalurivi päivittyy, kun teemme muutoksia.
Työkalun ryhmittely muihin työkaluihin
Entä jos sen sijaan, että Artboard-työkalu olisi erillinen, halusin ryhmitellä sen takaisin Siirrä-työkaluun sellaisena kuin se oli alun perin? Napsautan ja vedän Artboard-työkalun hetkeksi takaisin Lisätyökalut-sarakkeeseen:
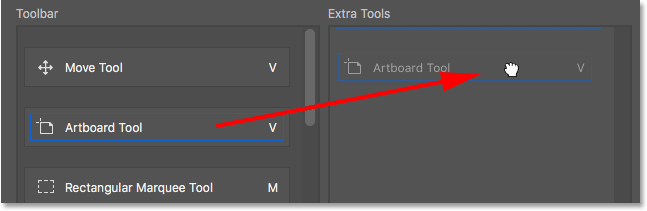
Vedä Artboard-työkalu takaisin Extra Tools -sarakkeeseen.
Sitten vedän sen takaisin työkalupalkin sarakkeeseen. Mutta tällä kertaa, sen sijaan, että vedäisin sitä Siirrä-työkalun alapuolelle, sijoitan käden kohdistimen siten, että sininen vaakapalkki näkyy juuri Siirrä-työkalun ruudun alaosassa:
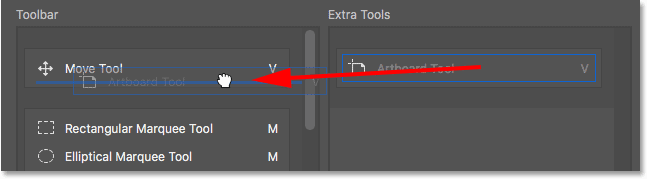
Vedä Artboard-työkalu samaan ryhmään kuin Siirrä-työkalu.
Vapautan hiiren painikkeeni, ja nyt Artboard-työkalu on jälleen ryhmitelty Siirrä-työkaluun:
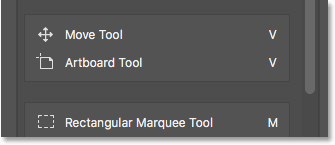
Siirrä-työkalu ja Pöytätaulutyökalu jakavat jälleen saman ryhmän.
Työkalurivin työkalujen ryhmittely ja ryhmittely
Jos ajattelet sitä, Artboard-työkalulla ja Siirrä-työkalulla ei todellakaan ole mitään tekemistä toistensa kanssa. Joten miksi he kuuluvat samaan ryhmään? On järkevämpää, että ne ovat erillisiä, itsenäisiä työkaluja työkalupalkissa. Kuinka ryhmitellä ne? Tarkoitan, että voisin vetää Artboard-työkalun takaisin Extra Tools -sarakkeeseen ja sitten takaisin Toolbar-sarakkeeseen, kuten tein hetki sitten. Mutta siellä on helpompi tapa.
Yksittäisen työkalun ryhmittäminen
Irrota Artboard-työkalun ryhmä napsauttamalla sitä ja vetämällä sitä alaspäin, kunnes sininen vaakasuora palkki näkyy alla ja on erillinen Siirrä-työkalun ruudusta:
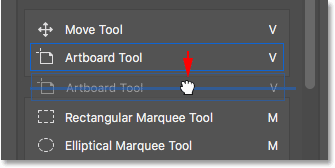
Vedä Artboard-työkalu alas ja pois Siirrä-työkalusta.
Kun vapautan hiiren painikkeeni, Photoshop purkaa Artboard-työkalun Siirrä-työkalusta ja näyttää ne toisistaan riippumatta:
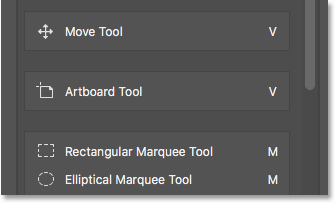
Nämä kaksi työkalua on ryhmitetty.
Useiden työkalujen poistaminen ryhmästä
Palaamme Artboard Tooliin vähän myöhemmin. Katsotaanpa erilaista esimerkkiä. Tässä meillä on ryhmä, joka sisältää suorakulmaisen telttatyökalun, elliptisen telttatyökalun, yksirivisen telttatyökalun ja yhden sarakkeen telttatyökalun. Nämä ovat Photoshopin perusvalintatyökalut:

Marquee Tools -ryhmä.
Suorakulmainen telttatyökalu ja elliptinen telttatyökalu saavat molemmat paljon käyttöä. Mutta ainoa kerta, kun olen todella käyttänyt Single Row- tai Single Column Marquee -työkalua, on kun yritän muuttaa valokuvan mielenkiintoiseksi taustaksi. Haluaisin pitää suorakaide- ja elliptiset telttatyökalut päätyökalurivillä, mutta siirtää kaksi muuta ylimääräisten työkalujen sarakkeeseen.
Aloitan erottamalla yhden rivin ja yhden sarakkeen telakkatyökalut ryhmästä. Poista yhden sarakkeen telakkatyökalu napsauttamalla ja vetämällä sitä alaspäin, kunnes sininen palkki näkyy ryhmän alla:
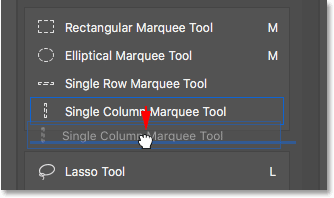
Yksisarakkeisen työkalun ryhmittely.
Vapautan hiiren painikkeeni pudottaaksesi työkalun paikoilleen, ja minulla on nyt Single Column Marquee Tool erillään muista:
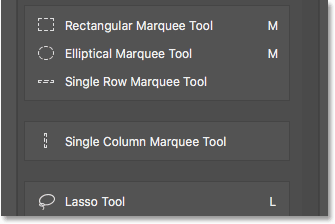
Yhden sarakkeen telttatyökalu on nyt erillinen ryhmästä.
Uuden työkaluryhmän luominen
Seuraavaksi napsautin Single Row Marquee Tool -työkalua ja vedä sitä myös alaspäin. Sen sijaan, että voisin tehdä siitä toisen itsenäisen työkalun, luon uuden ryhmän pitämään yhden rivin ja yhden sarakkeen telttatyökalut. Sijoita tämä kohdistin siten, että sininen palkki näkyy Yhden sarakkeen telakkatyökalun yläosan sisällä:
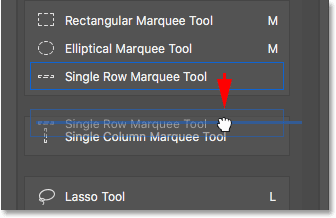
Vedä Yhden rivin telttatyökalu Yhden sarakkeen telttatyökalukenttään.
Kun vapautan hiiren painikkeeni, Photoshop purkaa Yksirivinen telakkatyökalun suorakaide- ja elliptisistä telttatyökaluista ja sijoittaa sen aivan uudelle ryhmälle Yhden sarakkeen telakkatyökalun avulla:
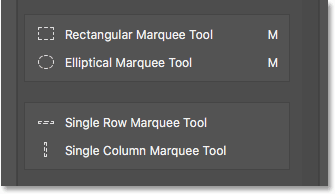
Yhden rivin ja yhden sarakkeen telttatyökalut istuvat nyt oman ryhmänsä sisällä.
Oletustyökalu
Jos tarkastelemme todellista työkaluriviäni, näemme uuden ryhmän istuvan suorakulmaisen telttatyökalun ja Lasso-työkalun välissä. Huomaa, että kyseessä on yhden rivin telttatyökalun kuvake. Yhden sarakkeen telttatyökalu on tällä hetkellä pesässä sen takana. Tämä tarkoittaa, että päästäksesi Yhden sarakkeen telakkatyökaluun, minun on napsautettava hiiren kakkospainikkeella (Win) / Control-click (Mac) Single Row Marquee -työkalussa. Sitten voisin valita Yksittäinen sarake -työkalun peruutusvalikosta:
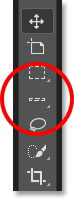
Yhden rivin telttatyökalu näkyy työkalurivillä. Toinen työkalu on piilossa sen takana.
Kuinka Photoshop tietää, mikä ryhmän työkalu näytetään työkalurivillä ja mitkä työkalut työkaluista sen takana? Se tietää, koska Photoshop pitää ryhmän yläosassa olevaa työkalua oletustyökaluna . Oletustyökalu näytetään ensin.
Kuinka muuttaa ryhmän oletustyökalua
Oletustyökalun muuttamiseksi meidän tarvitsee vain vetää toinen työkalu ryhmän yläosaan. Esimerkiksi, jos haluan, että Yhden sarakkeen telakkatyökalu on oletustyökalu, minun tarvitsee vain napsauttaa sitä ja vetää se Yhden rivin telttatyökalun yläpuolelle. Huomaa, etten vedä sitä kokonaan pois ryhmästä. Sijoita minun kohdistin siten, että sininen palkki näkyy juuri ryhmän yläosassa:
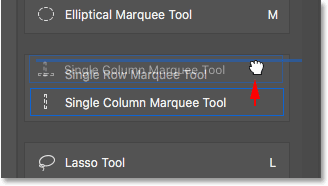
Vedä yksittäisen sarakkeen telakkatyökalua ryhmän yhden rivin telttatyökalun yläpuolelle.
Kun vapautan hiiren painikkeeni, Photoshop pudottaa Yhden sarakkeen telakkatyökalun Yhden rivin telttatyökalun yläpuolelle ja tekee siitä uuden oletustyökalun:
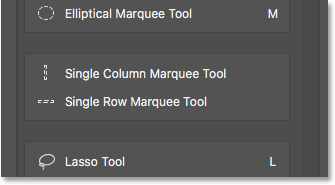
Yhden sarakkeen telakkatyökalu on nyt ryhmän oletustyökalu.
Ja jos katsomme uudelleen työkaluriviltäni, näemme, että Yhden sarakkeen telakkatyökalu on nyt tosiasiallisesti näytetty. Yhden rivin telttatyökalu on nyt sijoitettu sen takana:
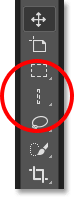
Yhden sarakkeen telakkatyökalun kuvake näkyy nyt työkalurivillä.
Kuinka siirtää koko työkaluryhmää kerralla
Olemme nähneet kuinka vetää yksittäisiä työkaluja sarakkeesta toiseen. Voimme myös vetää kokonaisia ryhmiä. Koska yhden rivin ja yhden sarakkeen telakkatyökalut ovat nyt omissa erillisissä ryhmissä, voin siirtää ne molemmat helposti Lisätyökalut-sarakkeeseen. Vedä ryhmää asettamalla hiiren osoitin ensin ryhmän reunan yli. Sininen korostusruutu ilmestyy ryhmän ympärille. Tämä antaa sinun tietää, että valitset ryhmän kokonaisuutena:
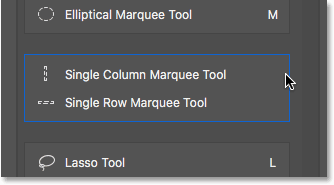
Korosta ryhmä asettamalla hiiren kohdistin sen reunan yli.
Napsauta sitten ja aivan kuten yksittäisen työkalun kohdalla ja vedä ryhmä Lisätyökalut-sarakkeeseen:
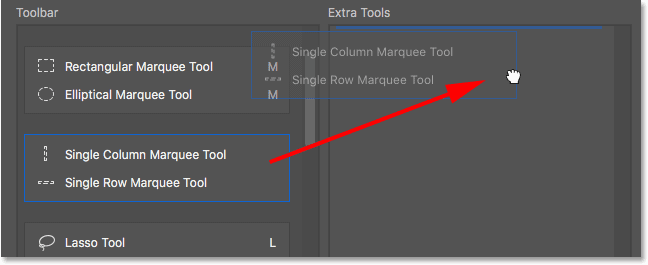
Vedä koko ryhmä Extra Tools -sarakkeeseen.
Vapautan hiiren painikkeeni, jolloin Photoshop siirtää molemmat työkalut Extra Tools -sarakkeeseen samanaikaisesti. Voit tehdä saman asian myös vastakkaiseen suuntaan siirtämällä koko ryhmän Extra Tools -sarakkeesta Toolbar -sarakkeeseen:
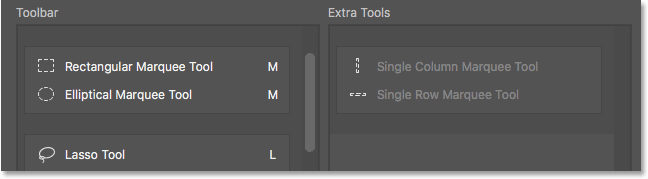
Työkalut on siirretty ryhmänä Lisätyökalut-sarakkeeseen.
Kuinka muuttaa työkalurivin työkalujen järjestystä
Palatkaamme hetkeksi takaisin Artboard-työkaluun. Se on tällä hetkellä suoraan työkalurivin yläosassa olevan Siirrä-työkaluni alla:
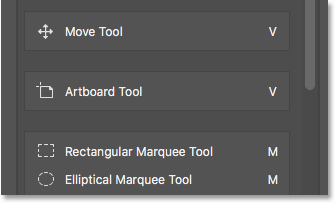
Artboard-työkalu istuu tällä hetkellä lähellä yläosaa.
Yksi asia, jonka haluat ehkä tehdä mukauttaessasi työkalupalkkia, on siirtää eniten käyttämäsi työkalut työkalupalkin yläosaan ja siirtää niitä, joita et käytä, niin usein alaspäin. Vaikka käytänkin Artboard-työkalua, en käytä sitä tarpeeksi, jotta se ottaa paikan lähellä yläosaa. Itse asiassa se todennäköisesti kuuluu lähempään alaosaa, mikä tarkoittaa, että minun pitäisi siirtää sitä.
Voit järjestellä työkalujen järjestystä napsauttamalla siirtävää työkalua ja vetämällä sitä ylös tai alas uuteen kohtaan. Pidä silmällä silmäsi sinisellä vaakapalkilla, joka näkyy käsikohdistimen alla, jotta et ryhmittele työkalua vahingossa muihin työkaluihin. Vedän tässä yhteydessä Artboard-työkalua alas sen ryhmän alapuolelle, joka sisältää Lasso-, Polygonal Lasso- ja Magnetic Lasso -työkalut:
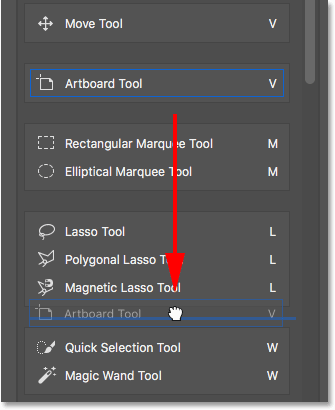
Vedä Artboard-työkalua Lasso Tools -ryhmän alapuolelle.
Vapautan hiiren painikkeeni pudottaaksesi Artboard-työkalun paikoilleen. Toistaiseksi niin hyvä:
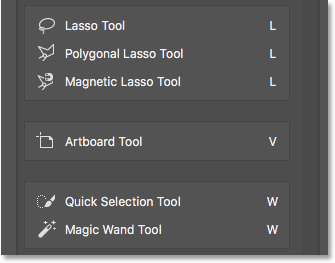
Artboard-työkalu on siirretty kauemmaksi työkalupalkista.
Nopein tapa järjestää työkalut
Olen siirtänyt Artboard-työkalua kauempana luettelosta, mutta ei läheskään tarpeeksi. Haluan tosiasiallisesti sijoittaa sen suoraan käsityökalun yläpuolelle, joka on kaukana pohjaan. Tämä tarkoittaa sitä, että paikan, jossa Artboard-työkalu parhaillaan sijaitsee, ja sen paikan, johon haluan siirtää sen, välillä on edelleen paljon työkaluja.
Sen sijaan, että vedämme Artboard-työkalua hitaasti alas kaikkien välillä olevien työkalujen läpi, teen vain napsauttaa ja vetää Artboard-työkalun väliaikaisesti Lisätyökalut-sarakkeeseen. En oikeastaan tee Artboard-työkalusta ylimääräistä työkalua. Käytän vain Lisätyökalut-saraketta väliaikaisena tallennusvälineenä:
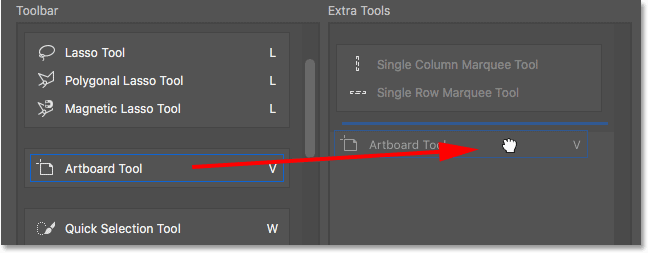
Lisätyökalut-sarakkeen avulla Artboard-työkalu väliaikaisesti.
Sitten käytän työkalupalkin sarakkeen oikealla puolella olevaa vierityspalkkia selataksesi nopeasti kohtaan, johon haluan sijoittaa Artboard-työkalun. Tässä tapauksessa se on käsityökalun yläpuolella:
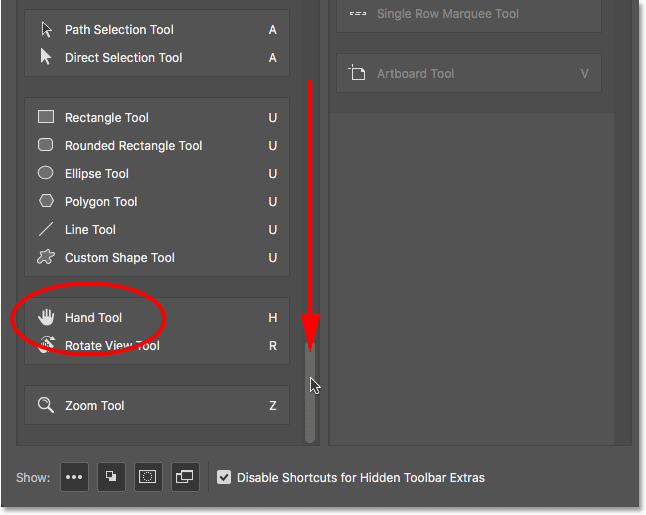
Vieritä alas työkalupalkin sarakkeessa olevaan Käsityökalu-kohtaan.
Vedän Artboard-työkalun takaisin työkalupalkin sarakkeeseen pudottamalla sen paikalleen käsityökalun yläpuolelle:
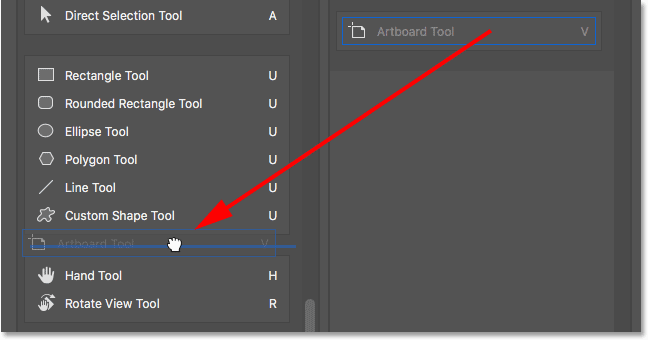
Vedä Artboard-työkalua käsityökalun yläpuolelle.
Ja nyt, Artboard-työkalu on juuri siellä, missä halusin sen:
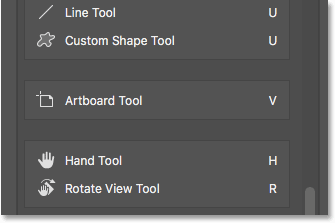
Artboard-työkalu istuu nyt käsityökalun yläpuolella.
Näemme jälleen tekemäni muutoksen itse työkalupalkissa. Voit siirtää kokonaisia ryhmiä ylös ja alas työkaluriviltä yhtä helposti. Korosta hiiren osoitin vain ryhmän reunan yli. Vedä sitten sitä ylös tai alas työkalupalkista tarpeen mukaan. Tai, kuten tein Artboard-työkalun kanssa, vedä ryhmä väliaikaisesti Lisätyökalut-sarakkeeseen. Vieritä haluamaasi kohtaan työkalupalkki-sarakkeessa, vedä ryhmä takaisin työkalupalkin sarakkeeseen ja pudota se paikalleen:
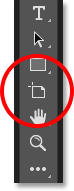
Työkalurivi, joka näyttää Artboard-työkalun uuden kodin.
Kuinka poistaa näppäimistön pikavalinnat ylimääräisiltä työkaluilta
Tarkastellaan ryhmää, joka koostuu Rajatyökalusta, Perspektiivisestä rajatyökalusta, Slice-työkalusta ja Slice Select -työkalusta. Jos katsot työkalujen nimiä oikealta, huomaat, että kaikilla neljällä työkalulla on sama pikanäppäin . Tässä tapauksessa ne kaikki voidaan valita painamalla C- kirjainta. Joten jos painan C-kirjainta kerran näppäimistöllä, valitsen ryhmän ensimmäisen työkalun (Rajatyökalu). Jos painan sitten Shift- näppäintä ja pidän C- painiketta toistuvasti, voin selata ryhmän muita työkaluja:

Rajaus- ja Leikkuutyökalut jakavat saman pikanäppäimen.
Haluan pitää Rajaus- ja Perspektiiviset Rajat -työkalut päätyökalurivillä, mutta siirtää Slice and Slice Select Tools -työkalut Extra Tools -sarakkeeseen. Olemme jo oppineet tekemään tämän, joten säästän meille vähän aikaa vetämällä ne nopeasti yli:
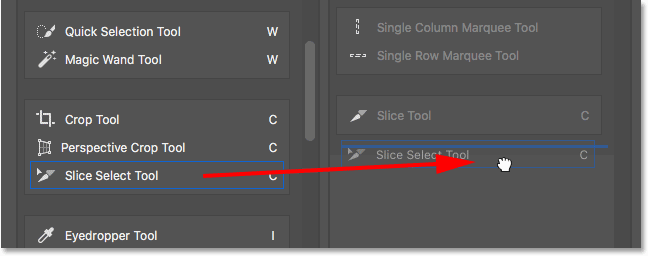
Slice and Slice Select -työkalujen napsauttaminen ja vetäminen Extra Tools -sarakkeeseen.
Huomaa, että vaikka nämä työkalut on siirretty pois työkalupalkin pääsarakkeesta, ne näyttävät edelleen saman pikanäppäimen kuin ennen. Niiden siirtäminen Extra Tools -sarakkeeseen ei poistanut pikakuvaketta:
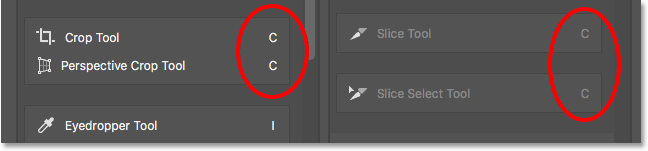
Työkalut pitävät pikanäppäimiä jopa vetämällä Lisätyökalut-sarakkeeseen.
"Poista piilotettujen työkalupalkin lisäominaisuuksien pikavalinnat" -vaihtoehto
Jos katselet Mukauta työkalupalkki -valintaikkunan alaosaa, näet vaihtoehdon, jonka mukaan Poista piilotettujen työkalupalkin lisäominaisuuksien pikavalinnat käytöstä . Oletuksena se on valittu (valittu). Jos et enää halua, että ylimääräiset työkalut ovat valittavissa pikanäppäimillä, jätä tämä vaihtoehto valittuna. Tällä tavalla vain työkalurivin päätyökalut pysyvät valittavissa näppäimistöltä. Lisätyökalut on valittava suoraan Lisätyökalut-alueelta.
Jos toisaalta haluat pitää pikanäppäimet aktiivina kaikissa työkaluissasi riippumatta siitä, ovatko ne päätyökalurivillä vai Lisätyökalut-osiossa, poista tämä valinta. Henkilökohtaisesti jätän sen tarkistettavaksi:
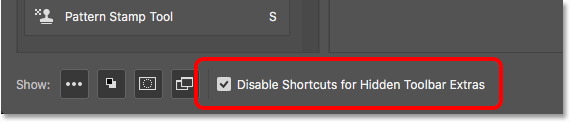
"Poista piilotettujen työkalupalkin lisäominaisuuksien pikavalinnat" -vaihtoehto.
Kuinka lisätä pikanäppäimiä
Voimme myös käyttää Mukauta työkalurivi -valintaikkunaa lisätäksesi pikanäppäimiä työkaluihin, joilla sitä alunperin ei ollut. Esimerkiksi täällä on ryhmä, joka koostuu kynätyökalusta, Freeform Pen -työkalusta, Lisää ankkuripiste -työkalusta, Poista ankkuripiste -työkalusta ja Muunna pistetyökalusta:
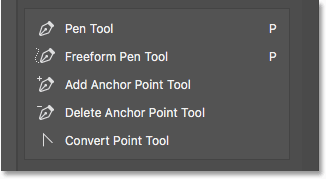
Kynätyökaluryhmä.
Aion vetää nopeasti Lisää ankkuripiste ja Poista ankkuripiste -työkalut Lisätyökalut-sarakkeeseen:
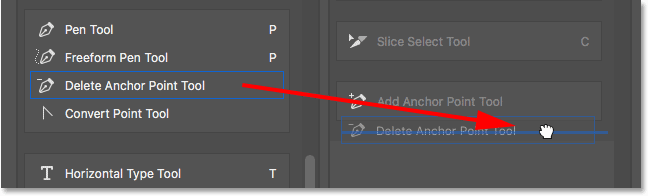
Vedä Lisää ja poista ankkuripiste -työkaluja Lisätyökalut-sarakkeeseen.
Tämä jättää ryhmään vain kynätyökalun, vapaamuotoisen kynätyökalun ja muuntamispisteen työkalun. Huomaa, että sekä Pen-työkalu että Freeform Pen -työkalu jakavat P- kirjaimen pikanäppäimeksi. Silti muuntokohtatyökalu ei. Itse asiassa siinä ei ole lainkaan pikanäppäimiä:

Ryhmän kolmesta jäljellä olevasta työkalusta kahdella on sama pikanäppäin. Yksi ei.
Koska kaikki kolme työkalua ovat osa samaa ryhmää, olisi järkevämpää, jos he kaikki jakisivat kyseisen pikanäppäimen. Jos haluat lisätä pikanäppäimen Muunna kohta -työkaluun, sinun tarvitsee vain valita työkalu napsauttamalla työkalua. Pieni tekstikohdistin ilmestyy tyhjään kohtaan, missä pikanäppäin normaalisti olisi:
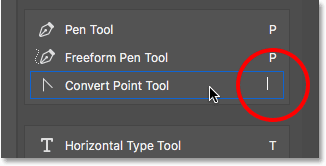
Työkalun valitseminen pikanäppäimen lisäämiseksi.
Painetaan näppäimistön P- kirjainta asettaaksesi sen uudeksi pikakuvakkeeksi, sitten hyväksyn muutoksen painamalla Enter (Win) / Return (Mac). Ja nyt ryhmän kaikilla kolmella työkalulla on sama pikakuvake:
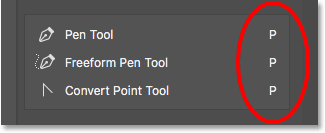
Valitse kirjain näppäimistöltä ja paina sitten Enter (Win) / Return (Mac).
Kuinka tyhjentää kaikki työkalut työkaluriviltä
Toistaiseksi olemme viettäneet suurimman osan ajastamme vetämällä työkaluja vasemmalla olevasta Työkalupalkki-sarakkeesta oikealla olevaan Lisätyökalut -sarakkeeseen. Mutta jos haluat todella virtaviivaistaa asioita ja pitää vain muutamat työkalut päätyökalurivillä, napsauta Tyhjennä työkalut -painiketta valintaikkunan oikeassa yläkulmassa:
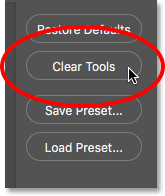
Napsauta Tyhjennä työkalut -painiketta.
Tämä siirtää jokaisen työkalun heti Extra Tools -sarakkeeseen ja jättää työkalupalkin pääsarakkeen täysin tyhjäksi:
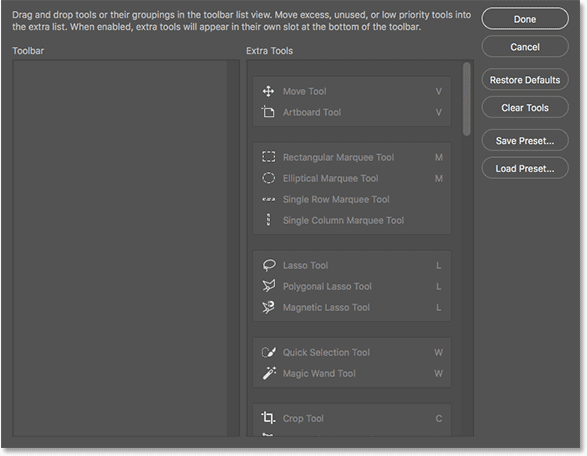
Tyhjennä työkalut -painike tekee jokaisesta työkalusta ylimääräisen työkalun.
Voit sitten vetää vain muutaman tarvitsemasi työkalut (tai ryhmät) työkalupalkin sarakkeeseen:
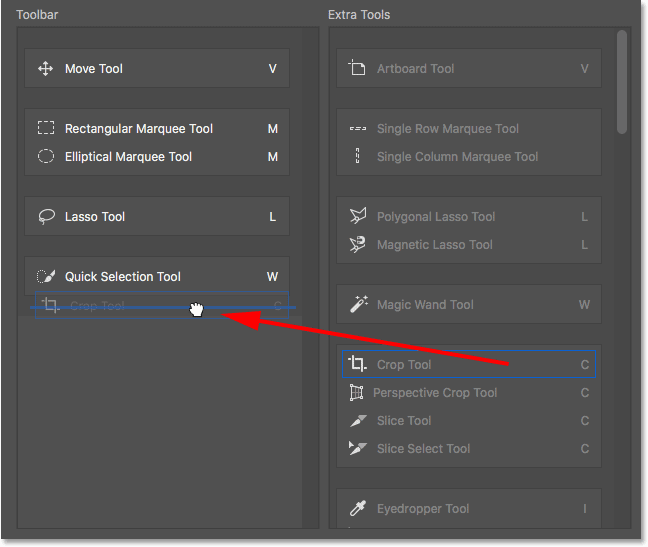
Tyhjennä työkalut -ominaisuus on hyvä tapa säästää aikaa, kun tarvitset vain muutamia työkaluja päätyökaluriviltä.
Muiden työkalupalkin asetusten piilottaminen
Jos katsot työkalujen alapuolelle, alas työkalupalkin alareunasta, löydät vielä muutama kuvake. Ylhäältä lukien, meillä on Ellipsis- kuvake (jota olemme jo tarkastellut) Muokkaa työkalurivin -komennon valitsemiseksi ja ylimääräisten työkaluidemme katselemiseksi. Tämän alapuolella on etualan / taustavärit -kuvake, pikamaskitilan kuvake ja lopuksi näyttötilan kuvake:
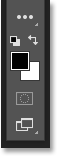
Lisävaihtoehdot työkalurivin alaosassa.
Voit kytkeä kaikki tai kaikki nämä kuvakkeet pois päältä napsauttamalla poistaa niiden valinnan Mukauta työkalupalkki -valintaikkunan alareunassa. Voit kytkeä ne takaisin päälle napsauttamalla niitä uudelleen. Huomaa kuitenkin, että jos piilotat Ellipsis-kuvakkeen työkalupalkista, et enää voi nähdä Lisätyökalut-aluetta (mikä tarkoittaa, että menetät pääsyn kaikkiin piilotettuihin työkaluihin). Lisäksi pääset Mukauta työkalupalkki -valintaikkunaan vain siirtymällä näytön yläosassa olevaan Muokkaa- valikkoon ja valitsemalla Työkalurivi :
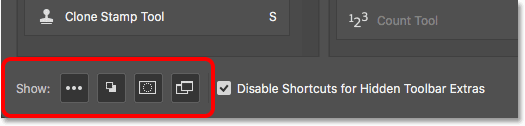
Napsauta valintaikkunan alareunassa olevia kuvakkeita näyttääksesi tai piilottaaksesi nämä asetukset työkalupalkissa.
Kuinka tallentaa mukautetun työkalurivin asettelu esiasetuksena
Voit tallentaa mukautetun työkalupalkin asettelun esiasetukseksi napsauttamalla Tallenna esiasetus -painiketta:
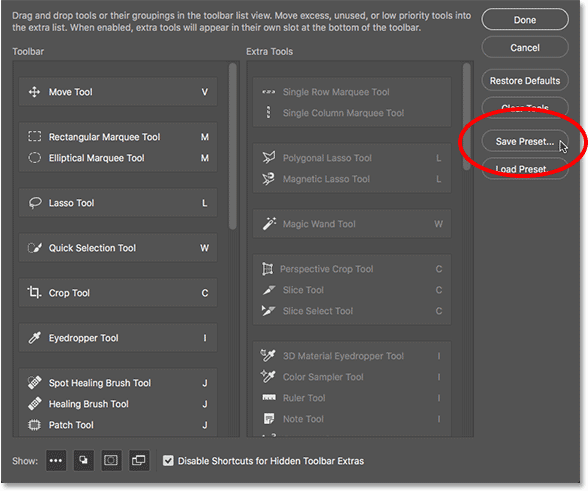
Napsauta Tallenna esiasetus -painiketta.
Anna esiasetuksellesi kuvaava nimi ja napsauta sitten Tallenna . Voit tallentaa useita työkalupalkin asetteluja esiasetuksina, jokainen on räätälöity tietylle tehtävälle (kuten valokuvien retusointi, digitaalinen maalaus, verkkosuunnittelu ja niin edelleen):
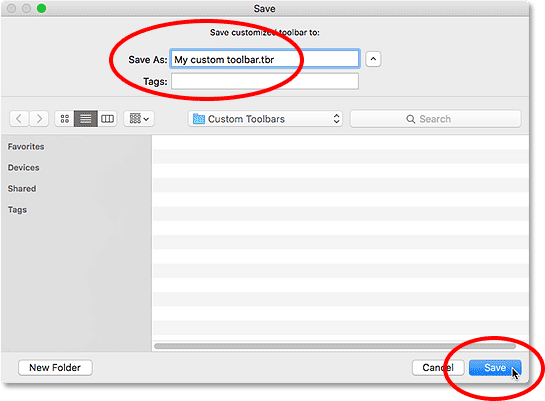
Esiasetuksen nimeäminen ja tallentaminen.
Muokatun työkalupalkin esiasetusten lataaminen
Lataa työkalupalkin esiasetus tarvittaessa napsauttamalla Lataa esiasetus -painiketta:
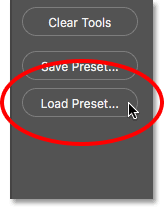
Lataa esiasetuspainike.
Kuinka palauttaa oletustyökalurivi
Palaa takaisin Photoshopin alkuperäiseen työkalupalkin oletusasetteluun napsauttamalla Palauta oletukset -painiketta:
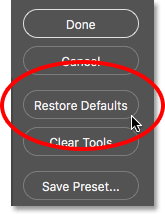
Palauta oletusasetukset -painike.
Mukauta työkalurivin valintaikkunan sulkeminen
Lopuksi, sulje lopuksi Mukauta työkalurivi -valintaikkuna ja säilytä tekemäsi muutokset napsauttamalla Valmis- painiketta. Sulje se säilyttämättä muutoksia napsauttamalla Peruuta- painiketta:
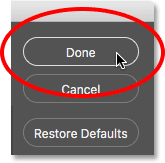
Napsauta Valmis-painiketta.
Minne mennä seuraavaksi …
Ja siellä meillä se on! Näin luodaan mukautettuja työkalupalkin asetteluja käyttämällä Mukauta työkalupalkki -valintaikkunaa Photoshop CC: ssä! Nyt kun tiedämme kaiken työkalupalkista, opiskelemme seuraavassa tämän sarjan oppitunnissa kuinka hallita ja työskennellä Photoshopin paneeleilla!
Tai tutustu muihin tämän luvun oppitunteihin:
- 01. Photoshop-käyttöliittymän tunteminen
- 02. Photoshop-työkalut ja työkalurivin versio
- 03. Työkalujen ja työkalurivin nollaaminen
- 04. Työkalurivin mukauttaminen
- 05. Paneelien hallinta Photoshopissa
- 06. Työskentely välilehdessä olevien asiakirjojen ja kelluvien ikkunoiden kanssa
- 07. Kuinka katsella useita kuvia kerralla
- 08. 5 tapaa siirtää kuvia asiakirjojen välillä
- 09. Työtilojen käyttö
- 10. Näyttötilat ja käyttöliittymä temppuja
Lisää lukuja ja viimeisimpiä oppaita löydät käymällä Photoshopin perusteet -osiossa!