Tehokkaita vinkkejä Adobe InDesign -käyttäjille - On erittäin helppoa arvioida muutama ominaisuus parhaimmaksi Adobe InDesign -ohjelmiston tarjoamien tehokkaiden työkalujen valtamerestä. Vaikka ohjelmiston ja sen työkalujen käyttö vaihtelee toimialoittain, on joitain yleisiä ominaisuuksia, jotka palvelevat tarkoitusta melkein kaikille, jotka käyttävät InDesignia.
Vedimme joukon työkaluja ja ominaisuuksia kootaksemme käyttäjille kätevästä luettelosta pikavinkkejä. Luettelo auttaa sinua löytämään parhaan hyödyn yleisistä ja hyödyllisistä työkaluista ja korjaamaan mallit nopeasti työskentelevästä teollisuudesta riippumatta.
10 Adobe InDesign -vinkkejä käyttäjille
-
Matematiikan voima tarkkuuden koon muuttamiseksi
Kuinka monta kertaa olet yrittänyt sovittaa nämä kuvat ja kehykset käsin täydelliseen kokoon? Se on työläs työ, ja kuinka vaikeaa yritätkin saada sen toimeen, et ole läheskään täydellisyydessä, kun yrität muuttaa objektien kokoa hiiren tai Wacom-tabletin avulla.
Objektien koon muuttaminen on matematiikka paras tapa säästää päivä. Adobe InDesign soveltaa matematiikkalaskelmia yksinkertaistaakseen asettelun ja objektien mittojen koon muuttamista ja määrittämistä tarkalleen siinä muodossa, jonka haluaisit tehdä. Voit laskea ja muuttaa mallien kokoa Muuntopaletti- tai Ohjauspaletti -osiossa.
Löydät muunnospaletin osoitteesta: Ikkuna> Objekti ja asettelu> Muunna
Löydä Ohjauspaletti noudattamalla seuraavia ohjeita: Ikkuna> Ohjaus

Molemmissa tapauksissa voit käyttää näppäimistön numeroita; se on yhtä helppoa kuin käyttää laskinta työskennellessään. Jos haluat suurentaa kohteen kokoa kaksinkertaisena, käytä useita symboleja (*) ja etsi prosessi.
Esimerkiksi: Kehyksen koon suurentamiseksi kahdesti. Valitse kehys ja käytä leveys- ja korkeussarakkeessa alkuperäisiä mittoja * 2 ja paina Enter. Heti löydät mitat, joiden koko on tarkistettu.
Älä unohda ottaa käyttöön rajoitusosuuksia skaalausvaihtoehdolle, jotta saavutettaisiin oikeasuhteiset leveyden ja korkeuden mitat, kun objektia suurennetaan.
-
Synkronoi teksti hyvin Story Editorin kanssa
Oletko edelleen kiinni vanhan koulun Quark-temppuista ja luomalla yhä enemmän tekstikehyksiä taululle päästäksesi ylivuoto tekstistä? Sano hyvästit väsyttävistä päivistä. On aika tietää Story Editor - yksi Adobe InDesign-ohjelmiston hallitsevista ominaisuuksista hallitakseen täynnä olevia tekstikehyksiä.
Tässä on lyhyt huomautus käyttäjille, joilla ei ole aavistustakaan Ylivuoto-tekstistä. Se on pitkä teksti, joka ei sovi tekstikehyksiin. InDesign ilmaisee tällaisen täynnä olevan tekstin sisällön punaisella + -merkillä tekstikehyksen oikeassa alakulmassa.
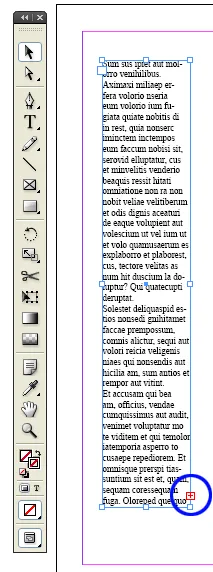
Yliviivattujen tekstikenttien punainen + -symboli osoittaa vain ylimääräisestä tekstistä, jota ei näytetä, koska tekstikehyksessä on tilaa. Toisaalta Story Editor -työkalu voi näyttää piilotetun tekstin sisällön, jotta voit suunnitella muutoksen asettelun tekstikehykseen. Tämän lisäksi Story Editor auttaa sinua käsittelemään monimutkaisia tekstidokumentteja helposti.
-
Vaihda tekstin ja kehyksen välillä Swap Swatch -paneelilla
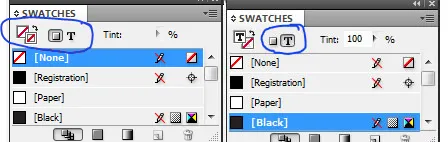
Perinteisesti tekstin sisällön valinta kehyksessä on prosessi. Ensin sinun tulisi valita kehys ja kaksoisnapsauttaa kehystä valitaksesi teksti ja tehdä sitten tarvittavat muutokset.
Menetelmä on hieno, jos haluat valita ja muokata tekstikehystä ja mahdollisesti käyttää viivan tai jonkin muun tehosteen. Mutta jos haluat muuttaa tekstin väriä, sinun tulee seurata prosessia uudestaan ja uudestaan. On mahdollista käyttää tyyppityökalua ja valita koko teksti värin muuttamiseksi.
Adobe InDesign -käyttäjille ei tarvitse käyttää useita työkaluja työn suorittamiseen. Vaihtamisvärityökalun avulla siirtyminen tekstikehyksen ja tekstin välillä on niin yksinkertaista, että se on vain napsautuksen päässä. Paina J-kirjainta vaihtaaksesi objektien välillä.
-
Pyöristetyt kulmat
Muista tuskallinen päivä, kun pyöristettyjen reunojen piirtäminen oli käsityötä. Tai suunnittelijat, joita käytetään tuomaan vektoreita ja pyöristetyillä objekteilla olevia esineitä muista ohjelmistoista.
Mutta työpäivät ovat ohitse, kun Live Corners otetaan käyttöön Adobe InDesign-ohjelmistossa.
Piirrä esine terävillä tai jäykillä kulmilla suorakulmiona tai neliönä.
Kohteeseen on kiinnitetty keltainen laatikko. Aktivoi pyöristetyt kulmarasiat neliön kaikilla puolilla napsauttamalla keltaista neliötä.
Napsauta neliötä ja vedä sitä vaakasuoraan neliön keskelle saadaksesi kaarevuuden objektin kaikilla reunoilla.
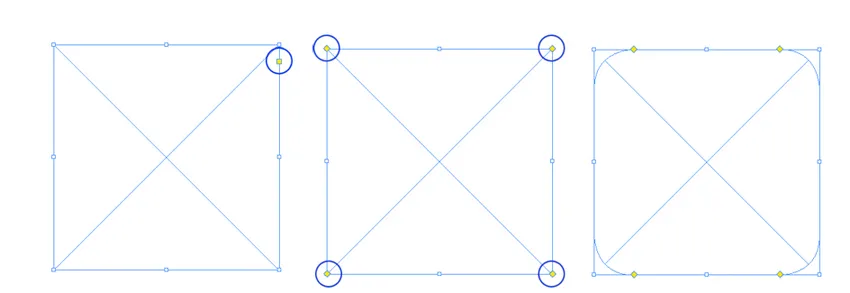
Jos haluat jättää jonkin kulmasta, pidä ensin painettuna vaihtopainiketta ja ala sitten napsauttaa ja vetää.
Jos haluat löytää lisää vaihtoehtoja nurkkitehosteiden lisäämiseksi, käytä Object> Corner Options.
-
Etsi muutokset
Tiedämme, että Adobe InDesign -asiakirjoissa on paljon tekstiä, ja jokaisessa asiakirjassa olevien kirjeiden valtamerellä olevien virheiden, puutteiden ja virheiden tarkistaminen on nöyrä tehtävä. InDesign löysi ratkaisun kaipausongelmaan. Klassisen Etsi muutokset -ominaisuuden käyttöönoton myötä on helppo tarkistaa luonnos virheiden varalta ennen kuin lähetät sen oikolukijalle.
Selvitä Etsi muutokset -työkalun avulla kaksoisvälit, ei-toivotut symbolit, kirjoitusvirheet. Voit myös korvata symbolin tai sanan aiottuun tekstiin tai symboleihin.

Muunna esimerkiksi miinusmerkit yhdysmerkeiksi. Tai korjaa koko asiakirjan yleinen kirjoitusvirhe yhdellä kertaa.
-
Scripting-etu Adobe InDesignissa
Suunnittelijayhteisön pitkä huolenaihe on kyvyttömyys suunnitella koodin avulla. Suurin osa suunnittelijoista ei ole komentosarjojen asiantuntijoita, mutta monet heistä voivat käyttää koodeja ja tunnisteita. Se tarjoaa etuna siitä, että tehdään rutiinitavaroita nopeasti, mikä säästää enemmän aikaa ja suorittaa suunnittelutyön suhteellisen lyhyessä ajassa.
Adobe InDesign -sovelluksella kaikki, mikä tehdään käsin, voidaan tehdä koodeilla. Ja mikä parasta, sinun ei tarvitse olla kovakooderi käyttääksesi InDesign-koodeja skriptiin. Suunnittelijat voivat nopeasti saavuttaa nopeasti kopioimalla ja liittämällä skriptin InDesign-kansion vastaavaan kansioon.
InDesign toimittaa oletuksena useita ohjelmia, jotka on jo asennettu ohjelmiston mukana. Voit käyttää skriptit-paneelia Ikkuna> Apuohjelmat> Skriptit -komennolla ja tarkastella näyteohjelmia.
-
Pikahaku
Suunnittelu on työläs vene. Mitä enemmän työskentelet sen kanssa, sitä kauniimpi se on ja kuten kaikki muutkin taiteet, viimeistely on työ, joka vaatii yhä enemmän aikaa. Pienet työt, kuten tekstin kohdistaminen tai tyylien ja värien käyttäminen esineisiin, koon muuttaminen vie yhtä paljon aikaa kuin asettelun suunnittelu ja monissa tapauksissa ne voivat viedä pidempään kuin todellinen työ.

InDesignin yritys minimoida suunnitteluun investointien aika menestyi Pikakäyttö-ominaisuuden avulla. Koska nimi puhuu puolestaan, ominaisuuksien käyttövalikko komentaa ja soveltaa tyylejä nopeasti. Käynnistä pikakäyttö ja kirjoita haluttu valikko tai tyyli painamalla ctrl + enter tai cmd + enter. Syötä tyyli objektiin.
-
Piippauskopiokone
Nyt objektin asetusten jäljitteleminen toiselle on vain napsautuksen päässä. Pisaroitinominaisuus, joka otettiin ensimmäisen kerran käyttöön Adobe Illustrator -sovelluksessa värin, täyttö- ja viivakopioiden kopioimiseksi objektista toiseen, oli yön yli -menestys. Välittömästi samaa ominaisuutta käytetään Adobe InDesignissa, mikä auttaa suunnittelijoita entistä paremmin.
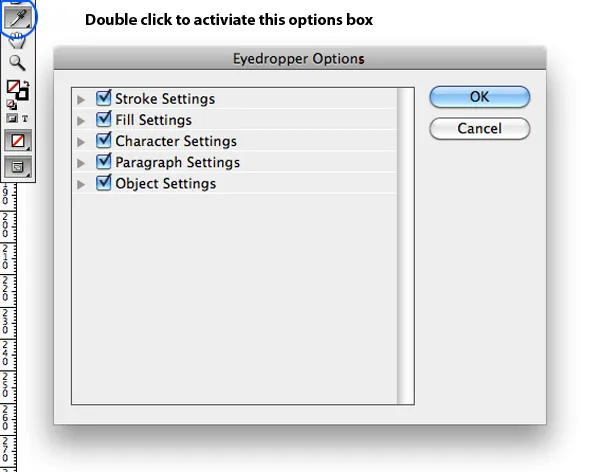
Voit kopioida ja käyttää tyyliä yhdeltä vanhemmilta objekteilta lasten objekteihin tekemällä seuraavat toimet
Valitse lasten elementit, joihin haluat vaikuttaa.
Valitse piippaustyökalu ja napsauta pääobjektia.
Voit halutessasi jatkaa samaa prosessia kaksoisnapsauttamalla InDesign-silmätippotyökalua. Asetusruutu tulee näkyviin erilaisilla valinta- ja valintavaihtoehdoilla.
-
Pinotetut kehykset
Jos asiakirjassa on paljon kuormia, tekstiä, kehyksiä ja kaikenlaisia esineitä päällekkäin, se on varmasti vaikea tehtävä hallita niitä kaikkia suunnittelun aikana. Pinottujen kehysten avulla voit liikkua koko joukon esineitä yksi kerrallaan.
Pinoavan kehysominaisuuden käyttämiseksi pidä ctrl / cmd-painiketta alhaalla ja napsauta ylin kohde, jonka haluat aloittaa valinnan. Pidä hiiren pohjassa, kunnes Adobe InDesign kaivaa syvää tietä valitaksesi viimeisen tarvitsemasi objektin.
-
Esikatselutila
Kun tarkastelet näytöllä olevaa asiakirjaa, löydät kaikki kehyksen reunat, sotku ja oppaat, jotka on sekoitettu kaikkiin postilaatikkoosi. Mutta se ei ole tapa, jolla asiakirjaa tarkastellaan viimeisessä vaiheessa. Jos haluat tarkastella asiakirjaasi paremmin tuhlaamatta paperit ja luoda prosessin luodaksesi PDF-tiedoston, InDesign on antanut sinulle suojan.
InDesign vie painikkeen W painalluksella esikatselutilaan poistamalla harmaana osoitetut tiedot, ohjaimet, kehyksen reunat ja kaikki komponentit, joita ei ole lopullisessa asiakirjassa.
Toinen tapa katsoa lopullinen asiakirja saavutetaan pitämällä työkalurivin Esikatselu-kuvaketta alhaalla. Se näyttää useita esikatselutiloja, mukaan lukien etana, ilmaus ja uusi esitystila.
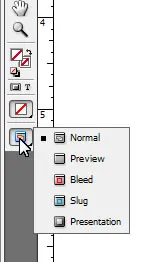
InDesign on valtava ohjelmisto, jossa on lukuisia vaihtoehtoja, jotka voivat olla hyödyllisiä suunnittelijoille ja taiteilijoille eri toimialoilta. Artikkelin tarkoituksena on esitellä joitain helpoimmista ja tehokkaimmista työkaluista, joita käytetään mahdollisimman monille ammattilaisille. Toivomme, että keskusteltu ominaisuus antaa sinun tutkia enemmän mahdollisuuksia InDesignista.