Kuvien muokkaamiseen Photoshopissa ensin haluamme aina korjata kuvan kaikki ääni- ja / tai väriongelmat (joita yleisesti kutsutaan "globaaleiksi" ongelmiksi) ennen siirtymistä tarkempiin ongelma-alueisiin (" paikalliset ongelmat), ja tehtävänä valittu työkalu on sama kuin nykyään - vuosia sitten Photoshop's Levels -komento, joka ei vain käsittele työtä kuten ammattilainen, se tekee kokonaisuudesta sävy- ja värikorjauksen uskomattoman yksinkertaiseksi ja helpoksi. Tässä valokuvien muokkaamista koskevassa Photoshop-opetusohjelmassa näemme kuinka helppoa se on.
Tässä on kuva, jota käytän tässä opetusohjelmassa:

Ja tässä näyttää kuinka se näyttää nopean yleisen sävy- ja värikorjauksen tasoilla:

Tämä on jälleen vaihe, jonka haluat aina aloittaa muokaamalla kuviasi, joten aloittaessamme!
Lyhytkoodit, toiminnot ja suodattimet-laajennus: Virhe lyhytkoodissa (ads-photoretouch-middle)
Vaihe 1: Määritä tasojen oletusasetukset
Kun kuvamme on avoinna Photoshopissa, asetetaan ensin hetki asettaaksemme Tasot-komento oikein. Siirry kuvavalikkoon ruudun yläosassa, valitse Säädöt ja valitse sitten Tasot tai käytä pikanäppäintä Ctrl + L (Win) / Command + L (Mac). Kummassakin tapauksessa esiin tulee Photoshopin tasot -valintaikkuna. Oikeassa alakulmassa näet kolme silmälasien kuvaketta. Kaksoisnapsauta vasemmalla puolella olevaa, joka on valkoisen pisteen piippauslaite :
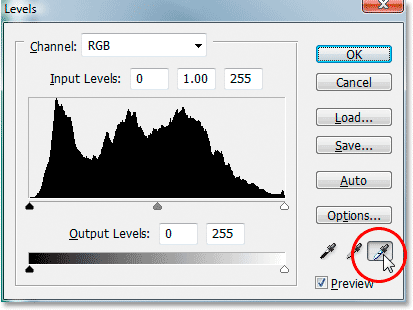
Kaksoisnapsauta valkoisen pisteen piippauslaitetta.
Tämä tuo esiin Photoshopin värinvalitsimen . Jos katselet värivalitsimen oikeaa reunaa, alhaalta lähellä, näet kirjaimet R, G ja B, jotka tarkoittavat "punaista", "vihreää" ja "sinistä", sekä syöttöruutua. jokaisen oikealla puolella. Kirjoita arvo 245 jokaiseen kolmeen syöttöruutuun:
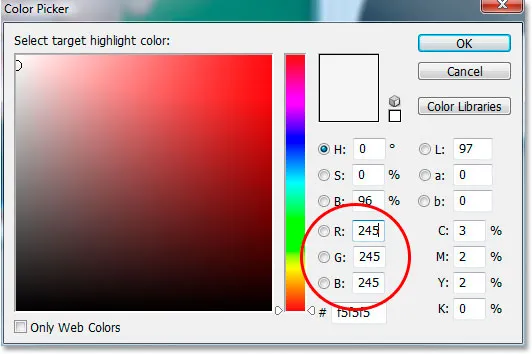
Kirjoita "245" jokaiseen "R", "G" ja "B" syöttöruutuun.
Oletusarvon mukaan valkoisen pisteen arvoksi on asetettu 255 jokaiselle vaihtoehdolle "R", "G" ja "B", mikä Photoshopin maailmassa tarkoittaa puhdasta valkoista. Laskemalla arvoja hieman arvoon 245, tämä auttaa meitä säilyttämään yksityiskohdat kuvan vaaleimmissa osissa estämällä niitä tulemasta 100% valkoiseksi ja tulostamasta paperina valkoisina. Napsauta OK poistuaksesi värivalinnasta, kun olet valmis, vaikka näemme sen taas hetkessä.
Kaksoisnapsauta takaisin Tasot-valintaikkunassa vasemmalla puolella olevaa silmälasien kuvaketta, joka on mustan pisteen piippauslaite :
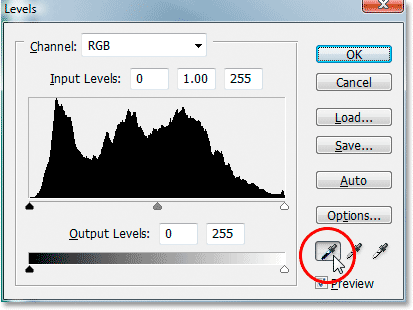
Kaksoisnapsauta mustan pisteen piippauslaitetta.
Jälleen kerran Photoshopin värinvalitsin pop-up varmuuskopioidaan. Kirjoita tällä kertaa arvo 10 R-, G- ja B-ruutuihin:
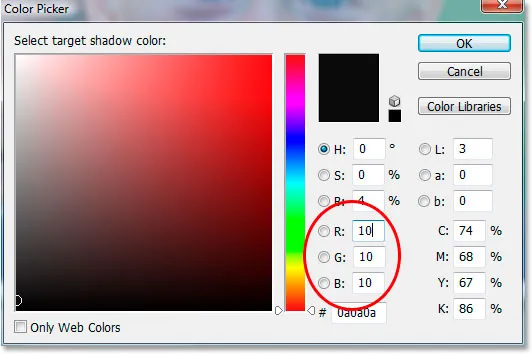
Kirjoita "10" syöttöruutuihin "R", "G" ja "B".
Asetamalla arvoksi 10 sen sijaan, että sen oletusarvo olisi 0, estämme kuvan tummimmista osista tullut puhdasta mustaa, jolloin voimme pitää yksityiskohdat varjoissa ja säästää myös vähän mustaa mustetta tulostaessamme kuva. Napsauta OK poistuaksesi värivalinnasta.
Napsauta nyt OK poistuaksesi Tasot-valintaikkunasta. Photoshop kysyy, haluatko tallentaa juuri tekemäsi muutokset uusina oletuksina. Napsauta Kyllä, etkä tarvitse tehdä näitä muutoksia seuraavan kerran muokattaessa kuvaa, koska ne on tallennettu oletusarvoiksi:
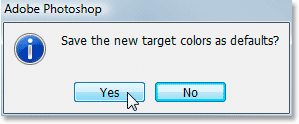
Photoshop kysyy, haluatko tallentaa muutokset uusina valkoisen ja mustan pisteen oletusarvoina. Napsauta "Kyllä".
Nyt kun olemme asettaneet valkoisen ja mustan pistearvon jotain meille hieman hyödyllisempää, korjataan kuvan globaalit sävy- ja väriongelmat.
Vaihe 2: Lisää "Kynnyksen" säätökerros ja käytä sitä kuvan vaaleimpien alueiden löytämiseen
Aloitamme sävy- ja värinkorjauksemme kohokohdilla (kuvan vaaleimmat alueet). Ennen kuin voimme korjata ne, meidän on ensin löydettävä ne. Onneksi niiden löytäminen on helppoa Photoshopin kynnyksen säädön ansiosta. Napsauta Uusi säätökerros -kuvaketta Tasot-paletin alaosassa:

Napsauta Tasot-paletin alaosassa olevaa "Uusi säätökerros" -kuvaketta.
Valitse sitten kynnys säätökerrosluettelosta:
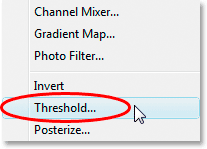
Valitse luettelosta "Kynnys".
Tämä tuo esiin Kynnykset-valintaikkunan. Napsauta valintaikkunan alaosassa olevaa liukusäädintä ja vedä se kokonaan oikealle. Näet kuvan muuttuvan täysin mustaksi. Aloita sitten liukusäätimen hitaasti takaisin vasemmalle, kunnes näet kuvassa valkoisia alueita. Lopeta vetäminen, kun valkoiset alueet ovat näkyvissä. Nämä alueet ovat kuvan kevyimmät alueet:
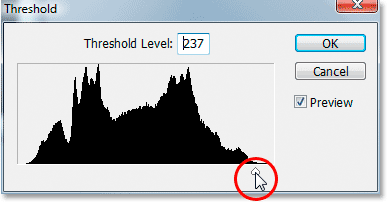
Vedä kynnysvalintaikkunan alareunassa olevaa liukusäädintä oikealle, jolloin kuvasi muuttuu kokonaan mustaksi, ja ala sitten vetää taaksepäin vasemmalle, kunnes näet kuvassa valkoisia alueita.
.
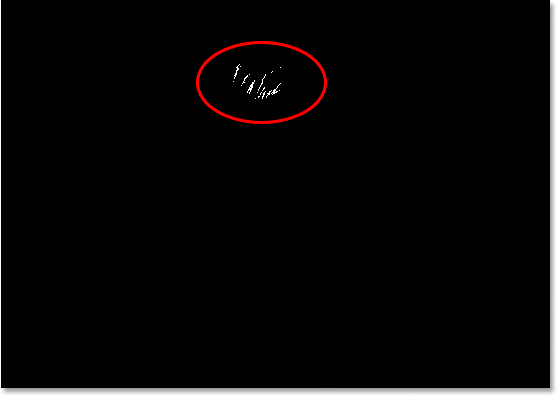
Lopeta liukusäätimen vetäminen, kun näet valkoisia alueita. Nämä ovat kuvan vaaleimmat alueet (kohokohdat).
Vaihe 3: Aseta kohdemerkki valkoisen alueen sisäpuolelle
Siirrä hiiri johonkin kuvan valkoisista alueista. Heti kun siirrät hiiren minkä tahansa kuvan osan päälle, näet hiiren osoittimen kääntyvän Piippauskuvake-kuvaketta. Kun kohdistin on valkoisen alueen yläpuolella, pidä Vaihto- näppäintä painettuna, jolloin Piippauskuvake muuttuu Värinäytteen kuvakeksi. Napsauta valkoisen alueen sisällä ja aseta kohdemerkki kyseiseen kohtaan. Näet pienen numeron 1 merkinnän oikeassa alakulmassa:
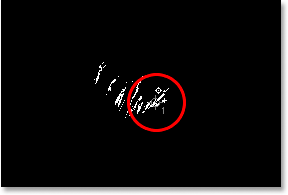
Pidä "Shift" -painiketta painettuna ja napsauta valkoisen alueen sisällä asettaaksesi kohdemerkin kyseiseen kohtaan.
Käytämme tätä kohdemerkkiä kuvan kohokohtien korjaamiseen hetkessä.
Vaihe 4: Löydä kuvan tummempi osa samalla kynnysarvon säätökerroksella
Olemme löytäneet kuvan vaaleimman alueen ja merkinneet sen. Nyt meidän on löydettävä pimein alue, ja se on aivan yhtä helppoa kuin kevyimmän alueen löytäminen. Napsauta takaisin Kynnykset-valintaikkunassa jälleen alareunassa olevaa liukusäädintä ja vedä se tällä kertaa kokonaan vasemmalle. Näet kuvan muuttuvan täysin valkoiseksi. Aloita sitten hitaasti vetämällä sitä taaksepäin oikealle, kunnes näet kuvassa mustia alueita. Lopeta vetäminen, kun näet mustia alueita. Nämä ovat kuvan tummempia osia (varjot):
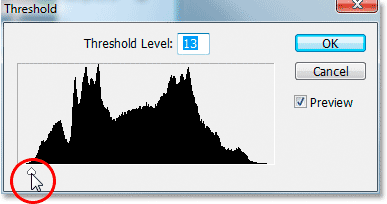
Vedä kynnysvalintaikkunan alareunassa olevaa liukusäädintä kokonaan vasemmalle, jolloin kuvasta tulee täysin valkoinen, sitten ala hitaasti vetää taaksepäin oikealle, kunnes mustia alueita tulee näkyviin. Nämä ovat kuvan tummimpia osia.
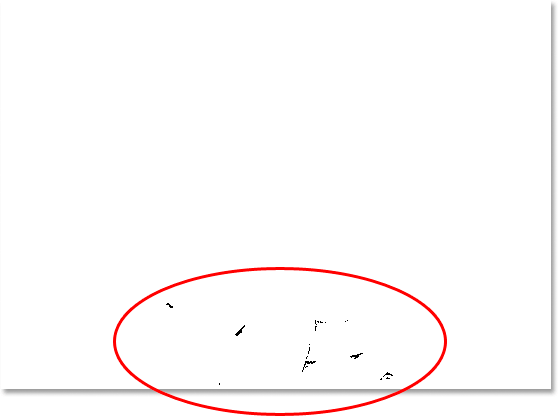
Tummat alueet, jotka näkyvät nyt kuvan alaosassa, osoittavat valokuvan tummempia osia.
Vaihe 5: Aseta kohdemerkki mustaan alueeseen
Aivan kuten teimme valkoisten alueiden kanssa, siirrä hiiri johonkin kuvan mustista alueista. Sitten, kun kohdistin on mustan alueen päällä, pidä Shift- näppäintä painettuna ja napsauta mustan alueen sisällä asettaaksesi kohdemerkin kyseiseen kohtaan. Näet pienen numeron 2 merkinnän oikeassa alakulmassa:
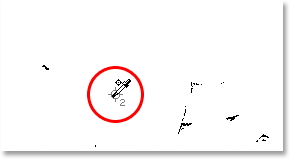
Pidä "Shift" -painiketta painettuna ja napsauta mustan alueen sisällä asettaaksesi kohdemerkin kyseiseen kohtaan.
Vaihe 6: Poista kynnyksen säätökerros
Meillä on nyt kuvassa kaksi kohdemerkkiä. Ensimmäinen, jonka oikeassa alakulmassa on merkintä "1", merkitsee kuvan vaaleinta pistettä (tai ainakin yhtä vaaleimmista pisteistä) ja toinen, "2", merkitsee tumminta kohtaa ( tai jälleen yksi tummeimmista pisteistä). Emme tarvitse enää kynnysarvon säätökerrosta, joten napsauta Peruuta -valintaikkunan oikeassa yläkulmassa peruuttaaksesi sen. Näet, että kaksi kohdemerkkiäsi myös häviävät, mutta älä huoli, ne vain piiloutuvat. Näemme ne uudelleen heti, kun lisäämme tasojen säätökerroksen, jota teemme seuraavaksi.
Vaihe 7: Lisää "Tasojen" säätökerros
Napsauta uudelleen Tasot-paletin alaosassa olevaa Uusi säätökerros -kuvaketta:

Napsauta uudelleen "Uusi säätökerros" -kuvaketta.
Valitse tällä kertaa luettelosta Tasot :

Valitse luettelosta "Tasot".
Tämä tuo esiin Tasot-valintaikkunan, aivan kuten näimme opetusohjelman alussa, kun teimme muutoksia valkoisen ja mustan pisteen oletusarvoihin. Vaikka käytämmekin säätökerrosta tällä kertaa sen sijaan, että valitsisimme Tasot kuvavalikosta, valintaikkuna on täsmälleen sama:
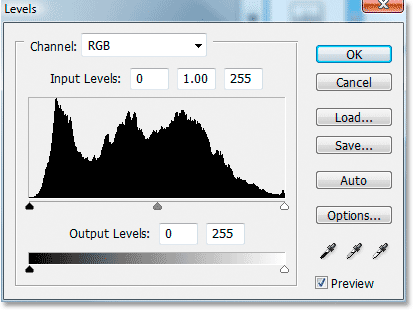
Photoshopin "Tasot" -säätökerroksen valintaikkuna.
Jos tarkastelet kuvaa, huomaat, että kaksi kohdemerkkiäsi ovat piiloutuneet nyt, kun meillä on Tasot-valintaikkuna ruudulla:
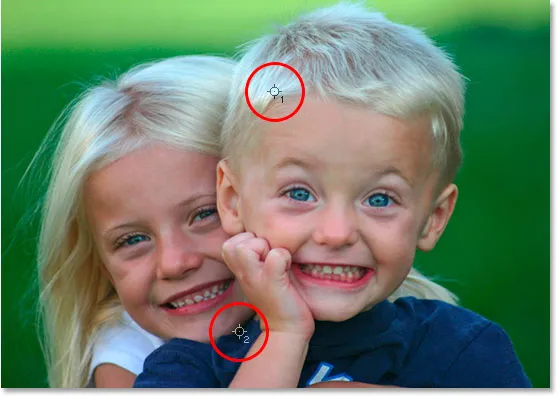
Kaksi kohdemerkkiä ovat näkyneet uudelleen kuvassa.
Vaihe 8: Napsauta ensimmäistä kohdemerkkiä valkoisen pisteen silmälasilla
Tässä vaiheessa kuvan (koko) sävy- ja värioikeuksien korjaaminen on hetkessä. Napsauta ensin Tasot-valintaikkunan oikeassa alakulmassa olevaa valkoisen pisteen piippauslaitetta valitaksesi sen:
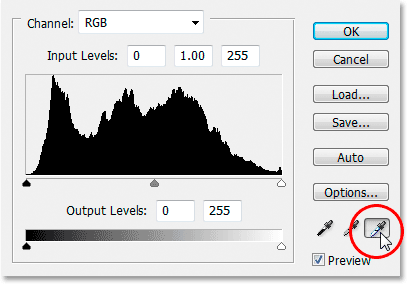
Napsauta Tasot-valintaikkunan oikeassa alakulmassa olevaa valkoisen pisteen piippauskuvaketta valitaksesi sen.
Valkoisen pisteen silmälaskimen ollessa valittuna kaikki, mitä tarvitsemme korostettujen ääni- ja väriongelmien korjaamiseksi, on napsauttaa ensimmäistä kohdemerkkiä (merkintä "1"):
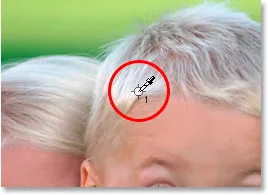
Napsauta ensimmäistä kohdemerkkiä valkoisella pistepisaralla korjataksesi kohokohtien sävy- ja väriongelmat.
Jos sinulla on vaikeuksia piikkisilmäkuvakkeen sijoittamisessa kohdemerkin keskikohtaan, paina näppäimistön Caps Lock -näppäintä, joka muuttaa piippauskuvaketta itse kohdemerkkikuvaksi. Tiedät, että kaksi kohdemerkkiä on järjestetty täydellisesti, kun ne molemmat katoavat näytöltä, jolloin voit klikata hiirtä korostaaksesi kohokohdat.
Vaihe 9: Napsauta toista kohdemerkkiä mustalla pisteellä
Olemme korjannut kohokohdat, nyt meidän on vain korjattava varjot (tummat alueet). Napsauta Tasot-valintaikkunan mustan pisteen piippauslaitetta valitaksesi sen:
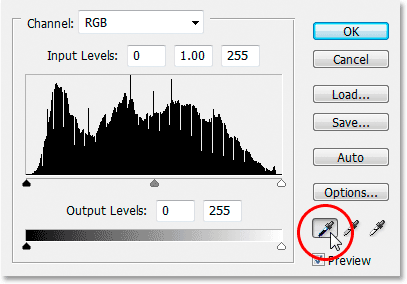
Napsauta Tasot-valintaikkunan oikeassa alakulmassa olevaa mustan pisteen piippauskuvaketta ja valitse se.
Sitten, kun mustan pisteen silmälaski on valittu, napsauta vain toista kohdemerkkiä korjataksesi kaikki varjojen sävy- ja väriongelmat:

Korjaa kaikki ääni- ja väriongelmat kuvan tummilla alueilla napsauttamalla toista kohdemerkkiä mustan pisteen piikkikorjauksella.
Ja vain kahdella hiiren napsautuksella olemme onnistuneet korjaamaan kaikki ääni- ja väriongelmat kuvan kohokohta- ja varjoalueilla. Tässä on "ennen ja jälkeen" vertailu nähdäksesi, kuinka paljon kuva on jo parantunut. Alkuperäinen, korjaamaton versio on vasemmalla ja korjattu versio oikealla. Olen piilottanut kohdemerkit väliaikaisesti pikanäppäimillä Ctrl + H (Win) / Command + H (Mac). Voin tuoda ne takaisin takaisin samalla pikanäppäimellä:

Vertailu kuvan alkuperäisestä (vasen) ja miltä se näyttää korostettujen ja varjojen ääni- ja väriongelmien korjaamisen jälkeen (oikealla).
Vaihe 10: Säädä keskimmäinen liukusäädin kirkastamaan keskimmäisäänet tarvittaessa
Usein, kun olet korjannut kohokohdat ja varjot, huomaat, että kuvasi näyttää liian tummalta. Kirkastaa sitä napsauttamalla Tasot-valintaikkunassa Väliääni- liukusäädintä (punaisella ympyröity alla) ja vetämällä sitä hiukan vasemmalle:
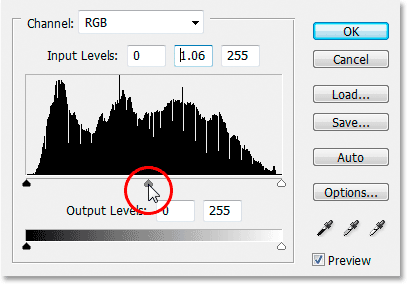
Napsauta Väliääni-liukusäädintä ja vedä sitä hiukan vasemmalle valaisemaan kuvan keskimmäisääniä. Oikealle vetäminen tummentaa keskimmäiset äänet.
Pidä silmäsi kuvassa, kun vedät keskisävy-liukusäädintä. Mitä kauemmaksi vedät vasemmalle, sitä enemmän kirkastat keskimmäisääniä (vetämällä oikealle tummentaa keskimmäiset äänet), mutta yleensä sinun ei tarvitse vetää liukusäädintä kovin pitkälle saadaksesi hyviä tuloksia. Jos vedät sitä liian pitkälle, kuva alkaa näyttää pestyltä. Se, kuinka pitkälle vedät keskitason liukusäädintä, on ehdottomasti visuaalinen kutsu ja riippuu täysin kuvastasi.
Kun olet kirkastanut kuvaa keskisävy-liukusäätimellä (jos kuvasi sitä tarvitaan), napsauta Tasot-valintaikkunan OK-painiketta poistuaksesi siitä ja hyväksymällä kaikki tekemäsi korjaukset.
Voit siirtyä kuvan korjattujen ja korjaamattomien versioiden välillä nähdäksesi kuinka paljon parannuksia olet tehnyt napsauttamalla Tason näkyvyys -kuvaketta (tunnetaan myös nimellä "silmämunan kuvake") vasemmalla puolella Tasot-säätökerrosta. Tasojen paletti tason kytkemiseksi päälle ja pois:
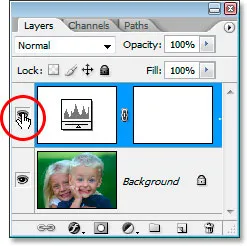
Napsauta Tasojen näkyvyys -kuvaketta ("silmämunan kuvaketta") Tasot-säätökerroksen vasemmalla puolella Tasot-paletissa kytkeäksesi kerroksen päälle ja pois ja siirtyäksesi kuvan korjattujen ja korjaamattomien versioiden välillä.
Vaihe 11: Poista kohdemerkit
Viimeinkin, kun olemme tehneet työtä kohdemarkereidemme kanssa, voimme poistaa ne. Voit tehdä tämän valitsemalla Värinäytteen työkalu Työkalut-paletista. Se piiloutuu oletusarvoisesti Piippaustyökalun taakse, joten napsauta ja pidä hiiren painettuna Piilorokkatyökalussa sekunnin tai kahden ajan ja valitse sitten esiin tulevasta leviämisvalikosta Värinäytteen työkalu:
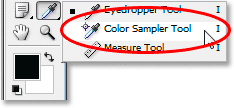
Valitse Color Sampler -työkalu Työkalupaletista, joka sijaitsee Eyedropper-työkalun takana.
Kun värinäytetyökalu on valittu, jos etsit näytön yläosassa olevaa Asetukset-palkkia, näet painikkeen, jonka sanoma on Tyhjennä . Napsauta painiketta poistaaksesi kohdemerkit kuvasta:

Kun värinäytetyökalu on valittu, napsauta Asetukset-palkin "Tyhjennä" -painiketta poistaaksesi kohdemerkit kuvasta.
Ei ole elintärkeää, että poistat kohdemerkkejä, koska ne eivät tulostu, jos unohdat poistaa ne, mutta ne tallentuvat kuvan mukana, joten on hyvä idea poistaa ne, kun et enää tarvitse niitä.
Ja sen avulla kuvan koko sävy- ja värikorjaus tehdään! Älä huoli, jos pari ensimmäistä kertaa käydään läpi nämä vaiheet, sinusta tuntuu kompastuvan niiden läpi ja näyttää siltä, että se vie kauemmin kuin pitäisi. Kun olet käynyt läpi tämän prosessin muutaman kerran erilaisilla kuvilla, se alkaa näyttää sinulta toiselta luonteelta, ja koko asian ei pitäisi viedä sinua yli minuutin.
Tässä on alkuperäinen, korjaamaton kuva vielä kerran vertailun vuoksi:

Alkuperäinen, korjaamaton kuva.
Ja tässä on kuva, kun kokonainen sävy- ja värikorjaus on suoritettu tasojen säätökerroksen avulla:

Lopullinen tulos.
Ainoa asia, jota emme tarkastellut tässä opetusohjelmassa, oli väriääniääni. Kirkassimme niitä Midtone-liukusäätimellä, mutta olisimme voineet myös yrittää värittää ne korjaamaan tasot-valintaikkunan harmaan pisteen piikkisilmukalla (valkoisen ja mustan pisteen välisten silmälasien välillä). On pari syytä, miksi emme. Ensimmäinen syy on se, että usein korosteiden ja varjojen väreillä korjaavat värit huolehtivat myös välitilanteiden kaikista väriongelmista. Toinen syy on, koska se ei ole yhtä suoraviivainen kuin korosteiden ja varjojen korjaaminen. Itse asiassa se tarkoittaa yleensä vain arvaamista, missä kuvan neutraalin harmaan pisteen on tarkoitus olla, ja useat "kokeilu ja virhe" -yritykset sitä seuraavat yleensä. Lisäksi jokaisessa kuvassa ei ole edes pinta-alaa, jonka pitäisi olla harmaa, joten yrittää löytää mitä ei ole, on vähän turhaa.
Kuvasta (jos sellaista on) neutraalin harmaan alueen löytämiseksi ja väriäänien korjaamiseksi on kuitenkin temppu, ja meillä on siitä täydellinen opas, Helppo tapa löytää neutraali harmaa, johon pääset täältä . Tai tutustu Photo Retouching -osiosta saadaksesi lisää Photoshop-kuvankäsittelyohjeita!