Öljyvärisuodatin on jälleen Photoshop CC: ssä! Opi vaihe vaiheelta, kuinka öljymaalarisuodattimen Harja- ja valaistusasetukset tekevät valokuvien muuttamisesta helppoa öljymaalatuksi mestariteokseksi!
Öljyvärisuodatin esiteltiin ensimmäisen kerran virallisena suodattimena Photoshop CS6: ssä. Mutta mistä tahansa syystä se katosi Photoshop CC: n ensimmäisessä julkaisussa. Onneksi marraskuun 2015 Creative Cloud -päivityksistä lähtien Öljyvärimaalainsuodatin on palannut! Ja vaikka se on käytännössä sama suodatin, joka se oli takaisin CS6: ssa (mikä ei ole huono asia), CC-versio urheilee nyt paljon pienempää, vähemmän pelottavaa valintaikkunaa, joka tekee sen käytöstä helpompaa kuin koskaan.
Nyt tunnustan ensimmäisenä, että en ole maalari. Ja jos näit jotain, jonka olen yrittänyt maalata, tunnustat toisen, etten ole maalari. Mutta kiitos Photoshopista ja sen öljyvärisuodattimesta, minun ei tarvitse olla! Voin silti teeskennellä, että olen seuraava Vincent van Gogh ilman silputtua tosielämän todisteita sen tukemiseksi. Ja vaikka Photoshopped-öljyvärimaalaustehoste ei voi huijata ammattimaisia taidekauppiaita tai koskaan roikkua gallerian seinällä, yhden valokuvien muuttaminen öljymaalaukseksi on silti hauskaa, ja tulokset voivat näyttää erittäin vaikuttavalta.
Koska öljyvärisuodatin on vasta äskettäin lisätty takaisin Photoshop CC: hen, sinun kannattaa varmistaa, että kopiosi on ajan tasalla ennen jatkamista, muuten suodatin ei ehkä ole käytettävissä.
Tässä on kuva, jota käytän. Latasin sen Adobe Stock: sta:

Alkuperäinen kuva.
Ja miten se näyttää öljyvärisuodattimen käytön jälkeen:

Lopullinen vaikutus.
Kuinka käyttää öljyvärisuodatinta
Vaihe 1: Muunna taustakerros älykkääksi objektiksi
Öljyvärisuodatinta voidaan käyttää kuvassamme kahdella tapaa. Yksi on staattinen suodatin, mikä tarkoittaa, että teemme pysyviä muutoksia kuvan pikseliin. Toinen on älykäs suodatin, joka pitää suodatinasetukset tuhoamatta ja täysin muokattavissa. Aina on parasta työskennellä tuhoamatta Photoshopissa, joten käytämme Öljyvärimateriaalia älykkään suodattimena. Tällä tavalla pystymme helposti palaamaan takaisin ja kokeilemaan erilaisia asetuksia, kunnes saamme tehosteen näyttämään aivan oikealta.
Jos katsomme Tasot-paneelista, näemme kuvan istuvan Taustakerroksessa:
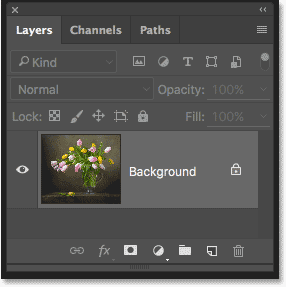
Tasot-paneeli, joka näyttää kuvan taustakerroksessa.
Jos haluat käyttää öljyvärimateriaalia suodattimena älykkäänä suodattimena, meidän ei tarvitse käyttää sitä normaalissa kerroksessa vaan älykkäässä objektissa, mikä tarkoittaa, että ensin on muunnettava taustakerros älykkääksi objektiksi. Napsauta sitä napsauttamalla Tasot-paneelin oikeassa yläkulmassa olevaa pientä valikkokuvaketta :
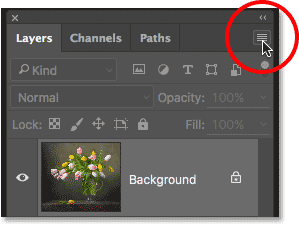
Napsauta Tasot-paneelin valikkokuvaketta.
Valitse sitten näyttöön tulevasta valikosta Muunna Smart-objektiin :

Valitse "Muunna älykkääksi objektiksi" -komento.
Se ei näytä siltä, että kuvaa olisi tapahtunut mitään, mutta jos katsomme uudelleen Tasot-paneeliin, näemme nyt pienen Smart Object -kuvakkeen tason esikatselukuvan oikeassa alakulmassa. Tämä antaa meille tietää, että kerros on onnistuneesti muunnettu älykkääksi objektiksi:
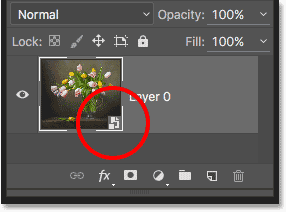
Tasot-paneeli, jossa näkyy Älykäs objekti -kuvake.
Vaihe 2: Valitse öljyvärisuodatin
Kun kerrosmme on nyt muunnettu älykkääksi esineeksi, olemme valmiita levittämään öljyvärimaalainsuodattimen. Siirry näytön yläreunassa olevan valikkorivin Suodatin- valikkoon, valitse Tyylistä ja valitse sitten Öljymaalaus :
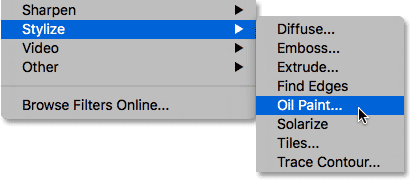
Siirry kohtaan Suodatin> Tyylitys> Öljyvärimaali.
Tämä avaa Öljyvärimaissuodatin-valintaikkunan. Photoshop CS6: ssa valintaikkuna otti koko näytön, mutta nyt Photoshop CC -versiossa se on paljon pienempi ja sopii hienosti muuhun käyttöliittymään. Yläosassa meillä on esikatseluikkuna, ja sen alla on erilaisia vaihtoehtoja öljyvärimaalauksen tehosteen hallitsemiseksi, joita kaikkia tarkastelemme hetkessä:
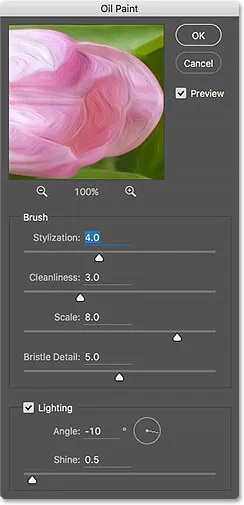
Uusi öljyvärisuodatinvalintaikkuna Photoshop CC: ssä.
Esikatselu-ikkuna
Vaikka Photoshop antaa meille live-esikatselun itse kuvan öljymaalausvaikutuksesta, useimmat kuvat ovat nykyään liian suuria, jotta ne mahtuvat kokonaan näytölle niiden todellisessa koossa. Tämä pakottaa meidät katsomaan niitä pienemmällä kuin 100%: n zoomaustasolla, mikä tarkoittaa, että emme näe kaikkia kuvan pikseliä, ja se tarkoittaa, että emme näe todella tarkkaa esitystä siitä, miltä kuva näyttää.
Onneksi Oil Paint -suodattimen valintaikkunan yläosassa oleva esikatseluikkuna tarjoaa meille helpon tavan tarkastella ja tarkistaa kuvan eri alueita tällä tärkeällä 100-prosenttisella zoomaustasolla. Vain pieni osa kuvasta mahtuu esikatseluikkunaan, mutta voit siirtyä helposti eri alueille napsauttamalla sitä kohtaa, jonka haluat tarkistaa.
Kun siirrät hiiren osoittimen kuvan päälle, osoitin muuttuu pieneksi neliöksi, joka edustaa esikatseluruudun rajoja. Napsauta vain sitä kohtaa, jonka haluat tarkastaa. Täällä napsautin yhtä keltaisista kukista:
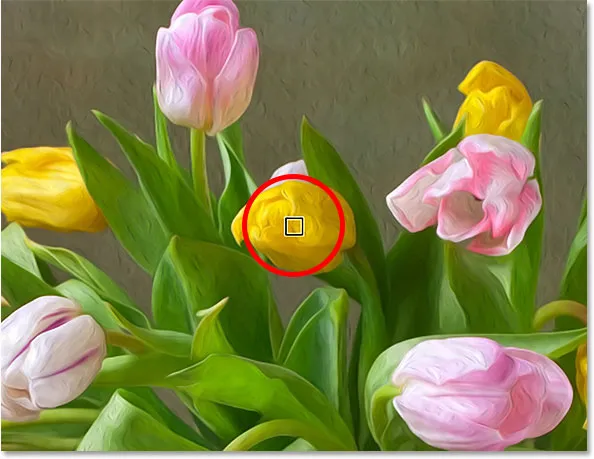
Napsauta toista kuvan osaa.
Napsauttamasi kohta on se, mitä näet esikatseluikkunassa:
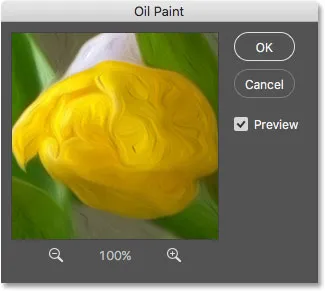
Esikatseluikkuna näyttää nyt alueen, jota napsautin.
Jos katselet suoraan esikatseluikkunan alapuolelle, näet nykyisen zoomaustason, joka on oletusasetuksena 100% . Voit käyttää zoomaustason kummallakin puolella olevia plus- ja miinuskuvakkeita muuttaaksesi sitä, mutta yleensä haluat jättää sen 100%: iin tarkimman näkymän saamiseksi:
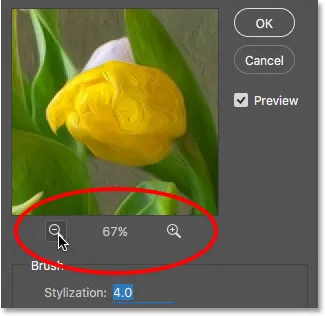
Esikatseluruudun nykyinen zoomaustaso sekä plus- ja miinuskuvakkeet sen muuttamiseksi.
Viimeiseksi, ikkunan oikealla puolella oleva Esikatselu- asetus säätelee, näemmekö itse kuvan öljyvärimaalauksen tehostavan esikatselun (toisin kuin vain valintaikkunan esikatseluikkunan sisällä). Useimmissa tapauksissa haluat varmistaa, että se on valittu (valittu), joten näet reaaliaikaisen kuvan esikatselun, mutta jos haluat milloin tahansa nähdä alkuperäisen kuvan uudelleen vertailua varten, poista vain valinta Esikatselu-kohdasta. Voit ottaa Esikatselu-vaihtoehdon nopeasti käyttöön ja poistaa käytöstä painamalla näppäimistön P- kirjainta:
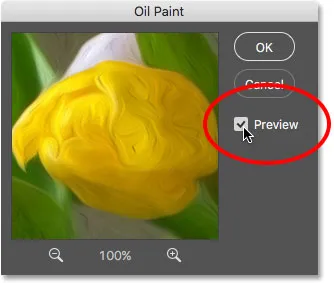
Esikatselu-vaihtoehto.
Harja-asetukset
Nyt kun tiedämme kuinka esikatsella öljymaalausvaikutusta, opitaan kuinka itse luoda se. Valintaikkunan vaihtoehdot on jaettu kahteen pääosaan. Ensinnäkin meillä on Harja- asetukset (tyylitys, puhtaus, mittakaava ja harjasten yksityiskohdat), joilla säädämme harjaiskujen erilaisia näkökohtia. Harja-asetusten alapuolella on valaistusvaihtoehdot (kulma ja loisto), jotka säätelevät valonlähteen suuntaa ja tehosteen yleistä kontrastia.
Aloitamme tarkastelemalla Sivellin vaihtoehtoja. Mutta ennen kuin teemme tämän opastusta varten, varmista, että valaistusvaihtoehto on käytössä (valittu). Syynä on, että ilman valotehosteita, emme näe harjaiskujamme, mikä tekisi oppimisesta, kuinka Harja-asetukset toimivat vähän haasteena. Kun valaistusvaihtoehdot ovat päällä, lisää myös Shine- arvoa (joka säätelee tehosteen kontrastia), jotta näet kuvassasi siveltimen selvästi. Sinun ei tarvitse kiinni sitä liian korkealle. Asetan kaivoksen nyt noin 2, 0: aan. Tämä on vain, jotta meille on helpompi oppia kuinka Brush-vaihtoehdot toimivat. Palaamme valaistusvaihtoehtoihin myöhemmin:
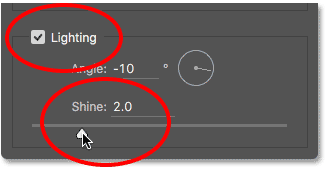
Varmista, että valaistus on valittu, ja lisää sitten Shine (Kiilto) -painiketta, jotta harjaiskujen näkyvyys lisääntyy.
stilisointi
Ensimmäinen harjavaihtoehto on tyylitys . Se hallitsee siveltysten tyyliä heikentyneestä näkymästä alimpaan asetukseen erittäin tasaiseen iskunpään korkeimpaan asetukseen. Jos vedät tyylitysliukusäädintä kokonaan vasemmalle, alhaisimpaan arvoonsa (0, 1):
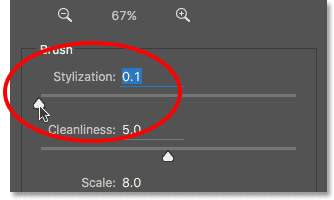
Vedä tyylitysliukusäädin alimpaan asetukseen.
Näyttää siltä, että kuvasi on maalattu hiekkaamalla harja kankaalle, jolloin se on karkea ja yksityiskohtainen:

Vaikutus pienimmällä tyylitysarvolla.
Kun nostat stylisointiarvoa vetämällä liukusäädintä oikealle, ala tasoittaa harjaiskuja. Ja jos vedät liukusäätimen kokonaan oikealle maksimiarvoon 10:
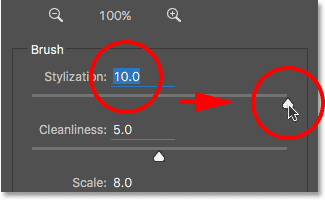
Lisäämällä tyylitys maksimiarvoon.
Luot mahdollisimman sujuvan iskun:

Vaikutus korkeinta tyylitysarvoa käyttämällä.
Kuvioni mielestäni jotain väliin toimii parhaiten. Menen arvoon 4. Saatat huomata, että toinen arvo toimii paremmin kuvallesi, mutta älä huolehdi siitä, että saat siitä täydellisen. Todennäköisesti haluat palata takaisin ja säätää asioita uudelleen, kun olet asettanut muut vaihtoehdot, koska ne kaikki toimivat yhdessä luodakseen kokonaistehosteen:
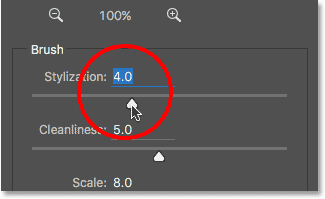
Aseta tyylitysarvo arvoon 4.
Tässä on mitä siveltimeni näyttävät toistaiseksi. Keskitasoisemmalla tyylitysarvolla iskuissa on hieno sekoitus sileyttä ja yksityiskohtia:

Vaikutus tyylityksen avulla on 4.
Puhtaus
Toinen harjavaihtoehto on puhtaus . Se ohjaa harjaiskujen pituutta vaihtelemalla lyhyestä ja katkoksellisesta alimmassa asennossa pitkään ja neste korkeimpaan. Lyhyet siveltimet antavat maalaukselle enemmän tekstuuria ja yksityiskohtia, kun taas pitkät iskut antavat maalille vähemmän yksityiskohtaisen ja puhtaamman ilmeen.
Vedän Puhtaus-liukusäätimen kokonaan vasemmalle, alimpaan arvoonsa (0):
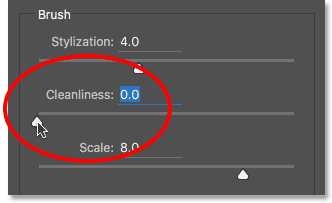
Vedä Puhtaus-liukusäädin alimpaan asetukseen.
Tämä antaa minulle lyhyimmät mahdolliset sivelytykset:

Vaikutus puhtauden ollessa 0.
Jos vedän Puhtaus-liukusäätimen kokonaan oikealle sen maksimiarvoon 10:
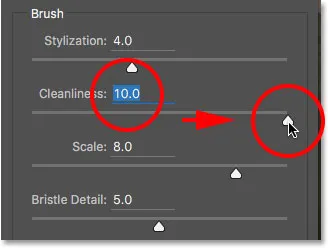
Lisäämällä puhtautta maksimiarvoon.
Minulla on pitkiä, juoksevia iskuja, mikä tuottaa paljon puhtaamman ja vähemmän yksityiskohtaisen vaikutuksen:

Maalaus, jonka puhtaus on 10.
Tämän kuvan mielestäni pitkät juoksevat iskut toimivat paremmin, mutta puhtauden maksimiarvon ollessa ne ovat liian pitkiä. Haluaisin palauttaa hiukan yksityiskohtaisemmin, joten alennan arvon noin 7. Sekä toinen arvo saattaa toimia paremmin kuvasi kannalta:
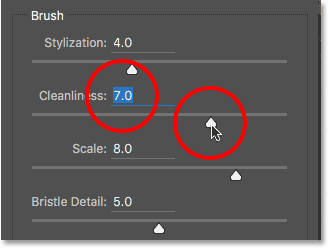
Aseta puhtauden arvoksi 7.
Tulos näyttää tältä. On tärkeätä pitää mielessä, että kaikki Öljyvärimaissuodattimen valintaikkunan vaihtoehdot toimivat yhdessä luomalla näkemämme ulkoasu, joten tämä tulos ei ole vain se, mitä saamme esimerkiksi asettamalla Puhtaus-arvoksi 7 Puhtaus hallitsee vain yhtä maalauksen osaa (harjaiskujen pituus), mutta kaikki vaihtoehdot yhdistävät kokonaisuuden:

Alentamalla puhtauden arvoa 7: hen lyhennetään harjaiskuja palauttaen yksityiskohdat.
asteikko
Toistaiseksi olemme oppineet, että tyylitys säätelee siveltimen sujuvuutta ja Puhtaus säätelee niiden pituutta. Kolmas vaihtoehto, Scale, säätelee itse harjan kokoa tai paksuutta . Käytä pieniä skaala-arvoja ohuille, hienoille harjoille tai korkeampia arvoja suuremmille, paksummille harjoille.
Lasen Scale-arvon minimiarvoon (0, 1):
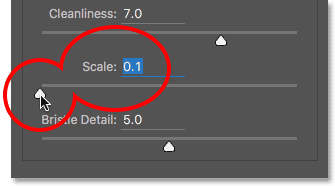
Vedä Skaala-liukusäädintä kokonaan vasemmalle.
Alimmalla kohdalla iskut näyttävät kuin ne olisi maalattu erittäin ohuella, hienolla siveltimellä. Huomaa myös, että koska ohuemmat siveltimet käyttävät vähemmän maalia, näemme kankaalle ohuen maalin rannan:

Vaikutus pienimmällä skaala-arvolla.
Jos vedän liukusäätimen vastakkaiseen päähän, nosta Skaala maksimiarvoonsa (10):
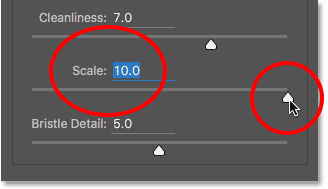
Vedä Skaala-liukusäädintä oikealle.
Nyt harjaisku on paljon paksumpi kuin jos isompaa harjaa käytettäisiin. Ja koska isommilla siveltimillä on tapana käyttää enemmän maalia, suurempi skaalausarvo luo sen, mikä näyttää paksummalta maalimaalipinnalta kankaalle sen sijaan kuin aiemmin näimme ohuessa kerroksessa:
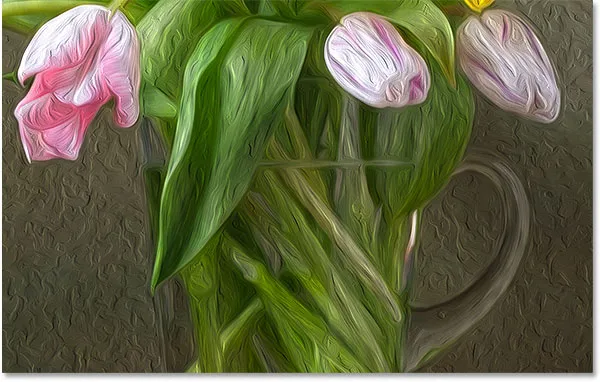
Vaikutus korkeimmalla skaala-arvolla.
Pidän tämän kuvan suurempien harjojen ulkonäöstä, joten pidän skaala-arvoni melko korkeana laskemalla sen 10: stä 7: ään:
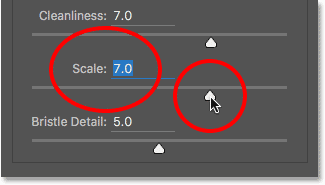
Asteikon asettaminen arvoon 7.
Tässä on tulos:

Vaikutus Asteikko-arvon säätämisen jälkeen.
Harjasten yksityiskohdat
Neljäs harjavaihtoehto on harjasten yksityiskohdat . Se säätelee harjalla olevien karvojen avulla maaliin muodostettujen urien lujuutta . Alemmilla arvoilla urat näyttävät kevyiltä ja pehmeiltä, ja ne muuttuvat vahvemmiksi ja selvemmiksi, kun lisäät arvoa.
Lasen harjasten yksityiskohdat minimiarvoonsa (0):
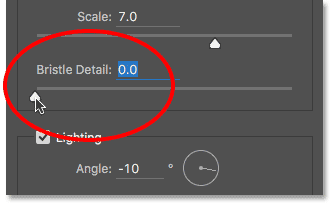
Vedä harjasten yksityiskohdat -liukusäädintä vasemmalle.
Suurenna 200 prosenttiin, jotta efektin näkeminen olisi helpompaa. Alimmassa asennossa harjasten yksityiskohtien tie on hyvin pieni:

Tulos harjasten yksityiskohdat -asetuksella 0.
Mutta jos nostan vaihtoehdon sen maksimiarvoon 10:
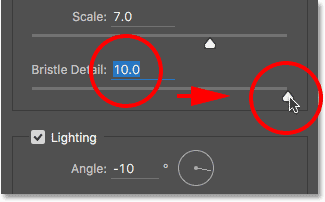
Vedä harjasten yksityiskohdat -liukusäädintä oikealle.
Urista tulee paljon vahvempia ja selvempiä:
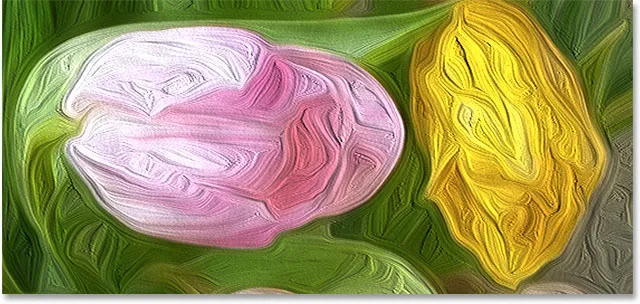
Vaikutus harjasten tarkkuuden ollessa 10.
Haluan jakaa eron ja asettaa harjasten yksityiskohdat -arvoksi 5:
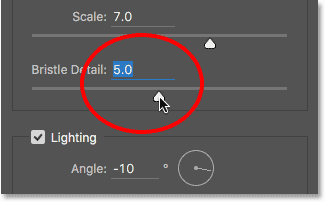
Harjasten yksityiskohdat asetetaan arvoon 5.
Tässä on kuinka öljyvärimaalaustehosteeni näyttää toistaiseksi asetettuaan kaikki neljä Harja-vaihtoehtoa:

Vaikutus toistaiseksi.
Valaistusvaihtoehdot
Harja-asetusten alapuolella on valaistusvaihtoehdot . Vaikka heitä on vain kaksi (kulma ja kiilto), heillä on vahva rooli kokonaistehosteen ulkonäössä. Ennen kuin voimme asettaa valaistusvaihtoehtoja, meidän on ensin otettava ne käyttöön varmistamalla, että sanan "Valaistus" vasemmalla puolella oleva valintaruutu on valittu. Tarkastelemme miksi haluat ehkä sammuttaa valaistuksen hetkessä:
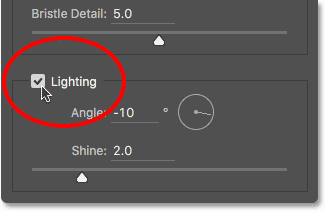
Napsauta valintaruutua kytkeäksesi valaistusasetukset päälle ja pois.
Kulma
Ensimmäinen valaistusvaihtoehdoista, Kulma, säätelee maalauksessa paistavan valonlähteen suuntaa, mikä vaikuttaa maalin luomien varjojen ja kohokohtien suuntaan. Voit muuttaa sen napsauttamalla ja vetämällä ympyrän sisällä kääntääksesi valitsinta. Minun tapauksessani kuvassa itsessään on valonlähde, joka näyttää tulevan vasemmasta yläkulmasta, joten käännän kulmaa vastaamaan sitä niin tarkasti kuin mahdollista. Jotain noin 135 °: n pitäisi toimia:
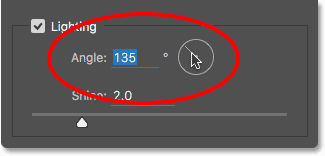
Napsauttamalla ja vetämällä ympyrän sisällä muuttaaksesi Kulma-arvoa.
Vertailun vuoksi, miten maalaus näytti alun perin ennen valaistuskulman muuttamista, takaisin kun valo tuli oikealta alakulmasta. Pidä silmällä varjoja ja kohokohtia:

Öljyvärimaalaus, kun valo tulee oikealta alhaalta.
Täältä näet kuinka se näyttää kääntyneen kulman kohti vasenta yläkulmaa. Jotkut alueet, kuten pohjan lähellä olevat valkoiset ja keltaiset kukat, näyttävät menettäneen yksityiskohdat valaistusvaihdon jälkeen, kun taas toisilla (kuten keltainen kukka lähellä keskustaa) näkyvät nyt yksityiskohdat:

Sama öljymaalaus valonlähteen siirtämisen jälkeen vasempaan yläosaan.
Paistaa
Lopuksi, Shine (Shine) -vaihtoehto säätelee valonlähteen voimakkuutta, mikä vaikuttaa varjojen ja kohokohtien (maalin, ei varsinaisen kuvan) voimakkuuteen. Shine-arvon asettaminen alimpaan arvoon 0 katkaisee valonlähteen käytännöllisesti katsoen tasaisen ilmeen, samalla kun sitä väritetään aina maksimiarvoonsa 10, mikä yleensä antaa varjoja ja kohokohtia, jotka ovat liian voimakkaita. Useimmissa tapauksissa melko alhainen kiiltoarvo toimii parhaiten.
Jos asetan Shine-arvon erittäin matalaan arvoon, jotain 0, 5:
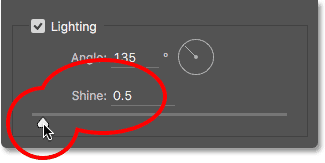
Vedä liukusäädintä vasemmalle saadaksesi alhaisen Shine-arvon.
Näemme, että maalissa olevat varjot ja kohokohdat näyttävät erittäin pehmeiltä ja hienoilta:

Matala kiilto -arvo luo pehmeitä varjoja ja korosteita.
Jos nostan Shine-arvon puoliväliin (5):
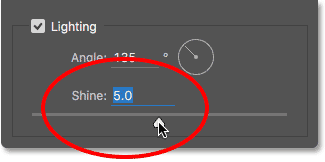
Shine-arvon lisääminen.
Valonlähteen voimakkuus kasvaa, mikä luo paljon vahvempia korostuksia ja varjoja:
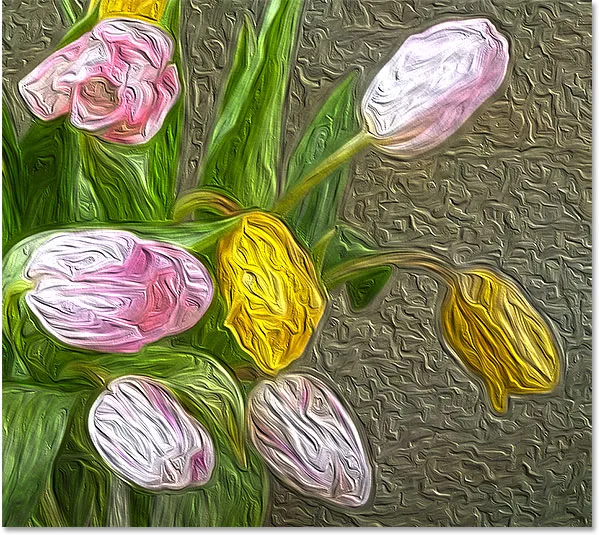
Suuremmat kiiltoarvot tuottavat voimakkaamman valaistuksen.
Tämän kuvan Shine-arvoksi asetan noin 2, 5, joka lisää hienon määrän yksityiskohtia tekemättä asioista näyttävän liian ankarilta:
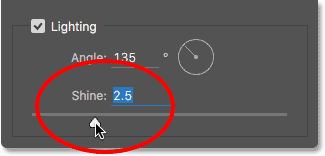
Asetus Shine arvoon 2.5.
Tässä on tulos:

Vaikutus Shine-arvon pienentämisen jälkeen.
Valaistusvaihtoehtojen sammuttaminen
Nyt kun olemme tarkastelleet valaistusvaihtoehtoja ja kuinka tärkeitä ne ovat harjaiskujen yleiseen ulkonäköön, miksi haluat koskaan sammuttaa valaistuksen? Yksinkertaisesti, kytkeisit sen pois päältä, kun et halua nähdä harjaiskuja! Miksi et halua nähdä harjaiskuja? No, kun siveltimenäytöt ovat näkyviä, saamme varjojen ja kohokohtien luoman kohokuvioidun vaikutuksen, kun maali näyttää ikään kuin se olisi kankaan päälle kerrostettu. Valaistuksen sammuttaminen tasoittaa kuvaa, jolloin tulos on erittäin puhdas, pehmeä ja sileä.
Voit kytkeä valaistuksen pois päältä poistamalla valinnan päävalinnasta. Tämä ei piilota koko öljyvärisuodattimen luomaa vaikutusta. Se sammuttaa vain valaistuksen:
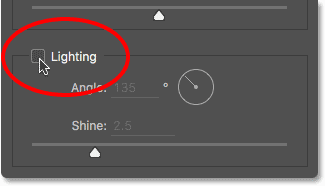
Sammuta valaistusvaihtoehdot.
Heti kun sammutat valaistuksen, kuva näyttää erittäin pehmeältä ja sileältä. Vertailun vuoksi tässä on vaikutus päällekytketyn valaistuksen kanssa:

Vaikutus harjaiskuilla näkyy.
Ja tässä näyttää miltä valaistus on kytketty pois päältä. Se näyttää edelleen maalaukselta, koska suuri osa alkuperäisen kuvan yksityiskohdista on tasoitettu. Kuitenkin ilman varjoa ja harjaiskuvien korostettuja yksityiskohtia, saadaan paljon puhtaampi ilme. Voit palata Harja-asetuksiin ja muuttaa tyylitys- ja siisteysarvoja, jos olet sammuttanut valaistuksen virran säätämiseksi. Tässä tapauksessa olen korostanut tyylitysarvoani 4: stä 6: een:

Vaikutus valaistuksen ollessa pois päältä.
Öljyvärisuodattimen käyttö
Aion kytkeä valaistusasetukset takaisin päälle ja asettaa tyylitysarvon takaisin arvoon 4. Kun olet tyytyväinen öljyvärimaalauksen vaikutelmaan, napsauta valintaikkunan oikeassa yläkulmassa olevaa OK- painiketta sulkeaksesi sen ja soveltaaksesi asetuksiasi :
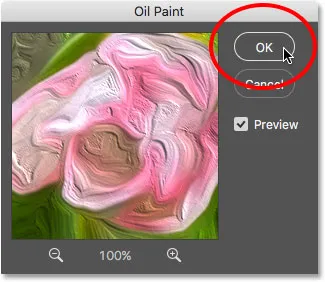
Napsauta OK asettaaksesi öljyvärimaissuodattimen.
Tässä on lopputulokseni:

Lopullinen öljymaalausvaikutus.
Öljyvärimaalauksen älykkään suodattimen muokkaaminen uudelleen
Ennen öljyvärimaissuodattimen levittämistä muutimme ensin taustakerroksen älykkääksi objektiksi. Tämän ansiosta voimme käyttää suodatinta älykkään suodattimena. Jos katsomme uudelleen Tasot-paneelista, näemme kuvan alla Öljyvärimaalainsuodattimen älykkään suodattimena.
Älykkäiden suodattimien tärkein etu on, että ne ovat täysin muokattavissa. Jos joudut tekemään lisämuutoksia mihin tahansa suodattimen asetuksiin, kaksoisnapsauta suoraan nimeä "Öljymaala". Photoshop avaa Öljyvärimaissuodattimen valintaikkunan, jossa voit tehdä tarvittavat muutokset:
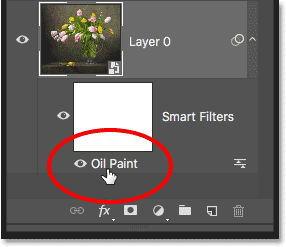
Kaksoisnapsauta Öljyvärimateriaalin suodatinta milloin tahansa muokataksesi sen asetuksia.
Ja siellä meillä se on! Näin voit käyttää öljyvärimaissuodattimen Harja- ja valaistusasetuksia helposti muuntaaksesi valokuvan öljymaalaukseksi Photoshop CC: n avulla! Katso Photo Effects -osiosta lisää Photoshop-tehosteoppaita! Ja älä unohda, kaikki Photoshop-oppaamme ovat valmiita ladattaviksi PDF-tiedostoina!