Tässä Photoshop-kuvankäsittelyohjelmassa tarkastellaan kuinka neutraloida nopeasti valokuvan värit Photoshopin Photo Filter -säätimen avulla.
Tässä on kuva, jota käytän tässä opetusohjelmassa, jolla on melko selvä oranssi väri:

Näin se näyttää, kun olet poistanut valosuodattimen värisävyt:

Aloitetaan!
Vaihe 1: Lisää valosuodattimen säätökerros
Kun kuva on avattu Photoshopissa, ensimmäinen asia, joka meidän on tehtävä, on lisätä valosuodattimen säätökerros. Napsauta Uusi tasoituskerros -kuvaketta Tasot-paletin alaosassa:
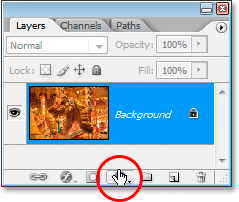
Napsauta Tasot-paletin alaosassa olevaa "Uusi säätökerros" -kuvaketta.
Valitse sitten valokuvasuodatin luettelosta:

Valitse "Photo Filter" säätökerrosluettelosta.
Tämä tuo esiin Photo Filter -valintaikkunan:
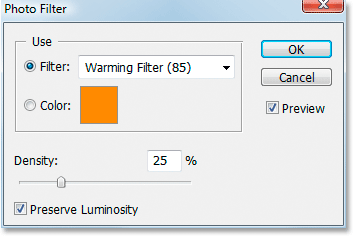
"Photo Filter" -valintaikkuna.
Vaihe 2: Ota näyte väristä, jonka haluat poistaa kuvasta
Napsauta valosuodatinvalintaikkunan sanan "Väri" oikealla puolella olevaa värimallia:
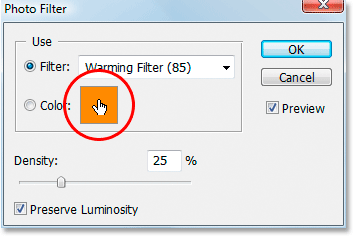
Napsauta värimallia.
Tämä tuo esiin Photoshopin värivalitsimen :
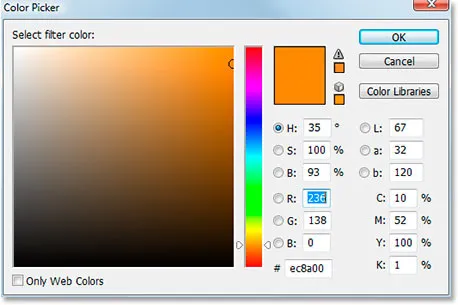
Napsauttamalla värimallia, esiin tulee Värinvalitsin.
Sen sijaan, että valitsisit väriä värinvalitsimen sisältä, siirrä hiiri kuvan päälle ja näet hiiren kohdistimen muuttuvan Eyedropper-kuvakeksi. Otamme näytteen väristä, joka antaa meille ongelmamme. Napsauta sitä kuvan sisällä olevaa aluetta, jolla ongelman väri on eniten havaittavissa. Aion napsauttaa hevosen harhaa näytteen saamiseksi oranssista väristä:
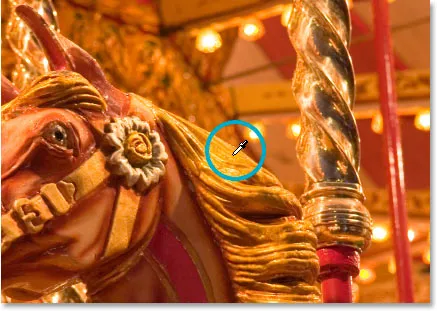
Napsauta kuvaa ja ota näyte ongelman väristä.
Älä vielä poistu värivalinnasta. Käytämme sitä kääntääksesi näyttetyn värin seuraavaksi.
Vaihe 3: Käännä väri värivalitsimessa
Värivalun neutraloimiseksi käännämme äskettäin näyttetyn ongelmavärin, joka antaa meille tarkan vastakkaisen värin. Voimme sitten käyttää valosuodatinta yhdistääksesi käänteisen (vastakkaisen) värin ongelmaväriin, mikä poistaa tehokkaasti värit pois. Tätä varten meidän on ensin käännettävä väri, ja helpoin tapa tehdä tämä Värinvalitsimen sisällä on Lab-värivaihtoehdot, jotka on ympyröity punaisella alla:
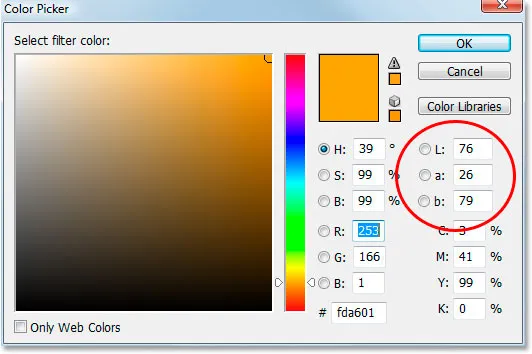
"Lab" -vaihtoehdot Värinvalitsimen oikeassa reunassa.
Ohita "L" -vaihtoehto, joka tarkoittaa "vaaleutta", koska emme ole kiinnostuneita minkään vaaleusarvon muuttamisesta. Haluamme vain muuttaa väriä, jota hallitsevat sekä a että b- vaihtoehdot. Kuten yllä olevassa värinvalitsimessa voidaan nähdä, kuvasta näytteilleni oranssi väri on tehty a-arvosta 26 ja b-arvosta 79. Luvusi todennäköisesti ovat erilaiset. Värin kääntämiseksi minun on tehtävä vain lisäämään negatiivinen ("-") merkki molempien numeroiden eteen, kuten:
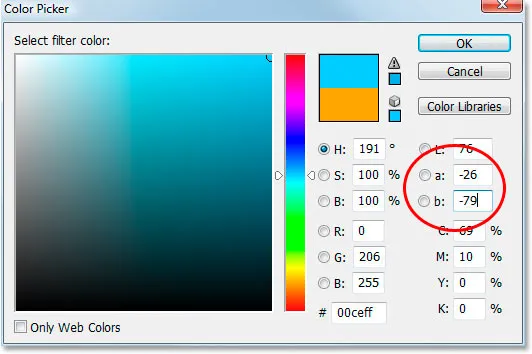
Lisää negatiivinen ("-") merkki a- ja b-arvojen eteen värin kääntämiseksi.
Jos sinulla oli jo negatiivinen merkki a- tai b-arvoissasi, poista se vain. Lisää negatiivinen merkki, jos sellaista ei ole, ja poista se, jos sellainen on, kääntää väri. Yllä olevassa värinvalitsimessa voidaan nähdä, että väri on nyt muuttunut enemmän siniseksi, ja se on päinvastainen oranssinvärisen kanssa, jonka otasin. Voin nyt käyttää tätä väriä neutraloimaan värivalintani.
Napsauta OK, kun olet valmis poistumaan Colour Pickeristä.
Vaihe 4: Vedä tiheysliukusäädintä poistaaksesi värivalikoiman
Takaisin valosuodatin-valintaikkunassa näen, että värimallit osoittavat nyt käänteisen värini. Ainoa mitä minun on tehtävä tässä vaiheessa värivalinnan poistamiseksi, on vetää Density- liukusäädintä oikealle, mikä määrittää, kuinka suuri osa käänteisestä väristäni on sekoitettu kuvaan, kunnes kuvasi näyttää paremmalta. Minun tapauksessani en halua poistaa oranssia kokonaan, koska mielestäni se lisää kuvaan vähän lämpöä, joten jätän siitä vain ripauksen. Mielestäni noin 74%: n tiheysarvo toimii parhaiten tässä:
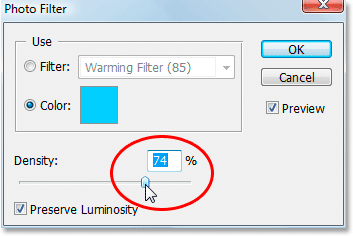
Vedä Density-liukusäädintä oikealle, kunnes värivalikoima on poistettu.
Tässä on kuvani tässä vaiheessa:

Kuva sen jälkeen kun oranssi valettu on poistettu tiheysliukusäätimellä.
Vaihe 5: Paranna värejä sävyn / kylläisyyden säädöllä
Ainoa ongelma on nyt, että värit näyttävät hieman tylsiltä, joten korjaan sen lisäämällä värikylläisyyttä sävyn / kylläisyyden säätökerroksella. Napsauta uudelleen Uusi tasoituskerros -kuvaketta Tasot-paletin alaosassa:
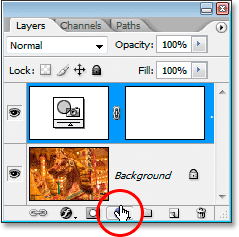
Napsauta Tasot-paletin alaosassa olevaa "Uusi säätökerros" -kuvaketta.
Valitse tällä kertaa luettelosta Sävy / Kylläisyys :
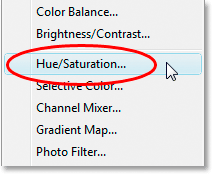
Valitse "Sävy / kylläisyys" säätökerrosluettelosta.
Tämä tuo esiin Värisävyn / kylläisyyden säätö -valintaikkunan. Aion vetää Saturation- liukusäädintä keskeltä oikealle lisätäksesi kuvan värikylläisyyttä. Pidä silmällä kuvasi nähdäksesi esikatselun siitä, mitä tapahtuu vetäessäsi. Aion vetää kaivoksen arvoon noin +20:
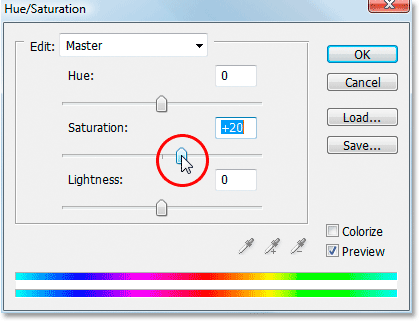
Vedä "Saturation" -liukusäädintä oikealle kohti lisätäksesi kuvan värejä.
Napsauta OK, kun olet valmis poistumaan Sävy / kylläisyys -valintaikkunasta, ja olet valmis! Tässä on jälleen alkuperäinen kuvani:

Alkuperäinen kuva.
Ja tässä on lopputulos parannettua värejä sävy / kylläisyys:

Lopullinen tulos.
Ja siellä meillä se on! Niin helppoa on värinvaihtoongelmien korjaaminen Photoshopin Photo Filter -säätimen avulla. Katso Photo Retouching -osiosta lisää Photoshop-kuvankäsittelyohjeita!