Tässä Photoshop Effects -oppaassa yhdistämme pari erilaista efektiä. Ensin annamme valokuvan, jolla on helppo luoda maalatut reunat, ja sitten saamme sen näyttämään ikään kuin se olisi painettu kankaalle . Lataamme sisään ja käytämme pari Photoshopin harjaa maalattujen reunojen tehosteeseen, lisäämällä kerrosmaskin maalaamiseen ja lopuksi käyttämällä Texturizer-suodatinta kankaasefekteihin. Kun olemme valmiita, näemme, kuinka voimme käyttää Photoshop-tiedostoamme mallina antaaksemme nopeasti ja helposti muille valokuville täsmälleen saman ilmeen!
Tämä opetusohjelman versio on tarkoitettu Photoshop CS5: lle ja aiemmille. Katso Photoshop CS6: n ja CC: n (Creative Cloud) versiot täysin päivitetystä versiostamme.
Tässä on alkuperäinen kuva, jota käytän tässä opetusohjelmassa:

Alkuperäinen kuva.
Ja tässä on "maalatut reunat kankaalle" -tehoste, jota aiomme:

Lopullinen tulos.
Tämä opetusohjelma on peräisin Photo Effects -sarjasta. Aloitetaan!
Vaihe 1: Lisää uusi kerros
Kun valokuvani on avoinna Photoshopissa, tasot-paneelini näyttää minulle, että minulla on yksi kerros, taustakerros, jonka Photoshop lisää oletuksena ja joka sisältää alkuperäisen kuvan:
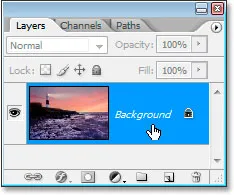
Photoshopin Tasot-paneeli, joka näyttää taustakerroksen, joka sisältää alkuperäisen kuvan.
Ensimmäinen asia, jonka haluan tehdä tässä tehostuksessa, on lisätä uusi tyhjä kerros taustakerrokseni yläpuolelle, joten napsautin Uusi taso -kuvaketta Tasot-paneelin alaosassa:
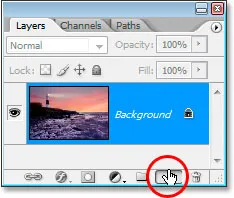
Lisää uusi kerros napsauttamalla Uusi taso -kuvaketta Tasot-paneelin alaosassa.
Tämä antaa minulle uuden tason taustakerroksen yläpuolelle, jonka Photoshop nimeää automaattisesti "Taso 1":
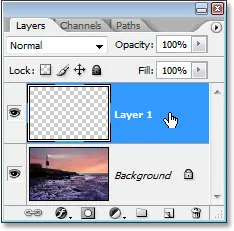
Photoshop-opetusohjelma: Tasot-paneeli, joka näyttää uuden tason "Taso 1" taustakerroksen yläpuolella.
Aion kaksoisnapsauttaa suoraan kerroksen nimeä ja nimetä se kerroksesta 1 jotain kuvaavampaa, kuten "valkoinen tausta", koska täytämme sen valkoisella seuraavassa vaiheessa ja se tulee lopulta näyttää taustalla, jolla valokuva sijaitsee:
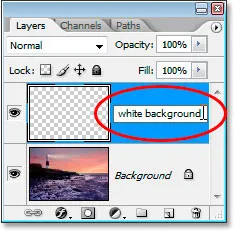
Nimeä "Kerros 1" uudelleen "valkoiseksi taustaksi" tai jotain vastaavaa valitsemasi perusteella.
Vaihe 2: Täytä uusi kerros valkoisella
Seuraavaksi, koska haluan valokuvani näyttävän kuin se olisi maalattu valkoiselle taustalle, minun on täytettävä tämä uusi kerros valkoisella. Voisin käyttää Photoshopin Täytä-komentoa tähän, mutta siellä on vieläkin helpompi tapa. Paina ensin näppäimistön D- kirjainta palauttaaksesi etualan ja taustavärien oletusasetukset mustaksi ja valkoiseksi, jos niitä ei ole jo asetettu. Näet heidän vaihtavan takaisin mustavalkoiseksi Photoshopin Työkalut-paletissa:

Paina näppäimistön "D" vaihtaaksesi etualan värin oletusmusteeksi ja taustavärin valkoiseksi.
Kun taustaväri on nyt valkoinen ja Tasot-paneelissa valittu "valkoinen tausta" -kerros, käytä näppäimistön pikavalintaa Ctrl + askelpalautin (Win) / Komento + Poista (Mac) kerroksen täyttämiseksi valkoisella. Kuva piilotetaan nyt väliaikaisesti kiinteällä valkoisella kerroksella sen yläpuolella:

Uusi kerros on nyt täynnä valkoista, ja se piilottaa kuvan väliaikaisesti sen takana.
Vaihe 3: Lataa "paksut raskaat harjat" -harjasarja
Maalattujen reunaehosteiden luomiseen tarvitaan muutama Photoshopin harja, jotka asennetaan Photoshopilla, mutta joita ei ole ladattu oletuksena, joten meidän on ladattava ne itse, mikä on erittäin helppo tehdä. Valitse ensin Brush-työkalu tarttumalla siihen Työkalut-paletista tai painamalla näppäimistön kirjainta B :
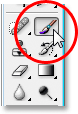
Valitse Harja-työkalu.
Kun Brush-työkalu on valittu, napsauta hiiren kakkospainikkeella (Win) / Command-click (Mac) missä tahansa asiakirjaikkunan sisällä, jolloin esiin tulee Harjatyökalun asetukset -valintaikkuna, ja napsauta sitten pientä oikealle osoittavaa nuolta oikeassa yläkulmassa. se:
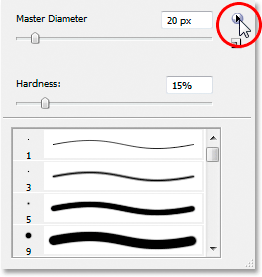
Napsauta Oikea-osoittavaa nuolta Harjatyökalun asetukset -valintaikkunan oikeassa yläkulmassa.
Valitse sitten Thick Heavy Brushes -harjasarja näyttöön tulevasta luettelosta:

Lataa "paksut raskaat harjat" -sarja ladataksesi sen.
Esiin tulee valintaikkuna, jossa kysytään, haluatko korvata nykyisen harjasarjan tällä uudella. Valitse Lisää eikä OK, joten uusi harjasarja lisätään oletusharjoihin eikä korvaa niitä kokonaan:
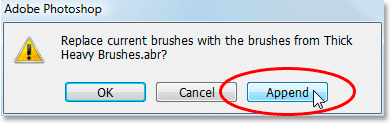
Valitse valintaikkunassa "Liitä", kun sinulta kysytään, haluatko korvata nykyiset harjat uudella.
Vaihe 4: Valitse "Flat Bristle" 111-pikselinharja
Kun paksut raskaat harjat -harja on ladattu, vieritä käytettävissä olevien harjojen luetteloa alaspäin, kunnes pääset luettelon alaosaan, ja sieltä löydät litteän harjan 111 pikselin harjan . Jos Photoshopin Preferences-asetukset on määritetty näyttämään työkaluvihjeitä, harjan nimi näkyy, kun viet hiiren hiiren päälle:

Valitse luettelon alaosasta 111 pikselin "Flat Bristle" -harja.
Löydät kaksi 111 pikselin harjaa alas alareunasta. Se, jonka haluamme ensin, on päällä oleva, mutta käytämme sen alla olevaa myös hetkessä. Nyt kun harjamme on ladattu ja valittu, on aika alkaa luoda maalatut reunat -tehoste. Ensinnäkin tarvitsemme kerrosmaskin, ja lisäämme sen seuraavaksi.
Vaihe 5: Lisää kerrosmaski "Valkoinen tausta" -kerrokseen
Aloitamme maalaamisen siveltimellä luodaksemme maalattujen reunojen vaikutelman, mutta emme aio maalata suoraan itse kuvaan. Aiomme maalata kerrosnaamarille, ja ennen kuin voimme maalata sitä, meidän on luotava se, joten tehdään se. Varmista, että "valkoinen tausta" -kerros on valittu Tasot-paneelista, napsauta sitten Lisää kerrosmaski -kuvaketta paletin alaosassa:
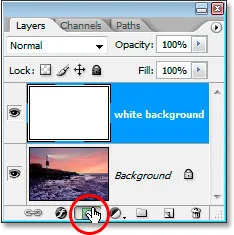
Kun "valkoinen tausta" -taso on valittu, napsauta "Lisää kerrosmaski" -kuvaketta Photoshopin Tasot-paneelin alaosassa.
Tämä lisää kerrosmaskin "valkoiseen taustaan". Voit nähdä sen Tasot-paneelissa suoraan tason pikkukuvien esikatselualueen oikealla puolella:

Kerrosmaski näkyy "valkoisen taustan" kerroksen esikatselualueen oikealla puolella.
Käyttämällä jo valittua 111 pikselin litteän harjasharjaamme ja mustan ollessa jo asetettu etualan väreksi siitä hetkestä, kun etualan ja taustavärit palautetaan oletusarvoihinsa hetki sitten, maalataan tälle mustalla kerrosmaski, ja kun maalaamme, valokuva taustakerroksessa alkaa näkyä uudelleen tämän kiinteän valkoisen kerroksen läpi.
Vaihe 6: Aloita maalaus kerrokselta peittämällä
Varmista, että kerrosmaski on valittu eikä itse kerros. Näet korostuksen ruudun kerrosmaskin pikkukuvan ympärillä yllä olevassa kuvakaappauksessa, mikä tarkoittaa, että se on valittu. Napsauta sitä valitaksesi sen, jos sitä ei jostain syystä ole valittu. Sitten, kun maski on valittu, aloita maalaus vedot vasemmalta oikealle asiakirjaikkunan sisäpuolelle. Koska maalaamme kerrosmaskiin mustalla, kaikki maalaamamme alueet muuttuvat läpinäkyviksi, paljastaen alla olevan kerroksen, joka tässä tapauksessa on meidän taustakuvakerros, joka sisältää kuvan. Voit nähdä, että maalatut reunat alkavat muotoutua, kun maalaat siveltimellä:
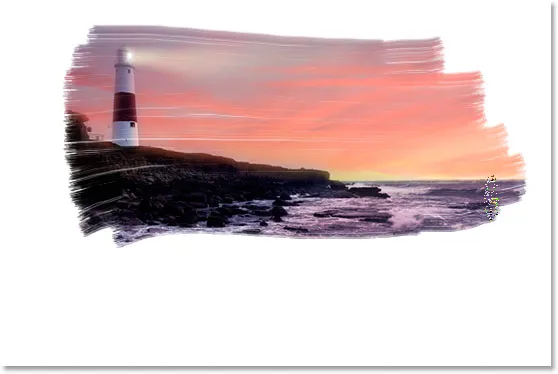
Maalaa mustalla kerrosmaskilla alla olevan kuvan paljastamiseksi.
Käyttämämme Flat Bristle -harja antaa hienoa työtä antaa meille maalatun ulkoasun ja tunteen, ei vain reunojen ympärillä, mutta myös maalaamamme alueen sisällä, koska se jättää harvoin valkoisia aukkoja harjaiskuihin, jotka lisäävät illuusio siitä, että maalaamme tämän kuvan todella kuivalla siveltimellä.
Tasot-paneelissa voi nähdä, että alueet, jotka maalaamme dokumentti-ikkunassa, näkyvät mustina kerrosmaskin pikkukuvien esikatselualueella:
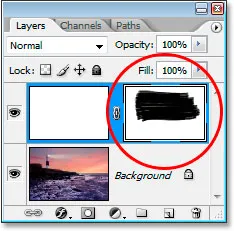
Kuvassa maalaamasi alueet näyttävät mustilta kerrosmaskin pikkukuvien esikatselualueella.
Jatka maalausta siveltimelläsi, kunnes olet tyytyväinen miltä se näyttää. Jos maalaat iskun, mutta se ei näytä sinulle oikealta, poista se vain Ctrl + Z (Win) / Command + Z (Mac) ja maalaa sitten isku uudelleen. Tässä on tulokseni:

Kuva toistaiseksi.
Siirrymme toiseen lataamaan 111 pikselin harjaan ja kosketamme reunoja seuraavaksi.
Vaihe 7: Valitse 111 pikselin "Rough Flat Bristle" -harja
Vaihdamme nyt harjat ja kosketamme reunoja ylöspäin parantaaksesi maalattua ulkoasua. Napsauta jälleen kerran hiiren kakkospainikkeella (Win) / Command-click (Mac) missä tahansa kuvan sisällä, jolloin esiin tulee Brush options -valintaikkuna, vieritä alas käytettävissä olevien harjojen luettelon alaosaan ja napsauta tällä kertaa 111 -pikselin harja juuri juuri käyttämämme, Rough Flat Bristle -harjan alapuolella:
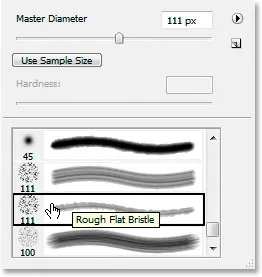
Valitse toinen 111 pikselin harja suoraan luettelossa juuri käyttämämme alle.
Vaihe 8: Maalaa pienet viivat reunojen ympärille tehostaaksesi efektiä
Kun uusi harja on valittu, ja varmistamalla, että kerrosmaski, ei itse kerros, on edelleen valittu Tasot-paneelissa, siirry reunojen ympäri ja maalaa pienillä iskuilla lisätäksesi joitain täpliä ja maalata roiskeita, tehostaen vaikutusta. Tässä temppu on, että suurin osa harjasta pidetään jo maalatun alueen sisällä, joten vain pieni osa siitä ulottuu reunojen ulkopuolelle. Et halua liioitella sitä täällä. Anna vain pienen osan harjasta ulottua valkoiselle alueelle ja maalata erittäin lyhyillä iskuilla. Jopa pelkästään alueen napsauttaminen kerran harjalla voi riittää. Jos taas tunnet tehneen virheen, paina Ctrl + Z (Win) / Command + Z (Mac) peruuttaaksesi ja yrittää uudelleen. Ei ole painetta saada se oikein ensimmäisen kerran, joten kokeile vapaasti:

Antaa vain pienen osan harjasta ulottua valkoiselle alueelle, maalaa hyvin lyhyet iskut tai napsauta uutta harjaa reunojen ympärillä lisätäksesi maalipisteitä ja roiskumista.
Maalattu reunatehoste on valmis! Voit lopettaa täällä, jos haluat, mutta aion viedä asioita pidemmälle ja saada sen näyttämään siltä, kuin valokuva olisi painettu kankaalle, ja teemme sen tavalla, joka antaa meille mahdollisuuden käyttää tätä Photoshopia uudelleen tiedosto mallina muille valokuville ilman toistovaiheita. Teemme sen seuraavaksi.
Vaihe 9: Lisää uusi kerros "Valkoinen tausta" -kerroksen yläpuolelle
Kun "valkoinen tausta" -kerros on valittu (tässä ei ole väliä, onko kerros tai tasomaski valittu, joko yksi tekee), lisää uusi kerros. Käytämme tällä kertaa pikanäppäintä, Shift + Ctrl + N (Win) / Shift + Command + N (Mac), joka tuo esiin Photoshopin Uusi kerros -valintaikkunan:
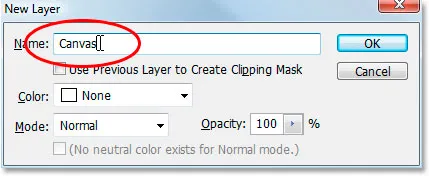
Tuo esiin Photoshopin Uusi kerros -valintaikkuna pikanäppäimen avulla.
Nimeä valintaikkunan sisällä uusi luomamme taso kankaalle, kuten olen kiertänyt yllä punaisella. Mitään muuta ei tarvitse muuttaa, napsauta sitten OK ja Photoshop lisää uuden tason "valkoisen tausta" -kerroksen yläpuolelle ja antaa sille nimen "Canvas":
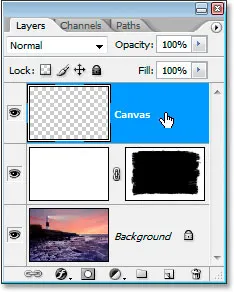
Tasot-paneeli, jossa näkyy äskettäin lisätty kerros, kangas, valkoisen taustan kerroksen yläpuolella.
Nimesimme sen "kankaalle", koska tämä kerros sisältää kangastehosteemme, kuten näemme hetkessä.
Vaihe 10: Täytä kangaskerros valkoisella
Aivan kuten teimme "valkoista taustaa" -kerroksen kanssa, käytä näppäimistön pikavalintanäppäimiä Ctrl + askelpalautin (Win) / Command + Delete (Mac) täyttämällä tämä kerros valkoisella, koska valkoinen on edelleen taustaväri:
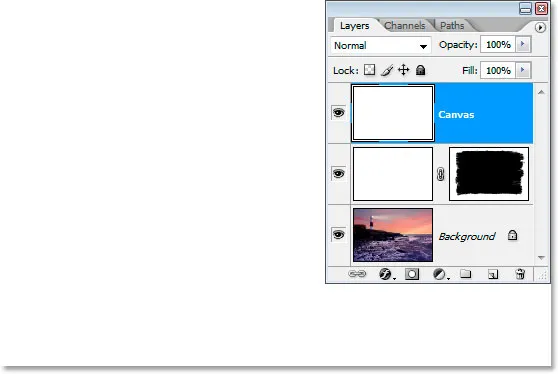
Täytä kangaskerros valkoisella.
Kuvamme on jälleen piilotettu näkymästä, mutta se on toistaiseksi hyvä.
Vaihe 11: Levitä kankaalle pintakuviokerrosta teksturisointisuodattimen avulla
Levitämme nyt kankaalle rakennetta tähän kerrokseen. Siirry näytön yläreunassa olevaan Suodatin-valikkoon, valitse Tekstuuri ja valitse sitten Teksturoija, joka tuo esiin massiivisen Suodatingalleria -valintaikkunan, joka näyttää meille teksturisaattorisuodattimen asetukset oikeassa reunassa:
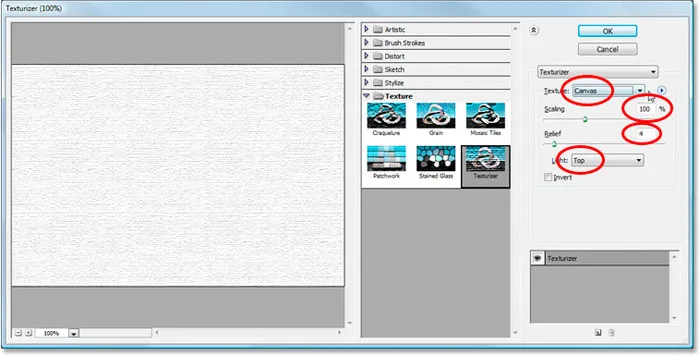
Suodatingalleria, joka näyttää Texturizer-suodatinvaihtoehdot.
Olen kiertänyt kiinnostavat vaihtoehdot punaisella yllä. Varmista, että Texture on asetettu kankaalle, skaalaus on asetettu 100%, Relief on asetettu 4 ja vaaleussuunta on Top . Napsauta OK ja Photoshop lisää tekstuurin kankaalle:

Kankaalle rakennettu kangaskuvio.
Voimme nähdä kankaan tekstuurin, mutta emme näe kuvaa. Korjaamme sen seuraavaksi.
Vaihe 12: Vaihda kangaskerroksen sekoitustila "moninkertaistaa"
Olemme melkein valmis. Muutaman nopean askeleen edessä. Jotta voimme nähdä kuvan piirtoalustan tekstuurin läpi, aiomme muuttaa kangaskerroksen sekoitusmoodin . Siirry Tasoitus-paneelin yläosassa olevaan sekoitustilan vaihtoehtoihin, napsauta alaspäin osoittavaa nuolta sanan "Normaali" oikealla puolella ja valitse Kerro luettelosta:
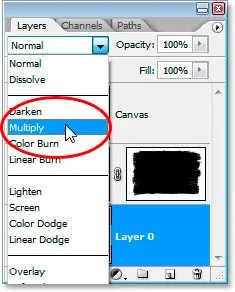
Vaihda "Canvas" -kerroksen sekoitustila "Normaali" - "Moninkertaistaa".
Heti kun teemme niin, kuvamme näkyy tekstuurin takana:

Valokuva, jossa on maalatut reunat, on nyt näkyvissä kankaan tekstuurin takana.
Vaihe 13: Laske kankaan kerroksen opasiteetti
Tekstuuritehoste on kuitenkin liian voimakas, joten pienennämme sitä, ja voimme tehdä sen alentamalla kerroksen opasiteettiarvoa . Siirry Tasoitus-arvoon Tasot-paneelin oikeassa yläkulmassa, napsauta hiiriä suoraan sanalla "Peittävyys" tuodaksesi esiin Photoshopin "pesevät liukusäätimet" ja vedä sitten hiiren vasemmalle laskeaksesi opasiteettiä. Lasen kaivoksen melko vähän, 30 prosenttiin :
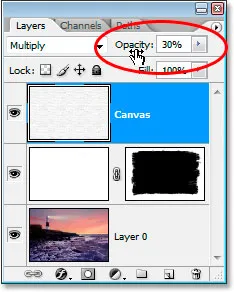
Laske kerroksen opasiteetti vähentääksesi kankaan vaikutusta.
Ja mennään, tässä on minun lopputulokseni maalattujen reunojen tehosteella ja kankaan tekstuuri laskettu 30%: n opasiteettiarvoon:

Lopullinen tulos.
Vaikutus on täydellinen. Tallenna Photoshop .PSD-tiedostosi tässä vaiheessa, koska voimme nyt käyttää sitä mallina lisätäksesi saman vaikutuksen nopeasti muihin valokuviin, kuten näemme tämän oppaan viimeisessä osassa.
"Painted Edges On Canvas" -tehoste on valmis, ja Photoshop .PSD-dokumentimme tallennetaan. Entä jos meillä on toinen valokuva, johon haluamme soveltaa samaa vaikutusta? Pitääkö meidän käydä läpi kaikki nämä vaiheet uudelleen? Ei, emme todellakaan.
Katsotaanpa, mitä meillä on Tasot-paneelissamme nyt, kun olemme käyneet läpi kaikki vaiheen luomiseksi tehosteen:
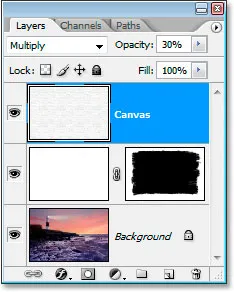
Tasot-paneeli suoritettuaan kaikki vaiheet.
Meillä on yhteensä kolme kerrosta. Ensinnäkin alareunassa on alkuperäinen taustakerros, joka sisältää valokuvan. Tämän yläpuolella on "valkoinen tausta" kerros, joka sisältää maalatut reunat -tehosteemme. Lopuksi, yläreunassa on kankaan tekstuurikerros. Sanotaan nyt, että minulla on erilainen valokuva, jonka kanssa haluan käyttää tätä efektiä. Käytän tätä kuvaa alla:

Haluan käyttää täsmälleen samaa vaikutusta tähän valokuvan tarvitsematta toistaa mitään vaiheista. Kuinka teen sen? Helppo.
Vaihe 1: Valitse Taustakerros Maalatut reunat-Photoshop-tiedostosta
Palatessani "Painted Edges On Canvas" .PSD-tiedostooni, aion napsauttaa Tasot-paneelin Tausta-tasoa valitakseni sen:
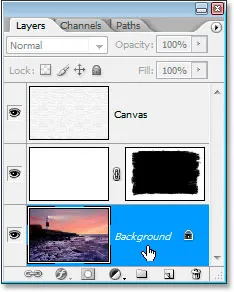
Valitse Taustakerros Photoshop-tiedostossa "Painted Edges".
Vaihe 2: Valitse Siirrä-työkalu
Tartu siirrä-työkalu Työkalut-paletista tai paina M- kirjainta:
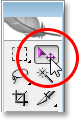
Valitse Siirrä-työkalu.
Vaihe 3: Vedä uusi valokuva maalattujen reunojen tehosteasiakirjaan
Kun Siirrä-työkalu on valittu ja Taustakerros on valittu "Maalatut reunat" -kerroksissa, napsauta mitä tahansa uuden valokuvan asiakirjaikkunan sisällä ja vedä se "Maalatut reunat" -tehosteikkunaan:
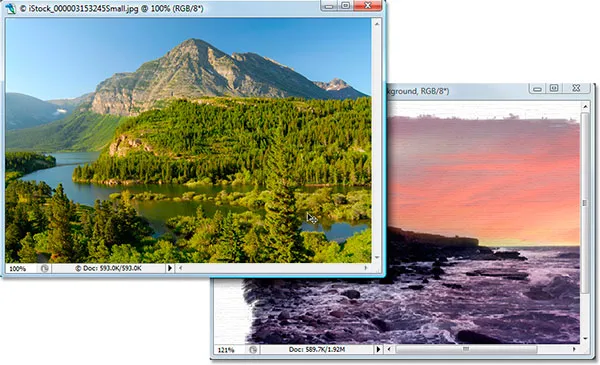
Vedä uusi valokuva "Painted Edges" -tehosteasiakirjaan Siirrä-työkalulla.
Pidä Vaihto- näppäintä painettuna ennen hiiren vapauttamista, kun olet vetänyt uuden kuvan tehosteasiakirjaan. Se keskittää sen automaattisesti asiakirjaan.
Katsotaanpa "Maalatut reunat kankaalle" -dokumentin Tasot-paneelia nyt, kun olen vetänyt uuteen valokuvaani:
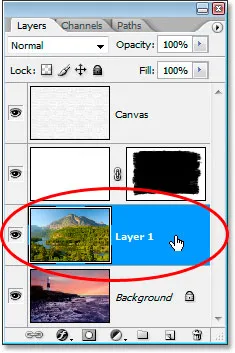
Tehosteet-asiakirjan Tasot-paneeli vetämällä uusi valokuva siihen.
Koska valitsin taustatason täältä ennen uuden kuvan vedämistä asiakirjaan, Photoshop asetti uuden valokuvan automaattisesti uudelle tasolle suoraan taustakerroksen yläpuolelle, estäen alkuperäisen valokuvan tehokkaasti näkymästä pitäen kaksi tehostekerrosta sen yläpuolella, jotta ne pysyvät näkyvinä, ja uusi valokuva on nyt korvannut alkuperäisen valokuvan tehosteita tarvitsematta tehdä uutta vaihetta uudelleen:
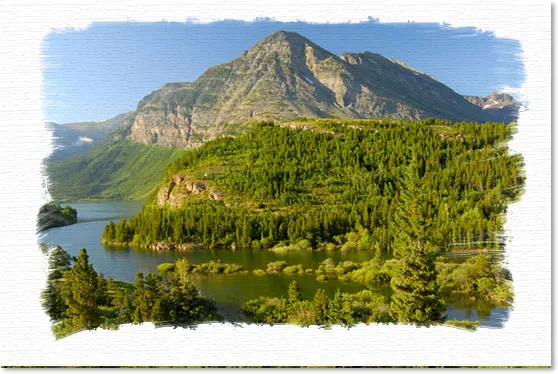
"Maalatut reunat kankaalle" -tehoste on nyt sovellettu uuteen kuvaan joutumatta tekemään mitään vaiheista uudelleen.
Toimii hyvin myös muotokuvien kanssa:

Vaikutus kohdistui toiseen kuvaan, taas käyttämällä mallia ilman lisävaiheita.
Ja siellä meillä se on! Näin luodaan maalattu reunavalokuvien reuna Photoshopilla! Katso Photo Effects -osiosta lisää Photoshop-tehosteoppaita!