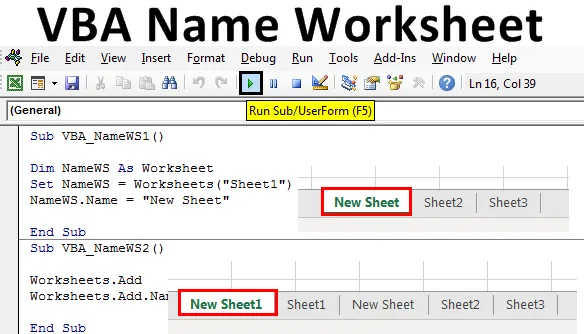
Excel VBA -nimityökalu
Tämä on yksi helpoimmista tehtävistä. Laskentataulukon nimen muuttaminen VBA: lla voidaan tehdä manuaalisesti ja automaattisesti, ja molemmat menetelmät ovat helppoja. Joskus joudumme joutumaan vaihtamaan taulukon nimen pelkästään prosessoidaksesi ja jatkaaksesi työtä. Excel VBA -nimityökalu voi olla vaatimus joillekin prosessityöille, joissa meidän on vaihdettava laskentataulukon nimi tehtävän suorittamisen jälkeen tai vain erotettavaksi joitain arkilla työskennellyistä. Voimme myös käyttää VBA-nimilaskentatapahtumaa automatisoidaksesi tämän prosessin.
Minkä tahansa taulukon nimeä voidaan muuttaa monella eri tavalla. Mutta yksinkertaisin ja helpoin tapa tehdä se alla esitetyllä tavalla.

Missä yllä esitetyllä koodirivillä NIMI = Ominaisuus VBA: ssa, jota käytetään, kun haluamme käyttää taulukon nimeä millään tavalla.
Kuinka muuttaa taulukon nimeä Excel VBA: ssa?
Opimme kuinka muuttaa taulukon nimeä Excelissä VBA-koodia käyttämällä.
Voit ladata tämän VBA-nimilaskentataulukon Excel-mallin täältä - VBA-nimilehden Excel-mallinVBA-nimiarkki - esimerkki # 1
Katsotaanpa yksinkertainen esimerkki, jossa muutamme minkä tahansa taulukon nimen. Tätä varten noudata seuraavia vaiheita:
Vaihe 1: Avaa ensin moduuli Lisää-valikko-välilehdeltä alla olevan kuvan mukaisesti.
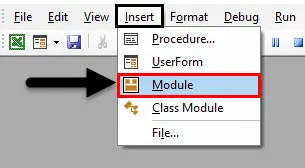
Vaihe 2: Kirjoita VBA-nimilehden osaprosessori. Voimme valita minkä tahansa nimen määrittelemään moduulin VBA-koodin.
Koodi:
Sub VBA_NameWS1 () End Sub
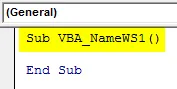
Vaihe 3: Määritä muuttuja taulukkolaskentatoiminnolle missä tahansa nimessä alla olevan kuvan mukaisesti. Käytä paremmin nimeä, joka näyttää tai edustaa kyseistä muuttujaa.
Koodi:
Sub VBA_NameWS1 () HimmennäWS Kuten taulukkona Loppu alaosaan
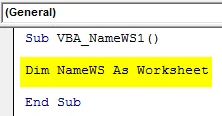
Vaihe 4: Käytä nyt muuttujaa ja aseta se taulukon nimellä, jota haluamme muuttaa alla olevan kuvan mukaisesti.
Koodi:
Sub VBA_NameWS1 () Dim NameWS kuin taulukko Aseta nimiWS = laskentataulukot ("Sheet1") loppu Sub
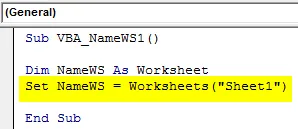
Vaihe 5: Käytä nyt nimitoimintoa määrittelemämme muuttujan kanssa ja valitse uusi nimi, jonka haluamme antaa valitulle arkille. Täällä arkki on Sheet1 ja uusi nimi on New Sheet .
Koodi:
Sub VBA_NameWS1 () Himmennä NameWS laskentataulukkona Aseta NameWS = Laskentataulukot ("Sheet1") NameWS.Name = "New Sheet" End Sub
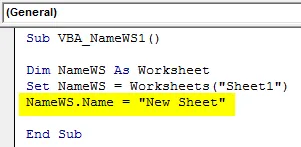
Vaihe 6: Ennen kuin suoritamme koodin, katsotaanpa vain arkkien nimi alla.

Vaihe 7 : Suorita nyt koodi napsauttamalla valikkopalkin alla olevaa Toista-painiketta.

Vaihe 8 : Näemme, että arkin nimi muuttuu uudeksi arkkiksi Sheet1: stä .
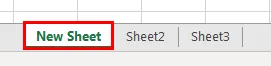
VBA-nimiarkki - esimerkki 2
On myös toinen tapa muuttaa minkä tahansa taulukon nimi VBA: lla. Tämä on myös yhtä helppoa kuin esimerkissä-1 on esitetty. Lisäämme uuden laskentataulukon ja vaihdamme sen taulukon nimeä. Tätä varten noudata seuraavia vaiheita:
Vaihe 1 : Kirjoita VBA-nimilaskennan osaprosessori mihin tahansa sopivaan nimeen alla olevan kuvan mukaisesti.
Koodi:
Sub VBA_NameWS2 () End Sub
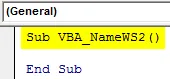
Vaihe 2 : Uuden laskentataulukon lisäämiseksi käytämme Laskentataulukot- komentoa ja Lisää- toiminto.
Koodi:
Sub VBA_NameWS2 () Worksheets.Add End Sub
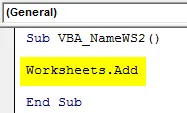
Vaihe 3 : Vaihdamme nyt lisätyn taulukon nimen, käytämme yllä olevaa koodiriviä ja lisääme Nimi-toiminnon avulla uuden nimen. Täällä olemme katsoneet New Sheet1 : tä uudeksi nimeksi.
Koodi:
Sub VBA_NameWS2 () -taulukot. Lisää laskentataulukoita.Add.Name = "Uusi taulukko1" Loppu alaosaan
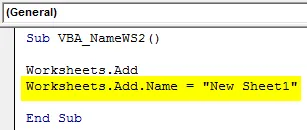
Vaihe 4 : Suorita nyt koodi painamalla F5-näppäintä. Katsomme, että uusi laskentataulukko lisätään niiden arkkien lisäksi, jotka olemme nähneet esimerkissä-1, uuden arkin1 nimellä alla osoitetulla tavalla.

VBA-nimiarkki - esimerkki 3
On toinen tapa suorittaa tämä toiminta. Tässä esimerkissä teemme VBA-nimityöarkin For-Next Loop -sovelluksen avulla. Luomme silmukan nähdäksesi kuinka monta taulukkoa nykyisessä työkirjassa on niiden nimillä. Tätä varten noudata seuraavia vaiheita:
Vaihe 1 : Kirjoita osaprosessori VBA-nimityöarkkiin alla olevan kuvan mukaisesti.
Koodi:
Sub VBA_NameWS3 () End Sub
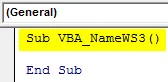
Vaihe 2 : Avaa For-silmukka, jossa aloitamme laskea laskentataulukon nimet ensimmäisestä sijainnista, kunnes taulukko on olemassa nykyisessä työkirjassa.
Koodi:
Sub VBA_NameWS3 () A = 1 - tähänWorkbook.Sheets.Count End Sub

Vaihe 3 : Nyt nähdäksesi taulukkojen nimet, käytämme MsgBoxia nykyisten WorkBook- arkkien nimien jäljempänä olevan kuvan mukaisesti.
Koodi:
Sub VBA_NameWS3 () A = 1 - tähänWorkbook.Sheets.Count MsgBox ThisWorkbook.Sheets (A) .Name End Sub
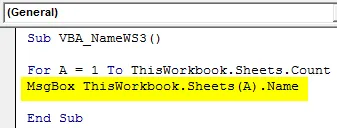
Vaihe 4 : Sulje silmukka seuraavalla alla esitetyllä tavalla.
Koodi:
Sub VBA_NameWS3 () A = 1 - Tälle työkirjalle.Sheets.Count MsgBox ThisWorkbook.Sheets (A) .Nimi Seuraava loppu Sub
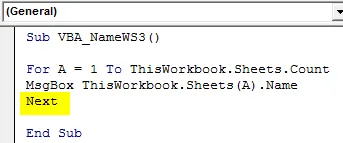
Vaihe 5 : Ennen koodin suorittamista katsotaanpa alla olevien kuvien nimiä, jotka meillä on.
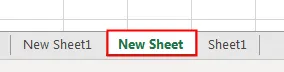
Vaihe 6 : Nyt odotetaan, että saamme nämä nimet viestiruutuun, joten ajamme tämän koodin. Näemme, että eri viestiruutu sisältää nyt kaikkien arkkien nimien nimet, jotka olemme peräkkäin alla esitetyllä tavalla.

Hyödyt ja haitat VBA-nimilehdessä
- Tämän avulla laskentataulukon nimen vaihtaminen on helppoa, kun koko prosessi on automatisoitava.
- Voimme jopa tarkistaa minkä tahansa tai kaikkien taulukkojen nimet, vaikka ne olisivat piilossa.
- Vaikka se on automatisoitu tapa käyttää laskentataulukonimiä, sillä ei ole paljon vaikutusta parannukseen, ellei koodin koko ole valtava.
Muistettavat asiat
- Esitetyt vaiheet voidaan pakata enemmän yhdeksi koodiriviksi.
- Tallenna työkirja makroon mahdollistamaan excel-muoto, jotta kirjoitettu VBA-koodi säilyy.
- VBA on nimennyt omaisuudeksi.
- Voimme monen tyyppisiä tehtäviä, kuten laskentataulukon nimen vaihtamisen, jotta taulukon nimi voidaan purkaa, lisätä arkki ja sitten nimetä se.
- Jos toimittamasi laskentataulukon nimessä on virheitä, lopulta saamme virheviestin alaindeksinä alueen ulkopuolella.
Suositellut artikkelit
Tämä on opas VBA-nimityöarkkiin. Tässä keskustellaan siitä, kuinka Excel-taulukkojen nimi voidaan muuttaa VBA-koodilla yhdessä käytännön esimerkkien ja ladattavien Excel-mallien kanssa. Voit myös käydä läpi muiden ehdottamiemme artikkeleidemme -
- VBA-poistolomake (esimerkit)
- VBA IF -lausunnot | Excel-mallit
- Kuinka suojata arkki Excel VBA -sovelluksessa?
- VBA while Loop (esimerkkejä Excel-mallilla)
- VBA Environ