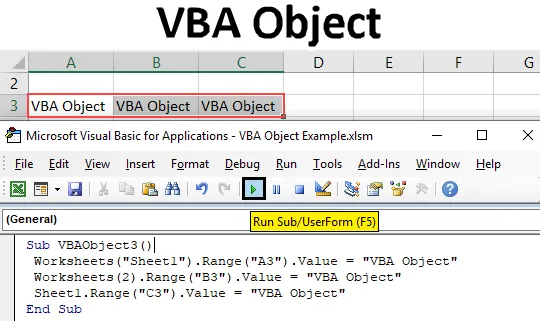
VBA-objekti
Microsoft Excelissä VBA-objekti voi sisältää yhden tai useamman objektin. Esimerkiksi yhdessä työkirjassa voi olla yksi tai useampi kuin yksi laskentataulukko. Työkirja, laskentataulukko, alue ja solut ovat Excel-kohteita. Jokaisella esineellä on omat ominaisuutensa. Ja heillä kaikilla on erilainen käyttötapa. Sanotaan, että työkirja on pääobjekti, jossa on 2 laskentataulukoita. Ne 2 laskentataulua ovat sen alaobjekti. Yhdellä arkeista on yksi alue, joten arkista tulee pääkohde ja alue on sen alaobjekti.
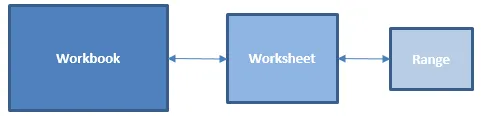
Kuinka käyttää objektia VBA: ssa
Katsotaan esimerkkejä objektista Excel VBA: ssa.
Voit ladata tämän VBA Object Excel -mallin täältä - VBA Object Excel TemplateEsimerkki 1 - VBA-objekti
VBA-objekti voidaan kirjoittaa monin tavoin. Oletetaan, että meidän on tulostettava mikä tahansa teksti soluun, joten tämä voidaan tehdä monin tavoin. Voimme käyttää alueen arvoa suoraan siihen soluun. Tämä suora menetelmä ei ole osa VBA-objektia, mutta prosessin suorittaminen tehtävälle, jonka myös VBA-objekti voi suorittaa. Tätä varten:
Vaihe 1: Siirry kohtaan VBA ja lisää moduuli Lisää-valikon vaihtoehdosta alla olevan kuvan mukaisesti.

Vaihe 2: Kirjoita nyt suoritetun toiminnon alaluokka, kuten VBA-objekti, mihin tahansa muuhun nimeen valitsemasi mukaisesti, kuten alla.
Koodi:
Sub VBAObject2 () loppu Sub
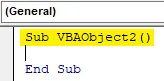
Vaihe 3: Valitse nyt aluefunktio ottaen huomioon mikä tahansa solu, sanotaan esimerkiksi solu B3, jonka arvo on alla esitetty.
Koodi:
Sub VBAObject2 () Range ("B3"). Arvo = Loppu Sub
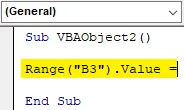
Vaihe 4: Lisää nyt teksti tai sana kyseiseen etäisyyssoluun alla olevan kuvan mukaisesti.
Koodi:
Sub VBAObject2 () Range ("B3"). Value = "VBA Object" End Sub
Vaihe 5: Käännä nyt koodi ja suorita se painamalla valikkopalkin alla olevaa toistopainiketta.
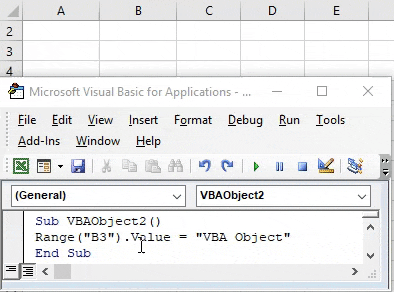
Esimerkki 2 - VBA-objekti
Tämä on normaali tapa tulostaa tekstiä mihin tahansa soluun. Kuinka näemme, kuinka sama prosessi voidaan suorittaa, kun käytämme VBA Object -sovellusta. Tätä varten tarvitsemme uuden tuoreen moduulin. Ja siinä
Vaihe 1: Siirry kohtaan VBA ja lisää moduuli Lisää-valikon vaihtoehdosta alla olevan kuvan mukaisesti.
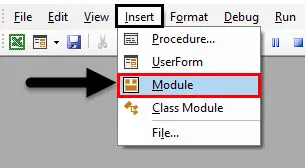
Vaihe 2: Kirjoita VBA-objektin alakategoria alla olevan kuvan mukaisesti.
Koodi:
Sub VBAObject1 () End Sub
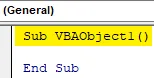
Vaihe 3: Täällä näemme täydellisen VBA-objektin pääluokasta lapsiin. Valitse ensin avoinna oleva työkirja komennon ThisWorkBook with Application avulla alla olevan kuvan mukaisesti. Tämä valitsee tosiasiallisesti avatun ja viimeksi valitun työkirjan.
Koodi:
Sub VBAObject1 () Application.ThisWorkbook End Sub
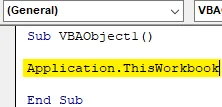
Vaihe 4: Valitse nyt työkirjaan avoinna oleva arkki tai voimme kirjoittaa myös taulukon nimen. Tässä olemme kirjoittaneet arkin Sheet1 nimen käänteisinä pilkuin alla olevan kuvan mukaisesti.
Koodi:
Sub VBAObject1 () Application.ThisWorkbook.Sheets ("Sheet1") End Sub
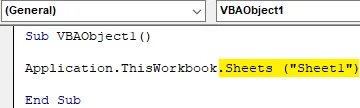
Vaihe 5: Nyt tuotevalikoima tulee. Valitse solualue, johon meidän on tulostettava tai lisättävä teksti. Tässä valitaan solu B4 alla esitetyllä tavalla.
Koodi:
Sub VBAObject1 () Application.ThisWorkbook.Sheets ("Sheet1"). Range ("B4"). Value End Sub

Vaihe 6: Lisää viimeinkin teksti, joka meidän on näytettävä valitun alueen solussa alla olevan kuvan mukaisesti.
Koodi:
Sub VBAObject1 () Application.ThisWorkbook.Sheets ("Sheet1"). Range ("B4"). Value = "VBA Object" End Sub Sub

Vaihe 7: Käännä ja suorita nyt koodi. Näemme, että solussa B4 on teksti “VBA Object”.
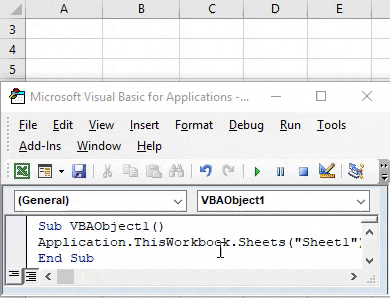
Tätä kokonaista prosessia kutsutaan VBA-objekteiksi. Missä olemme ensin valinneet pääobjektin, ts. Työkirjan, jolla on lapsiobjekti eli Sheet1 ja jolla on toinen alaobjektialue eli solu B4.
Esimerkki 3 - VBA-objekti
Voit lisätä tekstiä mihin tahansa soluun monella eri tavalla. Yksi voi olla Excel VBA -objektin kanssa, ja muut voivat olla ilman sitä. Näissä kategorioissa taas on monia tapoja tehdä se. Katsotaan toinen tapa lisätä VBA-objekti. Tätä varten tarvitsemme moduulin.
Vaihe 1: Lisää siihen moduuliin alaluokka VBA-objektia, tee se paremmin järjestysnumerolla, kuten alla on esitetty.
Koodi:
Sub VBAObject3 () End Sub
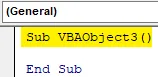
Vaihe 2: Valitse laskentataulukko lisäämällä nykyisen taulukon nimi, joka on Arkki1, kuten alla on osoitettu.
Koodi:
Sub VBAObject3 () -laskentataulukot ("Arkki1"). End Sub
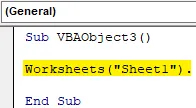
Vaihe 3: Lisää nyt solun alue, jossa haluamme nähdä tulosteen, kuten alla.
Koodi:
Sub VBAObject3 () -laskentataulukot ("Sheet1"). Range ("A3"). Value End Sub

Vaihe 4: Anna vihdoinkin arvo, joka voidaan nähdä, kun suoritamme koodin. Tarkastellaan samaa tekstiä kuin esimerkissä 1.
Koodi:
Sub VBAObject3 () -taulukot ("Sheet1"). Range ("A3"). Value = "VBA Object" End Sub
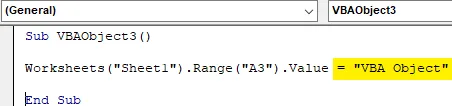
Vaihe 5: Suorita nyt koodi. Näemme, solu A3 sai tekstin, jonka halusimme lisätä sinne alla olevan kuvan mukaisesti.
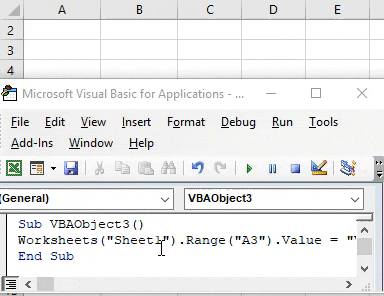
Olemme tässä prosessissa lisänneet laskentataulukon suoraan. Joten laskentataulusta tulee objektimme ja alueesta tulee sen alaobjekti.
Vaihe 6: On toinen tapa suorittaa sama tehtävä. Laskentataulukon hakasulkeessa taulukon nimen kirjoittamisen sijasta voimme kirjoittaa taulukon sekvenssin, joka on 1 alla esitetyllä tavalla.
Koodi:
Sub VBAObject3 () 'taulukot ("Sheet1"). Range ("A3"). Value = "VBA Object" Worksheet (1) .Range ("B3"). Value = "VBA Object" End Sub
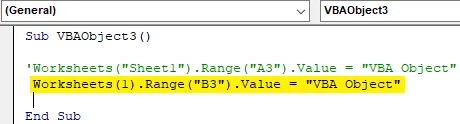
Vaihe 7: Suorita nyt muokattu koodi. Näemme, että solu B3 sai saman tekstin VBA-objektin kuin solu A3, kuten alla on esitetty.

Pitämällä molemmat koodit linjassa, voimme nähdä ja vertailla tekemiämme muutoksia. Toisella tavalla
Vaihe 8: Työarkkitoiminnon sijasta, jos käytämme Arkki sekvenssillä ja valitsemalla solu C3 alueeksi, kuten alla on esitetty.
Koodi:
Sub VBAObject3 () 'laskentataulut ("Sheet1"). Range ("A3"). Value = "VBA Object"' Worksheets (1) .Range ("B3"). Value = "VBA Object" Sheet1.Range ("C3 ") .Value =" VBA Object "End Sub
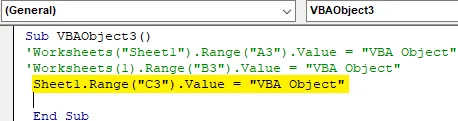
Vaihe 9: Suorita nyt tämä koodi. Näemme, jälleen sama teksti lisätään alueen soluun C3.
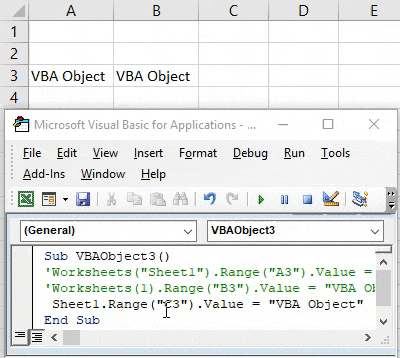
Kaikissa menetelmissä, jotka olemme nähneet tässä esimerkissä, laskentataulukko on objektimme ja solualue on alaobjekti tai alaobjekti.
Plussaa ja miinusta Excel VBA -objektissa
- Voimme tehdä niin monta esinettä ja yhdistää ne yhteen upottaaksemme ne.
- VBA-objekti tekee työkirjan, arkin ja alueen käytön helpoksi.
- Tämän avulla käyttäjä voi tehdä muutoksia tiettyyn työkirjaan, laskentataulukkoon tai alueeseen.
- Sama prosessi voidaan suorittaa paljon lyhyemmällä koodilla, jolla on sama tulos.
Muistettavat asiat
- Laskentataulukolla ja Arkilla, molemmilla on sama käyttö.
- Voimme valita minkä tahansa taulukon samasta työkirjasta missä tahansa numerojärjestyksessä.
- Kun kirjoitat suuria koodirivejä, on tärkeää muodostaa objekti, johon eri solujen työkirja, taulukot ja alueet on linkitetty.
- Tiedosto on tallennettava makro-käytössä Excel-muodossa. Sen avulla voimme käyttää koodia ja vaihtaa koodin aina tarvittaessa.
Suositellut artikkelit
Tämä on opas VBA Objectiin. Tässä keskustellaan siitä, miten Objectia voidaan käyttää Excel VBA: ssa käytännön esimerkkien ja ladattavan Excel-mallin kanssa. Voit myös käydä läpi muiden ehdottamiemme artikkeleidemme -
- Kuinka käyttää VBA IsNumeric -toimintoa?
- Yhdistelmäruudun luominen Excelissä
- Lisää valintaruutu Exceliin
- VBA UCASE -toiminto Excelissä