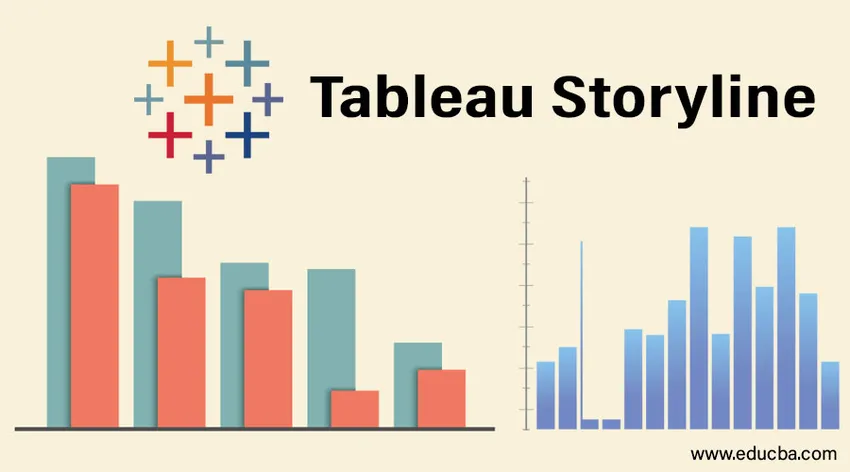
Johdanto Tableau-tarinaan
Tarinat ovat tärkeitä komponentteja liiketoiminta-analyysissä. Ne auttavat esittämään havainnot tehokkaasti ja vaikuttavasti. Tarinoita käyttämällä lopullinen analyysi voidaan esittää tavalla, joka on ymmärrettävissä jokaiselle sidosryhmälle, joka liittyy projektiin tai toimeksiantoon, jonka yhteydessä analyysi on johdettu. Tableaun mukana tulee mahdollisuus luoda tarina. Tässä vaihtoehdossa on saatavana useita toimintoja, jotka auttavat analyytikkoa luomaan kauniin ja tarkoituksenmukaisen tarinan havainnoista. Nämä tarinat ovat arkkipohjaisia ja dynaamisia. Lisäksi tarinoita voidaan vaatimuksen perusteella sisällyttää myös kojetauluihin. Tässä artikkelissa käsittelemme yksityiskohtaisesti Tableau Storyline -tapahtumaa.
Luominen tarina Tableau
Ymmärrämme miten tarina luodaan Tableau-ohjelmaan, käytämme yksinkertaista esimerkkiä, joka sisältää jakeluyksikön volyymitiedot. Se sisältää tiedot tuotteen jakeluyksikkökohtaisesta määrästä. Tärkeitä mittoja ovat jakeluyksikkö ja alue. Jakeluyksikkö on aluetta pienempi liiketoiminta-alue. Levitysvolyymi on mitta, jota käytämme analyysissä.
- Lataa tietolähde taulukkoon. Napsauta ”Data” -välilehden ”Uusi tietolähde”.
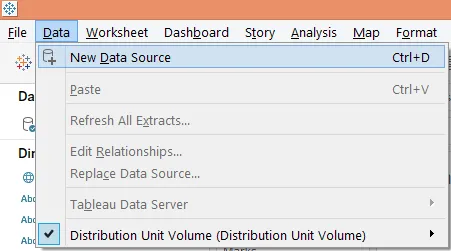
- Napsauta asianmukaista tietolähteen tyyppiä kuten alla olevassa kuvakaappauksessa. Koska tietolähdemme koostuu Microsoft Excel-tiedostosta, napsautamme ”Microsoft Excel”.
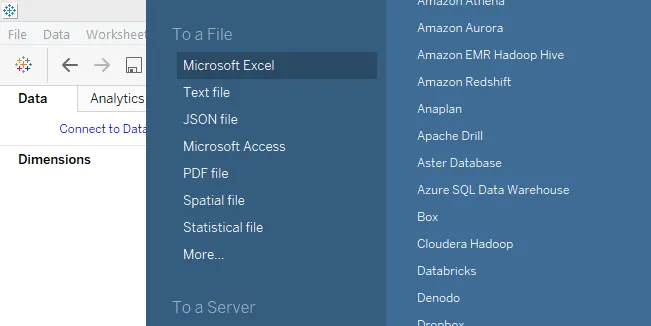
- Tiedot ladataan taulukkoon kuten alla olevassa kuvakaappauksessa.
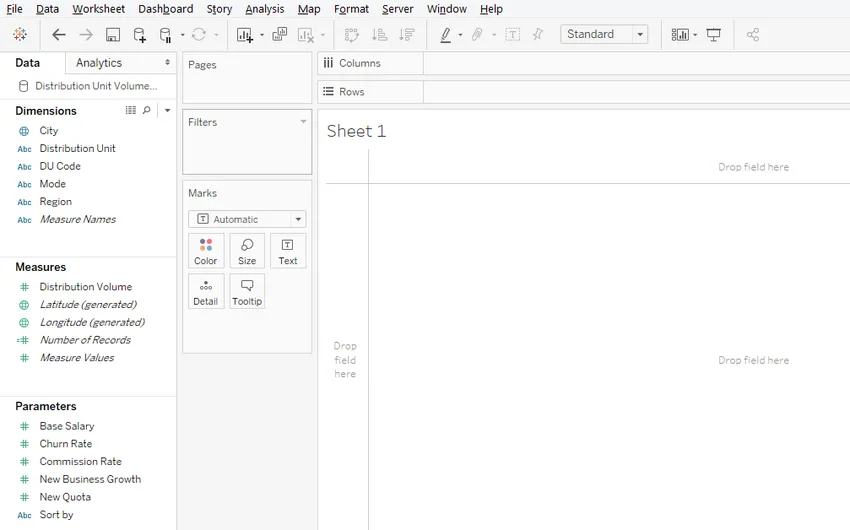
- Aluksi tehdään analyysi alueellisen myynnin ymmärtämiseksi. Vedä mitat Alue ja jakeluyksikkö sarakkeiden alueella ja jakelumäärän mitta Rivien alueella. Vedä mitta-alue värin yli Marks-kortissa. Saadaan pystysuora pylväskaavio alla.
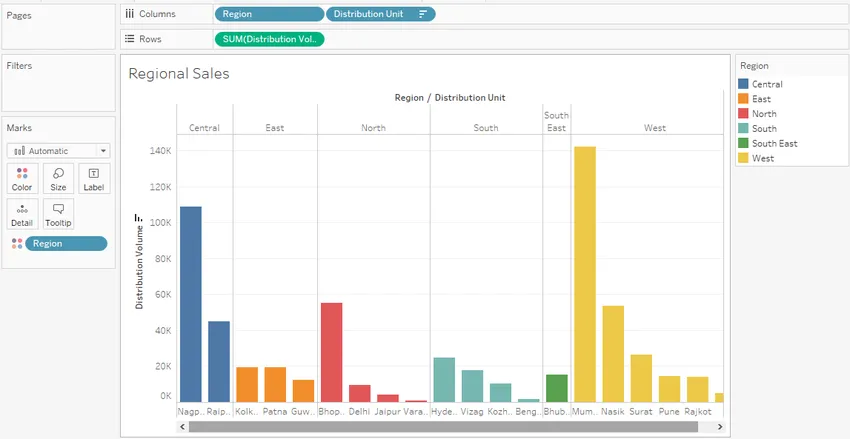
Yllä oleva graafinen analyysi näyttää jakeluyksikkökohtaisesti tilavuuden jokaiselle alueelle. Jokainen alue on esitetty erillisellä värillä. Tulos on lajiteltu alenevassa tilavuusjärjestyksessä alueen suurimman tilavuuden tuottavan jakeluyksikön nopeaksi tunnistamiseksi.
- Toisessa taulukossa suoritamme toisen analyysin ymmärtääksemme, onko jakeluyksikön moodilla mitään vaikutusta tilavuuteen. Vedä ulottuvuustila sarakkeiden alueelle. Vedä mittajakeluyksikkö ja mittaa jakelumäärät tarran yli ja koko merkinnät-kortissa. Jos oletuskaavion tyyppi on pylväskaavio, napsauta Näytä paketti -pakkauksessa kuplia, kuplakaavio luodaan. Vedä lopuksi ulottuvuus Alue värin yli Marks-korttiin. Saamme visualisointi on seuraava:
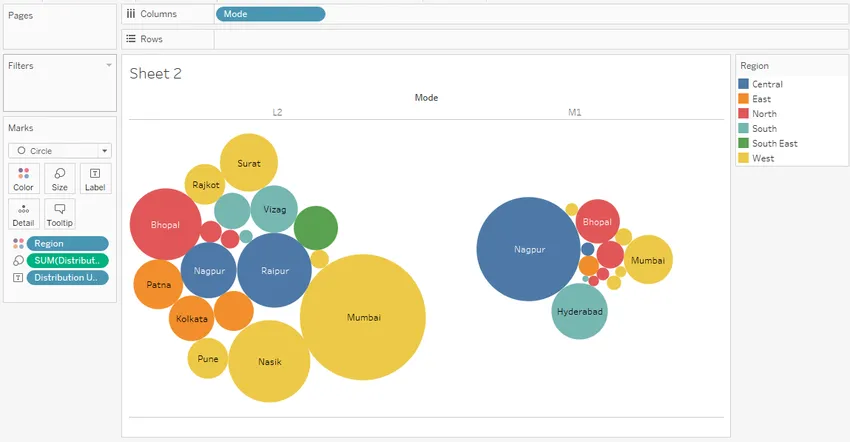
Yllä oleva visualisointi käyttää kuplakaaviota. Kuplikaavio on tehokas työkalu, joka kuvaa arvoa muodossa. Yllä oleva kaavio auttaa meitä ymmärtämään moodin kannalta viisasta jakeluvolyymiä eri jakeluyksiköille. Eri alueet on merkitty eri väreillä. Kuten voidaan nähdä, moodin L2 kautta Mumbaille jaettu tilavuus on suuri verrattuna moodiin M1, kun taas Nagpurin tapauksessa päinvastainen. Tämä auttaa meitä ymmärtämään tilan toteutettavuuden verkkoanalyysissä ja verkon suunnittelussa.
- Yritämme nyt luoda tarinan edellä esitetyistä havainnoista. Luo tarina napsauttamalla valikkopalkin ”Tarina” -vaihtoehtoa ja napsauttamalla sitten ”Uusi tarina” alla olevan kuvan mukaisesti.
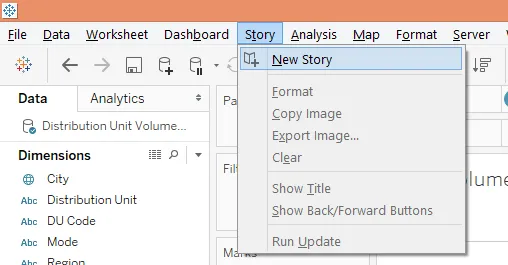
Vaihtoehtoisesti tarina voidaan luoda myös napsauttamalla kirjan symbolin yli välilehdellä alla olevan kuvakaappauksen osoittamalla tavalla.

- Luotu tyhjä tarina näkyy seuraavasti:
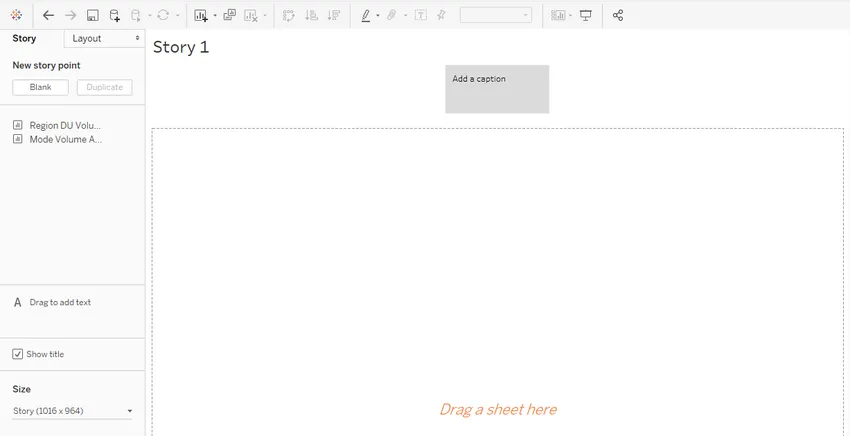
Tarina on täysin tyhjä, ja luomme arkit näkyvät näytön vasemmassa reunassa, kuten yllä. On olemassa useita vaihtoehtoja, joita tutkimme edetämme.
- Vedä ensimmäinen arkki eli Region DU Volume Analysis “Vedä arkki tähän” -ruutuun. Analyysi tuodaan sellaisenaan.
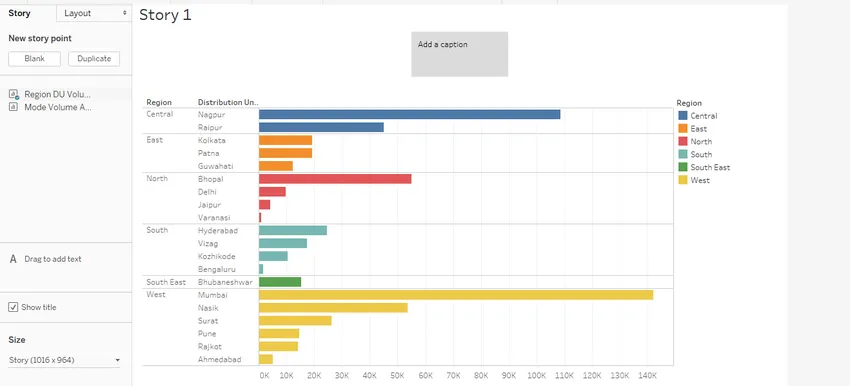 Huomaa, että kun muutimme kaavion tyypin horisontaaliseksi taulukossa, se heijastui tarinaan sellaisenaan. Tästä syystä tarinat ovat arkki-riippuvaisia ja dynaamisia.
Huomaa, että kun muutimme kaavion tyypin horisontaaliseksi taulukossa, se heijastui tarinaan sellaisenaan. Tästä syystä tarinat ovat arkki-riippuvaisia ja dynaamisia.
- Voimme muuttaa tarinan visualisoinnin ulottuvuutta käyttämällä näytön vasemmassa alakulmassa olevaa Koko-vaihtoehtoa. Kokojen koon muuttamiseen on saatavana useita vaihtoehtoja, mukaan lukien mukautettu vaihtoehto.
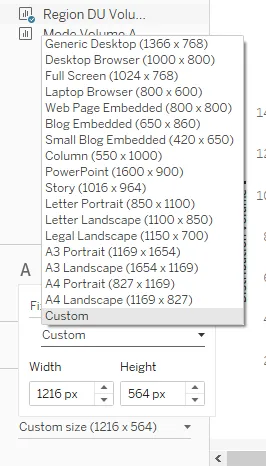
- Napsauta hiiren kakkospainikkeella tarina-välilehteä ja napsauta Nimeä uudelleen. Nimeä se nimellä “Volume Analysis”. Volume Analysis näkyy myös otsikkona. Jos emme halua otsikon näkyvän, poista "Näytä otsikko" -valinta ja päinvastoin.
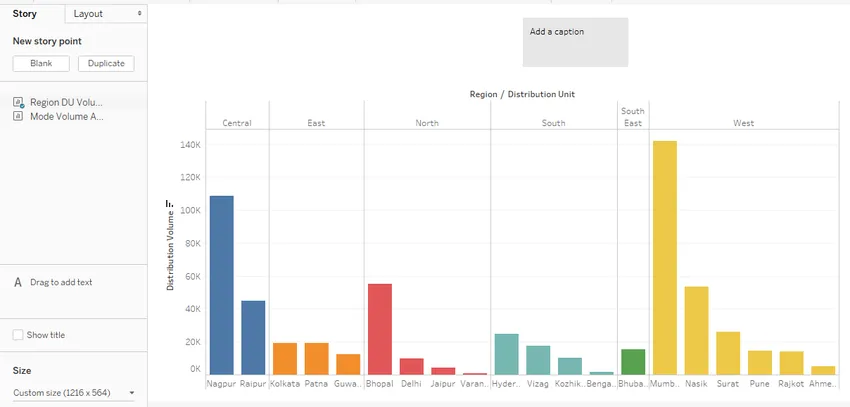
- Lisää kuvateksti -ruutu on oletuksena tyhjä. Merkittävä ja oivaltava kuvateksti olisi lisättävä. Tekstityskentän kokoa voidaan muuttaa hiirellä vetämällä tarvittaessa. Alusta tekstityskenttä napsauttamalla ”Alusta” -valikkoa ja napsauttamalla ”Tarina” alla olevien kuvakaappausten mukaisesti.

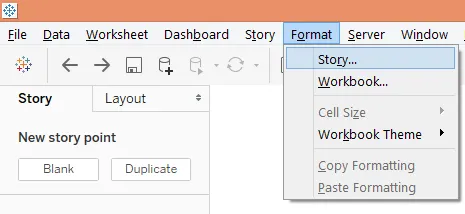
- Napsauttamalla Tarina-vaihtoehtoa, aukeaa vasemmassa reunassa oleva ”Muotoile tarina” -osa. Kohdassa on erilaisia vaihtoehtoja, jotka liittyvät varjoon, otsikkoon, navigaattoriin ja tekstiobjekteihin.
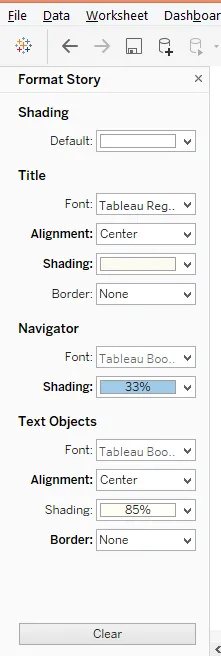
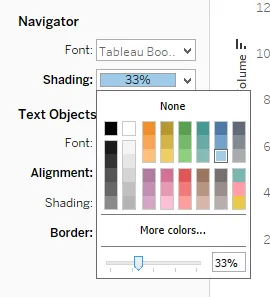
Jos haluat muuttaa taustaväriä tekstitysruudussa, napsauta Navigointi-osiossa Varjostus ja varjostusprosentti voidaan muuttaa liukusäätimellä yllä osoitetulla tavalla. Tekstityskenttä näkyy nyt alla olevan kuvan mukaisesti:
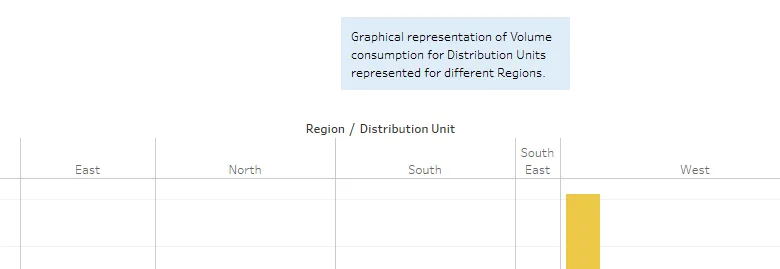
Voit poistaa yllä olevan muotoilun napsauttamalla Tyhjennä-painiketta ja oletusasetukset palautetaan alla olevan kuvakaappauksen mukaisesti.

- Lisää uusi tarinakohta napsauttamalla Tyhjä-kohtaa ”Uusi tarinakohta” -kohdassa. Jos tarvitset kopion tarinasta, napsauta "Kopio". Alla oleva kuvakaappaus näyttää tämän.
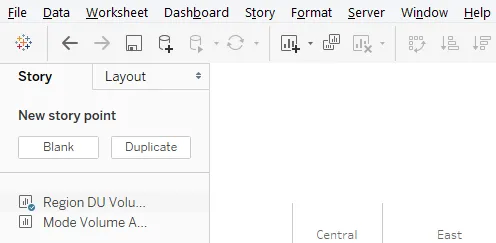
Seuraavaksi luodaan tyhjä tarinakohta analyysisekvenssissä on alla.

- Vedä nyt arkkitilavolyymin analyysi ”Vedä arkki tähän” -ruutuun. Lisäämme analyysiin myös asianmukaisen kuvatekstin. Analyysi on kuvattu alla olevassa kuvakaappauksessa.
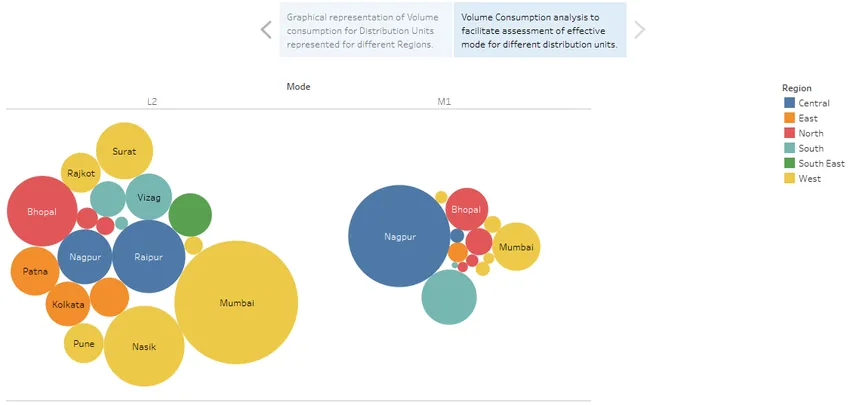
Voimme navigoida tarinapisteiden välillä napsauttamalla otsikkokentän yli. Tekstityskenttä helpottaa navigointia ja se voidaan esittää monin tavoin, sillä napsauttamalla Asettelu-osaa voit tutkia erilaisia esitysvaihtoehtoja.
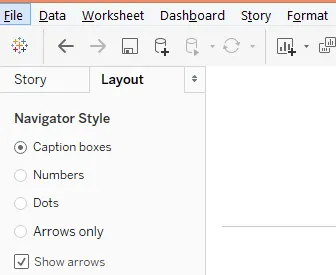
Kun olet valinnut ”Numerot” -vaihtoehdon, huomioi, että navigointi muuttui tekstitysruudusta numeropainikkeiksi.
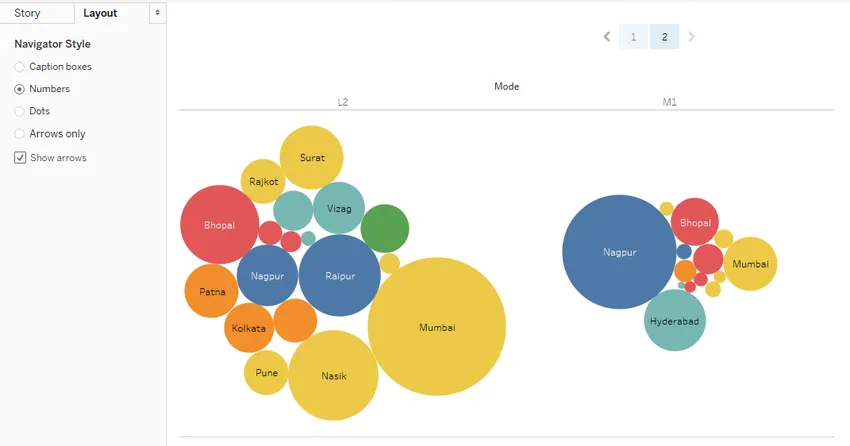
- Tableau antaa meille mahdollisuuden analysoida ja käsitellä jokaista kohdetta tarinassa erikseen. Napsauta vain sitä objektia. Kuten alla olevassa kuvakaappauksessa, napsautimme tilaa M1.
Johtopäätös - Tableau-tarina
Graafiset visualisoinnit voidaan muuttaa oivalluksiksi, jos ne esitetään merkityksellisinä tuloksina. Vasta sitten analyysi on hyödyllinen. Tätä helpotetaan tarinan luomisella. Tableau tarjoaa vahvan ominaisuuden luoda visualisointitarinoita, jotka auttavat ymmärtämään kuvioita ja suuntauksia tiedoista, mikä helpottaa 360 asteen analyysiä.
Suositellut artikkelit
Tämä on opas Tableau Storylineen. Tässä keskustellaan siitä, kuinka kojelaudan tarina luodaan Tableau-ohjelmaan esimerkkeinä. Voit myös käydä läpi muiden ehdottamiemme artikkeleidemme -
- Kuinka Tableaua käytetään?
- Taulukon vaihtoehdot
- Tableau-kilpailijat
- Tableau-suodattimet
- Sijoitustoiminto taulukossa
- Tableau-kontekstisuodatin