
Excel ROWS -toiminto (sisällysluettelo)
- Johdanto ROWS-toimintoon Excelissä
- Kuinka käyttää ROWS-toimintoa Excelissä?
Johdanto ROWS-toimintoon Excelissä
Excel ei ole muuta kuin rivien ja sarakkeiden taulukko. Joka kerta kun työskentelemme Excelillä, meidän on käsiteltävä soluja. Solu on vain leikkausrivit ja -sarakkeet. Soluja työskennellessämme tulee aina esiin tilanne, jossa meidän on selvitettävä, kuinka monta riviä työskentelemme. Apuasi tulee excel ROWS -toiminto, jonka avulla voit laskea taulukossa olevien rivien määrän.
Excel ROWS -toiminto on luokiteltu Etsintä- ja viitetoiminnot-osiossa Kaavojen kohdalla Excelissä. Mikä tarkoittaa, että tätä toimintoa voidaan käyttää joko arvojen / numeroiden etsimiseen tai viitteiden selvittämiseen. Ja juuri sitä funktio itse tekee, se etsii, mitkä ovat annetun taulukon / referenssin rivit ja antaa näiden rivien määrän tulosteena. Voit nähdä funktion määritelmän, kun navigoit hiirellä kohti sitä. Alla on kuvakaappaus, joka tekee asioista selkeämpiä.
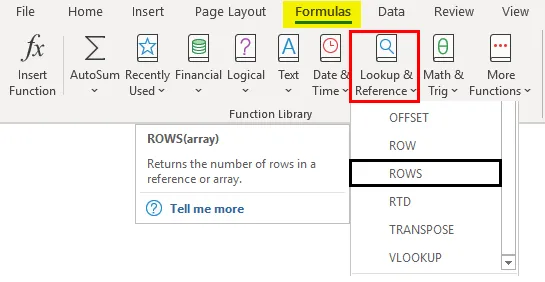
ROWS-funktion syntaksi

ROWS-funktion perusteet:
taulukko - Tämä on vaadittava argumentti, joka määrittelee solualueen, jota voidaan käyttää argumenttina ja funktiona, joka kaappaa saman rivimäärän.
Kuinka käyttää ROWS-toimintoa Excelissä?
Ymmärretään kuinka ROWS-toimintoa käytetään Excelissä muutamien esimerkkien avulla.
Voit ladata tämän ROWS Function Excel -mallin täältä - ROWS Function Excel TemplateEsimerkki 1 - Laske rivien lukumäärä
Seuraavia vaiheita voidaan tarkistaa, kuinka Excel ROWS -toiminto toimii:
Vaihe 1: Aktivoi aktiivisessa Excel-taulukossa syntaksi = ROW ja valitse ROWS-toiminto kaksoisnapsauttamalla toimintojen luetteloa, joka tulee näkyviin heti, kun aloitat funktion syntaksin kirjoittamisen.

Vaihe 2: Heti kun kaksoisnapsautat ROWS- toimintoa luettelosta, se ilmestyy viittaamasi solun sisään ja pyytää argumenttia eli taulukkoa solujen viitteille, jonka kautta toiminto voi laskea rivien määrän.

Vaihe 3: Nyt meidän on annettava soluryhmä argumentiksi tähän funktioon. Laita B1: C10 taulukkoargumenttina ROWS Function -toimintoon.

Nyt selvitetään, mikä voisi olla tämän funktion lähtö, kun argumentti B1: C10. Jos näet, taulukko on korkeintaan kymmenes rivi exceliä sarakkeesta riippumatta. Rivit-toiminto ei myöskään selvitä sarakkeiden numeroita. Siksi ideaalilähdön tulisi olla 10 solun A1 alla.
Vaihe 4: Suorita kaava lisäämällä sulkevat sulkeet taulukon syöttöargumentin jälkeen ja painamalla Enter-näppäintä nähdäksesi tulosteen.
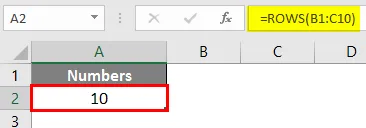
Esimerkki 2 - Laske rivien lukumäärä taulukon vakiona
ROWS-toiminto toimii myös taulukkovakioissa. Matriisivakiot ovat jotain, jotka ovat numeroita kiharasulkeissa. Ex. (1, 2, 3)
Vaihe 1: Aloita kirjoittaminen aktiivisen Excel-taulukon soluun A2 = ROW ja valitse ROWS-toiminto luettelosta.

Vaihe 2: Kun toiminto on valittu, käytä (1; 3; 5; 7; 9) argumenttina tälle toiminnolle. Varmista, että erotat taulukkovakiot puolipisteellä pilkun sijasta. Näin muunnetaan ne yksittäisiksi ryhmävakioiksi.

Vaihe 3: Suorita ROWS-toiminto sulkemalla sulu ja paina Enter-näppäintä nähdäksesi tulosteen.

Mitä tämä koodi tekee, se pitää kutakin vakiona rivinumerona ja antaa kaikkien tällaisten taulukossa olevien läsnä olevien lukumäärän. Esimerkiksi 1 tarkoittaa yhtä riviä, 3 tarkoittaa 3. ja niin edelleen. Mielenkiintoinen huomioitava asia on, että tämä esimerkki ei sisällä rivejä väliin. Kuten 2., 4., 6. ja 8. riviä ei pidetä perusteena. Tämä johtuu siitä, että käytimme puolipistettä erottimena, joka määrittelee taulukon jokaisen elementin ainoana kokonaisuutena.
Esimerkki 3 - Laske taulukkorivit
Oletetaan, että meillä on pöytä ja haluamme laskea, kuinka monta riviä taulukko on hankkinut. Voimme tehdä tämän myös ROWS-toiminnon avulla.
Ensin muuntamme nämä tiedot taulukkoon. Oletetaan, että meillä on jäljempänä esitetyt myyntitiedot neljästä viimeisestä vuodesta
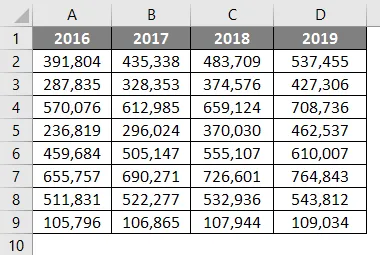
Napsauta Lisää välilehti excelissä ja Napsauta Taulukko-painiketta lisätäksesi taulukon annettuihin tietoihin.

Vaihe 1: Aloita solussa F1 kaavan = ROWS kirjoittaminen ja valitse ROWS-toiminto kaksoisnapsauttamalla sitä ehdotettujen funktioiden luettelosta.
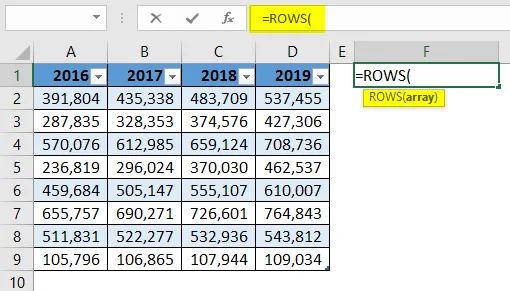
Vaihe 2: Nyt se kysyy taulukkoargumentin, jonka sisällä se voi laskea rivien määrän. Kirjoita tätä varten taulukko ROWS-toiminnon sisään, ja se näyttää järjestelmässä olevan aktiivisen taulukon. Kaksoisnapsauta sitä valitaksesi.

Se näyttää alla olevan kuvankaappauksesta. Nyt haluamme tarkistaa, kuinka monta riviä tämä taulukko on hankkinut.

Vaihe 3: Nyt se kysyy taulukkoargumentin, jonka sisällä se voi laskea rivien määrän. Kirjoita tätä varten taulukko ROWS-toiminnon sisään, ja se näyttää järjestelmässä olevan aktiivisen taulukon. Kaksoisnapsauta sitä valitaksesi.
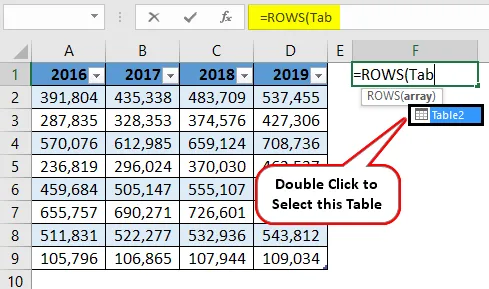
Vaihe 4: Sulje nyt suluissa, jotta kaava on valmis ja paina Enter-näppäintä nähdäksesi tulosteen.
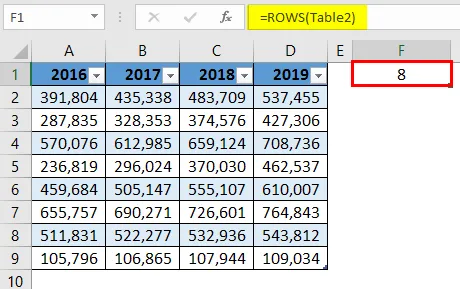
Tämä antaa tulosteen 8, mikä tarkoittaa, että taulukossa on 8 riviä. Mielenkiintoinen asia tässä esimerkissä on, että aina kun yritämme kaapata taulukon hankkimia rivejä, otsikkorivit jätetään aina laskelmien ulkopuolelle. Katso taulukko, 9 riviä, mukaan lukien sarakeotsikot. Koska se on taulukko, sarakeotsikkorivit jätetään kuitenkin huomiotta.
Tämä on tästä artikkelista. Kääritään asiat muistettavaksi muodoiksi.
Muistettavat asiat
- Tämä toiminto voi ottaa taulukon tai minkä tahansa yksittäisen solun referenssinä ja palauttaa kyseisessä taulukossa olevien rivien määrän. On selvää, että jos se on argumentti yhtenä soluna, se palauttaa aina 1 riviluvuna.
- Voimme käyttää myös taulukon vakioita tai taulukon kaavoja argumenttina tähän funktioon, ja se palauttaa rivien määrän taulukon viitteessä.
- Jos taulukkoa käytetään argumenttina tälle toiminnolle, se palauttaa taulukon rivimäärä lukuun ottamatta sarakkeen otsikkoriviä.
Suositellut artikkelit
Tämä on opas ROWS Function -toimintoon Excelissä. Tässä keskustellaan kuinka ROWS-toimintoa käytetään Excelissä yhdessä käytännön esimerkkien ja ladattavan excel-mallin kanssa. Voit myös käydä läpi muiden ehdottamiemme artikkeleidemme -
- Excel-hakutoiminto
- Etsi ja korvaa Excel
- VBA Lähetä sähköpostia Excelistä
- KPI-hallintapaneeli Excelissä