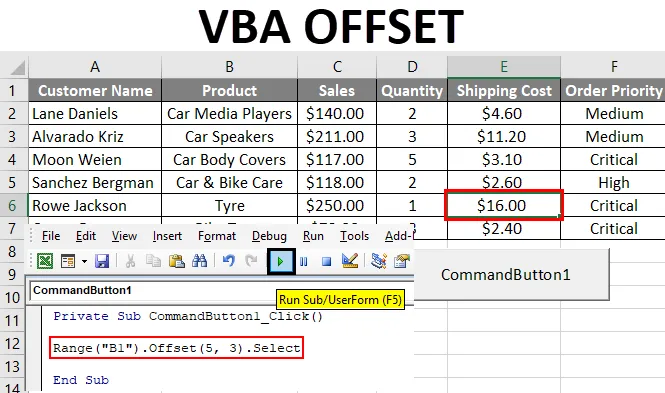
Excel VBA OFFSET -toiminto
Koska tässä sanassa on kaksi asiaa, toinen on VBA ja toinen OFFSET. Selitän tässä, kuinka OFFSET-toimintoa käytetään VBA: lla (Visual Basic for Applications).
VBA - Se on ohjelmointikieli niille, jotka työskentelevät Excelissä ja muissa Office-ohjelmissa, joten Excelissä tehtävät voidaan automatisoida kirjoittamalla makroja.
OFFSET - Se on viitefunktio Excelissä. OFFSET-toiminto palauttaa viitteen alueelle, joka on tietty määrä rivejä ja sarakkeita toisesta alueesta tai solusta. Se on yksi tärkeimmistä käsitteistä Excelissä.
Oletetaan, että meillä on tietojoukko, joka koostuu sarakkeista Asiakkaan nimi, Tuote, myynti, Määrä, Alennus.
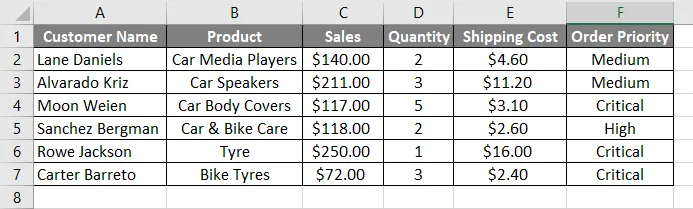
Oletetaan, että meidän on siirryttävä alas tietystä solusta tiettyyn rivimäärään ja valittava kyseinen solu tuona ajankohtana OFFSET- toiminto on erittäin hyödyllinen. Esimerkiksi solusta B1 haluamme siirtää 5 solua alaspäin ja haluamme valita viidennen solun eli B6. Oletetaan, että jos haluat siirtyä alas B1-solun 2 riviltä ja menee 2 saraketta oikealle, valitse se solu eli solu D2.
Jotta voisimme käyttää OFFSET-toimintoa VBA: ssa, meidän on käytettävä VBA RANGE -objektia, koska OFFSET viittaa soluihin ja siitä RANGE-objektista voimme käyttää OFFSET-toimintoa. Excelissä RANGE viittaa solualueeseen.
Katsotaanpa kuinka OFFSETiä käytetään RANGE: n kanssa.
Alue ( ”A1”). Offset (5) .Select
Kuinka käyttää OFFSET-toimintoa Excel VBA: ssa?
Alla on erilaisia esimerkkejä OFFSET-toiminnon käyttämisestä Excelissä VBA-koodilla.
Voit ladata tämän VBA OFFSET Excel -mallin tästä - VBA OFFSET Excel TemplateVBA OFFSET - esimerkki # 1
Vaihe 1: Valitse Kehittäjä-välilehti. Napsauta Lisää ja valitse ensimmäinen vaihtoehto ActiveX-ohjaimista. Kuten näet komentopainikkeen.
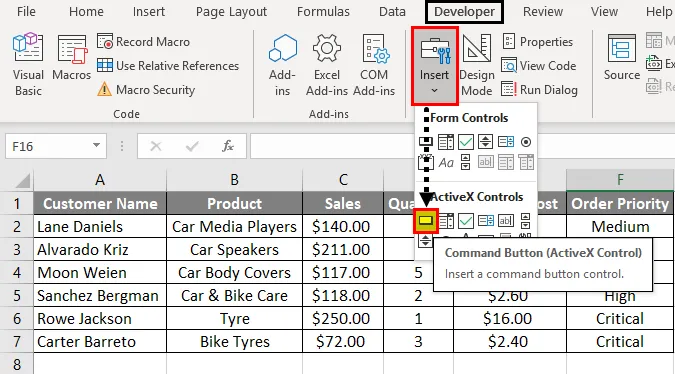
Vaihe 2: Vedä nuolta mihin tahansa soluun luodaksesi komentopainikkeen .
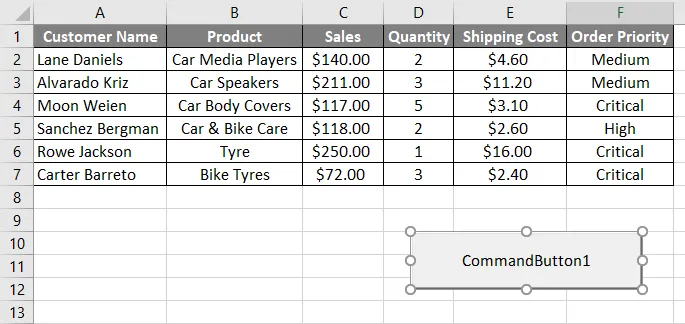
Vaihe 3: Siirry OFFSET-toimintoon napsauttamalla hiiren kakkospainikkeella Komento-painiketta ja napsauttamalla Näytä koodia.
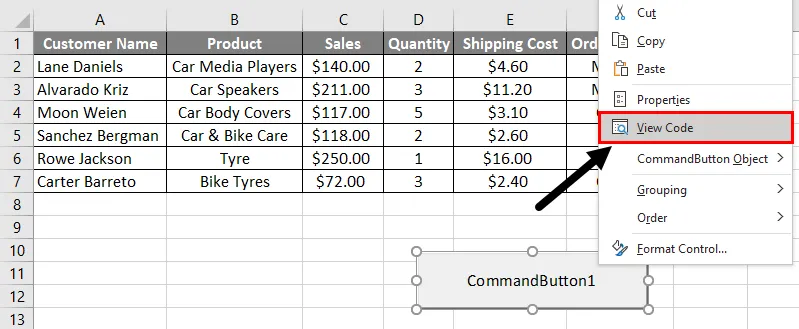
Kun napsautat Näytä-koodia, Microsoft VBA (Visual Basic for Applications) -ikkunat tulevat näkyviin. Tuossa ikkunassa näemme, että jokin funktio on kirjoitettu.
Koodi:
Yksityinen alikomento Button1_Click () End Sub
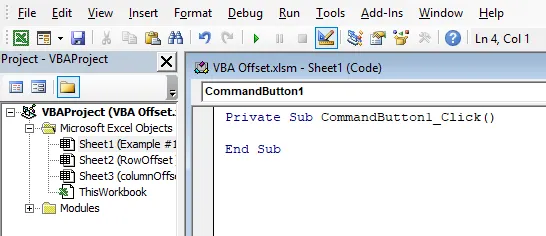
Vaihe 4: Tämän toiminnon sisällä meidän on kirjoitettava OFFSET-koodimme solujen valitsemiseksi. Kuten aiemmin mainittiin, meidän on käytettävä OFFSET-toimintoa RANGE-toiminnolla VBA: ssa.
Koodi:
Yksityinen alikomento Button1_Click () Range (End Sub
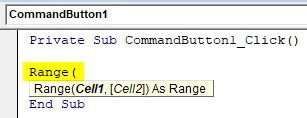
Vaihe 5: Tässä koodissa meidän on valittava tuotteen sarakkeen viides solu eli B6 . Alueella oleva Cell1 on B1, koska meidän on siirrettävä alas 5 solua solusta B1 B6: een, ts. 5 solua alas.
Koodi:
Yksityinen alikomento Button1_Click () Range ("B1") Offset (End Sub
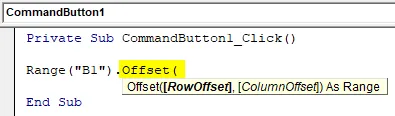
OFFSET-toiminnolla on kaksi argumenttia:
- RowOffset : Kuinka monta riviä haluamme siirtää valitusta rivistä. Meidän on välitettävä numero argumenttina.
- ColumnOffset : Kuinka monta saraketta haluamme siirtää valitusta rivistä.
Vaihe 6: Nyt haluan valita solun B6, ts. Minun on siirrettävä alas 5 solua. Joten meidän on syötettävä 5 parametriksi Rivinsiirto.
Koodi:
Yksityinen alikomento Button1_Click () Range ("B1"). Offset (5) End Sub
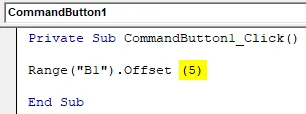
Vaihe 7: Kiinnityksen sulkemisen jälkeen meidän on laitettava (.) Piste ja kirjoitettava Select-menetelmä.
Koodi:
Yksityinen alikomento Button1_Click () Range ("B1"). Offset (5) .Valitse End Sub
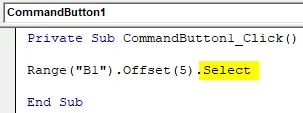
Vaihe 8: Valitse solu B6 napsauttamalla Komento-painiketta.
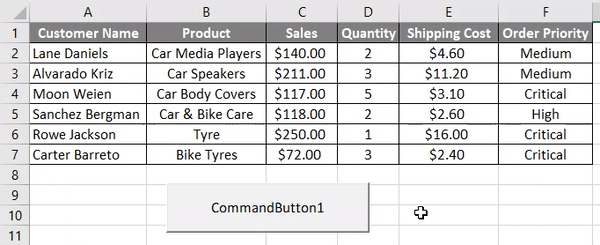
Kuten näemme, että solu B6 valitaan napsauttamalla painiketta.
VBA OFFSET - esimerkki 2
Tässä esimerkissä näemme kuinka sarakkeen OFFSET-argumenttia käytetään. Työskentelemme samojen tietojen kanssa. Kaikki yllä olevat vaiheet ovat samat, mutta koodi on muutettava.
Koska haluan siirtää 5 solua alas ja ottaa oikeat 3 saraketta päästäkseen soluun E6.
Koodi:
Yksityinen alikomento Button1_Click () Range ("B1"). Offset (5, 3) .Valitse End Sub

Valitse solu E6 napsauttamalla Komento-painiketta.
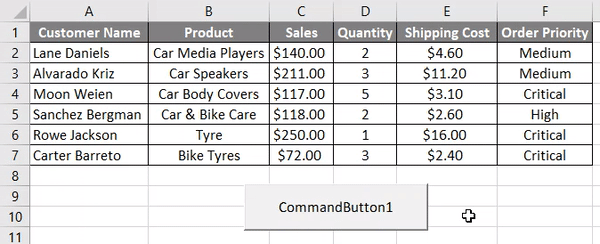
Kuten näemme, solu E6 valitaan napsauttamalla painiketta.
Muistettavat asiat
- Se on viitefunktio Excelissä. OFFSET-toiminto palauttaa viitteen alueelle, joka on tietty määrä rivejä ja sarakkeita toisesta alueesta tai solusta.
- VBA OFFSET -sovellusta käytetään RBA-objektin kanssa VBA: ssa.
Suositellut artikkelit
Tämä on VBA OFFSET -oppaan opas. Tässä keskustellaan siitä, kuinka OFFSET-toimintoa voidaan käyttää Excelissä käyttämällä VBA-koodia, sekä käytännön esimerkkejä ja ladattavaa Excel-mallia. Voit myös katsoa seuraavia artikkeleita saadaksesi lisätietoja -
- VBA UBound -toiminnon käyttö
- Oppaat OFFSET Excel -toiminnosta
- Kuinka luoda VBA-linkki?
- Tapoja käyttää Excel-täyttökahvaa