
Yleiskatsaus Excel VBA Named Range -sovellukseen
Excelissä opimme nimeämään alueen ja käyttämään sitä. Nyt opimme käyttämään tätä nimialuetta VBA: ssa ja opimme lisäksi nimeämään alueen VBA: sta. Alue on tärkeä osa laskentataulua, koska se sisältää meille tietoja. Erityisesti nimien antaminen alueille auttaa meitä tunnistamaan, mikä aluealue sisältää mitä tietoja.
Aloitetaan siitä, kuinka voimme nimetä alueen excelissä ja käyttää sitä sitten VBA: ssa. Jotta nimeäisimme ryhmän excelissä, valitsemme alueet vain seuraavasti,

Nyt on laatikko, jossa se mainitaan nimellä A1, napsautamme sitä ja annamme sille nimen.

Laatikkoa kutsutaan nimilaatikoksi, ja käytämme sitä nimeämään valikoimamme. Nykyisessä esimerkissä olen antanut sen nimettynä alueena. Nyt kun olemme antaneet alueen nimen, kuinka käytämme sitä VBA: ssa. Oletetaan, että jouduimme vaihtamaan edellä mainitun alueen sisävärin aiemmin VBA: ssa, mitä teimme VBA: ssä, viitataan alueeseen seuraavasti,
Laskentataulukot (“Sheet1”). Range (“A1: B5”). Interior.Color = Jotkut värikoodit
Nyt kun olemme antaneet alueelle nimen, voimme nyt tehdä seuraavan muuttaa alueen väriä seuraavasti:
Laskentataulukot (“Sheet1”). Range (“NEW”). Interior.Color = Jotkut värikoodit
UUSI on alueen nimi, jonka olemme antaneet solunvalinnalle A1: B5. Näin käytämme nimialueita VBA: ssa, kun olemme nimetneet ne.
Nyt voimme nimetä alueet myös käyttämällä VBA: ta liian hyvin, se on hiukan pitkä prosessi kuin yllä, mutta päästäkää se läpi.
Nimiäksesi taulukon alueen VBA: lta käytämme seuraavaa koodia seuraavasti:
Aseta myWorksheet = ThisWorkbook.Worksheets ("Named Range")
Aseta myNamedRangeWorksheet = myWorksheet.Range ("Aluearvo")
Kuinka käyttää nimettyä aluetta Excel VBA: ssa?
Named Range -sovelluksen käyttämiseen Excel VBA: ssa on kaksi tapaa:
- Ensinnäkin nimeämme alueen excel-muodossa ja käytämme sitä sitten VBA: ssa.
- Toinen menetelmä on, että teemme nimitetyn alueen itse VBA: ssa ja käytämme sen ominaisuuksia.
Alla on erilaisia esimerkkejä Named Range -sovelluksen käyttämisestä Excelissä:
Voit ladata tämän VBA Named Range Excel -mallin täältä - VBA Named Range Excel TemplateEsimerkki # 1
Käytämme ensimmäisessä esimerkissä yllä käytettyä nimialuetta tekemällä siitä excel-taulukkoon. Noudata seuraavia vaiheita:
Vaihe 1: Valitse alue, jonka haluamme ensin nimetä, seuraavasti:

Vaihe 2: Alueen yläpuolella on nimilaatikko, jonka avulla annamme alueelle nimen, tässä esimerkissä olen nimittänyt alueen uudeksi .

Vaihe 3: Siirrytään nyt VBA: han, napsauta Kehittäjän välilehteä napsauttaaksesi Visual Basiciä päästäksesi VBA: han.
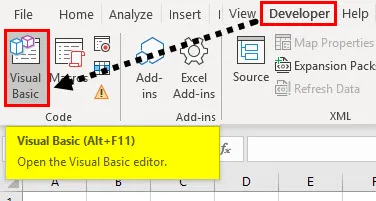
Vaihe 4: Kun olemme VBA: ssa, meidän on lisättävä moduuli, jotta voimme kirjoittaa koodia siihen. Toimi seuraavasti:

Vaihe 5: Aloitetaan nyt koodin kirjoittaminen, jotta makro on ensin nimettävä seuraavasti:
Koodi:
Alinäyte () Loppu alaosaan
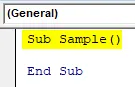
Vaihe 6: Kirjoita seuraava koodi aktivoidaksesi taulukon ensin nimialueen käyttämiseksi.
Koodi:
Alinäyte () -laskentataulukot ("Arkki1"). Aktivoi alaosa
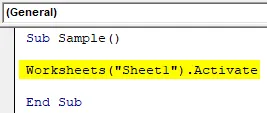
Vaihe 7: Käytämme nyt nimialueitamme seuraavasti:
Koodi:
Alinäyte () laskentataulukot ("Arkki1"). Aktivoi alue ("Uusi"). Arvo = 10 Loppu
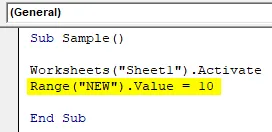
Vaihe 8: Kun olet suorittanut yllä olevan koodin, näemme, että jokaisella nimialueemme solulla on sama arvo kuin seuraavalla,

Vaihe 9: Tarkistetaan myös, voimmeko muuttaa solun ominaisuuksia. Muutetaan alueen väriä nimialueen avulla seuraavasti:
Koodi:
Alinäyte () laskentataulukot ("Arkki1"). Aktivoi alue ("Uusi"). Arvo = 10 Alue ("Uusi"). Sisustus.Väri = 255 End Sub
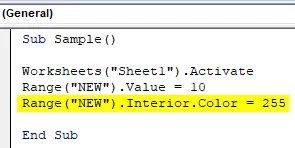
Vaihe 10: Suorita yllä oleva koodi painamalla F5 tai suorituspainiketta ja katso seuraava tulos,
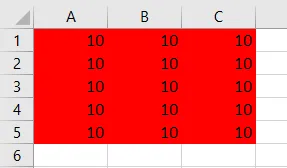
Esimerkki 2
Luomme ensin nimetyn alueen käyttämällä VBA: ta ja nimialueen ominaisuuksia itse VBA: ssa. Noudata seuraavia vaiheita:
Vaihe 1: Aloitetaan nyt koodin kirjoittaminen, jotta makro on ensin nimettävä seuraavasti:
Koodi:
Alinäyte1 () Loppu alaosa

Vaihe 2: Ilmoita muuttuja, joka tallentaa nimialueen nimen seuraavasti:
Koodi:
Alinäyte1 () himmentää myRangeName merkkijonon lopuna
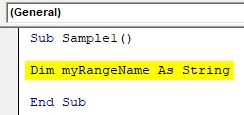
Vaihe 3: Nyt asetetaan nimialue seuraavalla tavalla, tässä esimerkissä mikä tahansa, jonka olemme valinneet alueeksi, on nimeltään alue,
Koodi:
Alinäyte1 () himmentää myRangeName nimellä merkkijono myRangeName = "nimeltäRangeFromSelection" lopeta alaosa

Tämä on se, mitä minulla on valinnassa taulukon 2 nimetyille alueille: A1: C5,

Vaihe 4: Nostakaamme nyt alue seuraavalla koodilla,
Koodi:
Alinäyte1 () himmentää myRangeName merkkijonona myRangeName = "nimeltäänRangeFromSelection" Tämä työkirja.Nimet.Lisää nimi: = myRangeName, RefersTo: = Valinta End sub

Vaihe 5: Suorita yllä oleva koodi, niin näemme, että olemme luoneet nimialueen taulukkoon 2 nimellä nimeltäänvalinta,
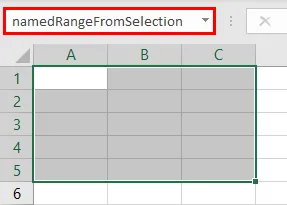
Vaihe 6: Käytämme nyt tätä nimeä, joka vaihteli aiemmassa esimerkissä käytetyn mukaisesti seuraavasti:
Koodi:
Alinäyte1 () himmentää myRangeName merkkijonona myRangeName = "nimeltäänRangeFromSelection" ThisWorkbook.Names.Lisää nimi: = myRangeName, RefersTo: = Valintaväli ("nimeltäänRangeFromSelection"). Arvo = 10 alue ("nimeltäänRangeFromSelection"). Sub
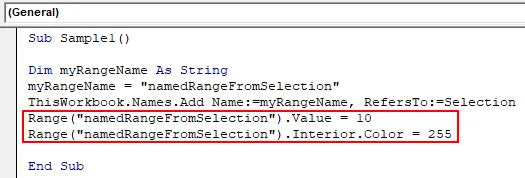
Vaihe 7: Suorita yllä oleva koodi F5-painikkeesta ja katso tulos seuraavalla tavalla,
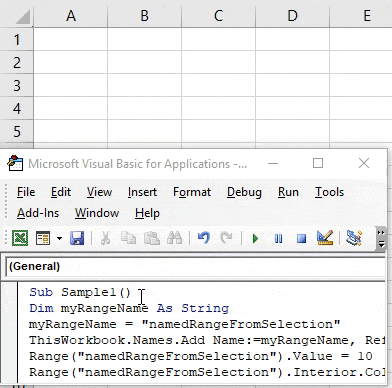
Muistettavat asiat
- Nimetyt alueet ovat ryhmälle tai solualueelle annettu nimi.
- Nimeltään alueella viitataan tiettyyn solualueeseen, johon on pääsy myöhemmin.
- Voimme nimetä alueen sekä excel- että VBA-alueilla.
- Kun teet nimetystä alueesta VBA: ssa, meidän on käytettävä Lisää nimi -toimintoa VBA: ssa.
Suositellut artikkelit
Tämä on VBA Named Range -oppaan opas. Tässä keskustellaan siitä, kuinka Named Range -sovellusta voidaan käyttää Excel VBA -käyttöjärjestelmässä, sekä käytännön esimerkkejä ja ladattavaa Excel-mallia. Voit myös käydä läpi muiden ehdottamiemme artikkeleidemme -
- Vaihe vaiheelta VBA-arvoon
- Kuinka muokata avattavaa luetteloa Excelissä?
- VBA-alaindeksi rajojen ulkopuolella
- Tuo tiedot Exceliin